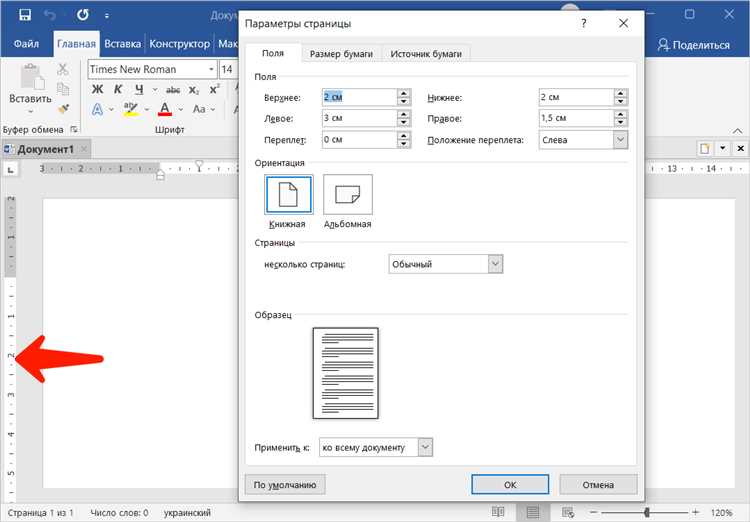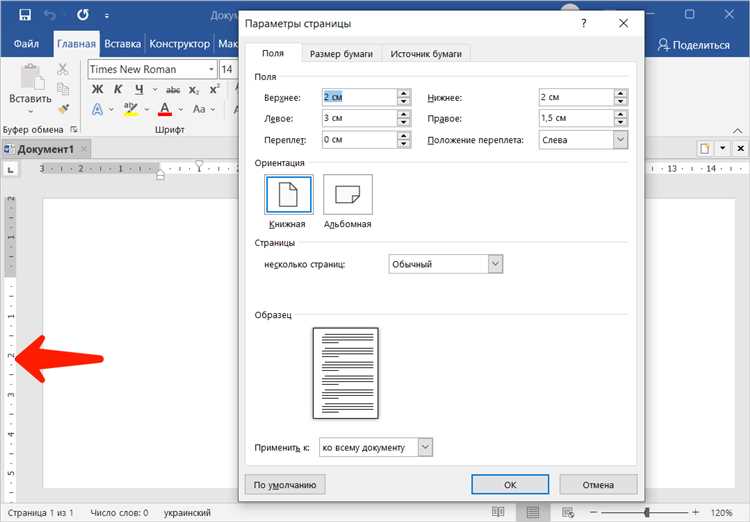
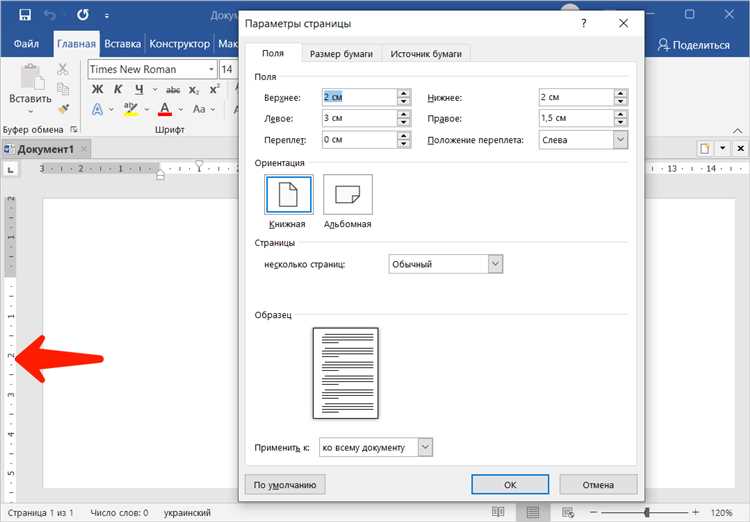
Работа с изображениями в Microsoft Word может быть важной частью создания документов, будь то профессиональные презентации или школьные проекты. Один из аспектов, требующих особого внимания, — это ориентация изображения. Корректное размещение изображений может значительно повысить эстетическую ценность документа и его профессиональный вид.
Программа Microsoft Word предлагает несколько способов настройки ориентации изображения. Вам может потребоваться повернуть изображение на 90 градусов или перевернуть его зеркально, чтобы лучше подходило к контексту вашего документа. Важно знать, как эффективно работать с этими возможностями в программе, чтобы достичь желаемых результатов.
В данной статье мы рассмотрим несколько полезных советов по работе с ориентацией изображений в Microsoft Word. Вы узнаете, как быстро и легко изменить ориентацию изображения, а также как применить точные углы поворота и преобразования зеркального отражения. Эти навыки помогут вам создавать профессионально оформленные документы, привлекая внимание читателя и создавая удовольствие от чтения.
Основы ориентации изображений в Word
При работе с изображениями в Word важно знать основы ориентации и управления их расположением и направлением. Умение правильно разместить и повернуть изображения помогает создать профессионально выглядящий документ.
Один из способов изменения ориентации изображения в Word — использование кнопки «Повернуть». Нажав эту кнопку, можно поворачивать изображение на заданный угол влево или вправо. Это очень удобно, если вам нужно повернуть изображение на определенный градус.
Также в Word можно изменить ориентацию изображения с помощью функции «Зеркальное отображение». Эта функция позволяет отразить изображение по горизонтали или вертикали, создавая зеркальное отображение, то есть изображение, отличающееся только направлением.
Кроме того, можно изменить размер и обрезать изображение в Word. Это позволяет подогнать изображение под нужный размер или сделать выделенную область изображения более акцентированной.
Объединение нескольких изображений в одну группу также является одним из способов управления их ориентацией и расположением в Word. Группировка изображений позволяет удобно перемещать и изменять их вместе, сохраняя относительное расположение внутри группы.
И наконец, имейте в виду, что вы всегда можете отменить или откатить любые изменения, сделанные с помощью функций ориентации изображений в Word.
Варианты ориентации изображений
При работе с изображениями в программе Word можно выбрать из нескольких вариантов их ориентации, в зависимости от требуемого вида представления информации.
Один из возможных вариантов – горизонтальная ориентация. В этом случае изображение будет размещено в документе в горизонтальном положении, что позволит более эффективно использовать доступное пространство и представить большое количество информации в одном месте.
Второй вариант – вертикальная ориентация изображений. Она предпочтительна, когда необходимо акцентировать внимание на отдельных элементах и придать им большую выразительность. Вертикальные изображения позволяют более ярко и эффективно выделить определенные детали на фоне остального контента документа.
Кроме того, в программе Word также можно выбрать ориентацию изображения в виде круга или эллипса. Такая оригинальная линия может быть использована для подчеркивания уникальности изображения, выделения его в контексте документа или создания художественного эффекта.
Таким образом, выбор ориентации изображения в программе Word зависит от целей и требований пользователя. В каждом случае необходимо учитывать эстетические и информационные аспекты, чтобы достичь оптимального результата в представлении визуальных материалов.
Изменение ориентации изображения
Для изменения ориентации изображения в Word можно воспользоваться несколькими инструментами. Например, пользователь может вручную повернуть изображение с помощью функции вращения или отразить его с помощью функции зеркального отображения. Также можно использовать специальные команды и кнопки на панели инструментов, чтобы изменить ориентацию изображения быстро и легко.
Важно помнить, что при изменении ориентации изображения в Word может происходить потеря качества изображения, особенно если оно было сильно повернуто или отражено. Поэтому рекомендуется сохранить оригинал изображения в отдельном файле перед изменением его ориентации, чтобы иметь возможность вернуться к нему в случае необходимости.
В целом, возможность изменять ориентацию изображения в Word предоставляет пользователю гибкость и контроль над внешним видом документа. Это полезный инструмент для создания профессиональных и эстетически приятных документов с изображениями.
Ориентация изображения на странице
В приложении Word можно легко изменить ориентацию изображения. Для этого нужно выделить изображение и нажать правую кнопку мыши. В контекстном меню выберите опцию «Повернуть» и затем выберите нужную ориентацию: горизонтальную или вертикальную. Вы также можете указать угол поворота, если требуется более точная настройка.
Изменение ориентации изображения может быть полезным во многих случаях. Например, если нужно выделить особенности или детали изображения, вертикальная ориентация может быть предпочтительной. Если же изображение имеет большой горизонтальный объем, горизонтальная ориентация может быть более удобной.
Кроме того, изменение ориентации изображения можно использовать для создания интересного дизайна страницы. Например, вы можете использовать вертикально ориентированное изображение в качестве фона для заголовка или разделителя между разделами документа. Это позволит создать эффектный и профессиональный внешний вид документа.
Перемещение изображения на странице
Для перемещения изображения необходимо выделить его, щелкнув на нем один раз. После выделения появляется рамка вокруг изображения, которую можно использовать для перемещения. Нажав левую кнопку мыши на рамке, можно начать перемещение изображения.
Когда изображение перемещается, его положение на странице меняется в соответствии с перемещением указателя мыши. Это позволяет точно определить, где на странице должно размещаться изображение.
Если после перемещения вы обнаружите, что изображение не находится на нужном месте, вы можете отменить перемещение, нажав клавишу «Ctrl + Z» или выбрав команду «Отменить» в меню «Правка». Также можно восстановить первоначальное положение изображения, дважды щелкнув на нем или выбрав команду «Восстановить первоначальное положение» в контекстном меню.
Выравнивание изображения на странице
Правильное выравнивание изображений на странице в Word имеет большое значение, поскольку оно может повлиять на восприятие и понимание информации в документе. При выравнивании изображения на странице необходимо учитывать его важность и контекст, чтобы достичь наилучшего визуального эффекта.
Одним из самых популярных способов выравнивания изображений в Word является использование функции «Обтекание текстом». Этот метод позволяет выбрать определенное выравнивание (слева, по центру, справа) и указать, как текст будет обтекать вокруг изображения. Например, вы можете выбрать выравнивание изображения по центру и настроить текст так, чтобы он обтекал изображение справа.
Другой способ выравнивания изображений — использование табличной структуры. Вы можете создать таблицу с одной или несколькими ячейками и вставить изображение в нужную ячейку. Затем вы можете настроить выравнивание таблицы на странице, чтобы достичь нужного эффекта.
Независимо от выбранного способа выравнивания изображения, важно проверить его позиционирование на печатной странице или при просмотре в режиме развернутого обзора. Если изображение выглядит некорректно или неправильно выровнено, можно воспользоваться функцией «Выровнять по высоте», чтобы автоматически подогнать его по размеру текста или других элементов на странице.
Важно помнить, что правильное выравнивание изображений на странице может улучшить визуальное восприятие документа и сделать его более профессиональным и удобочитаемым для читателя. Манипулируйте разными вариантами выравнивания и настройками до достижения наилучшего результата.
Изменение ориентации изображений в отдельном абзаце
Для изменения ориентации изображения в отдельном абзаце нужно выбрать его, щелкнув на нем левой кнопкой мыши. Затем, при помощи контекстного меню, вызвать список доступных действий с изображением. В этом списке будет вариант «Повернуть», в котором можно выбрать нужную ориентацию изображения – поворот на 90° влево, поворот на 90° вправо, переворот на 180° и другие варианты.
Для более точной настройки ориентации изображения можно воспользоваться дополнительными инструментами, которые позволяют указать угол поворота или перевернуть изображение вручную. На время настройки ориентации изображения стоит убедиться, что оно находится в отдельном абзаце, чтобы изменения касались только выбранного изображения и не затрагивали соседние элементы документа.
- Шаг 1: Выберите нужное изображение, щелкнув на нем левой кнопкой мыши.
- Шаг 2: Откройте контекстное меню, нажав правую кнопку мыши на изображении.
- Шаг 3: В контекстном меню выберите пункт «Повернуть».
- Шаг 4: Выберите нужную ориентацию изображения из предложенных вариантов.
- Шаг 5: При необходимости использования дополнительных инструментов для более точного изменения ориентации, примените их.
- Шаг 6: Убедитесь, что изображение находится в отдельном абзаце для изоляции изменений.
- Шаг 7: Просмотрите результат изменения ориентации изображения и проверьте его соответствие заданным требованиям.
Следуя указанным шагам, можно быстро и легко изменить ориентацию изображения в отдельном абзаце, достигая желаемого вида и сочетания с текстом в документе Word.
Вопрос-ответ:
Как изменить ориентацию изображения в отдельном абзаце на компьютере?
Чтобы изменить ориентацию изображения в отдельном абзаце на компьютере, вы можете использовать графический редактор, такой как Adobe Photoshop, GIMP или онлайн-сервисы для редактирования изображений. В этих редакторах вы можете повернуть изображение на нужный угол, выбрав соответствующий инструмент и угол поворота.
Как изменить ориентацию изображения в отдельном абзаце на мобильном устройстве?
Чтобы изменить ориентацию изображения в отдельном абзаце на мобильном устройстве, вы можете использовать различные приложения для редактирования фотографий. В магазинах приложений, таких как Google Play или App Store, вы можете найти множество бесплатных или платных приложений, позволяющих поворачивать изображения в нужное положение.
Можно ли изменить ориентацию изображения в отдельном абзаце без использования специальных программ?
Да, можно изменить ориентацию изображения в отдельном абзаце без использования специальных программ. Для этого вы можете воспользоваться онлайн-сервисами для редактирования изображений, которые позволяют повернуть изображение на нужный угол прямо в браузере, без необходимости скачивания и установки дополнительного ПО.
Как сохранить измененную ориентацию изображения в отдельном абзаце?
После изменения ориентации изображения в отдельном абзаце в любом графическом редакторе или приложении, вы можете сохранить измененный файл. Обычно для сохранения изменений используется функция «Сохранить» или «Экспорт» в меню редактора. Выберите нужный формат файла и сохраните изображение на вашем устройстве.