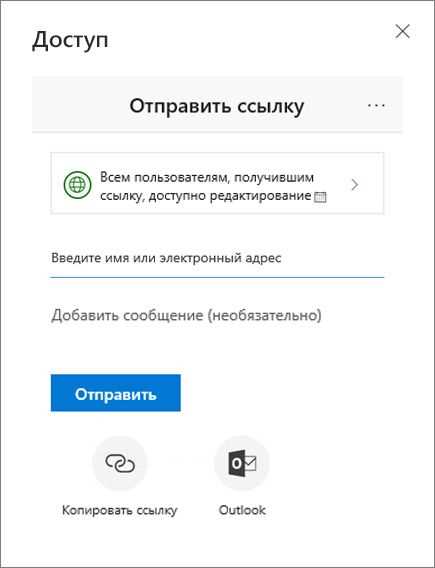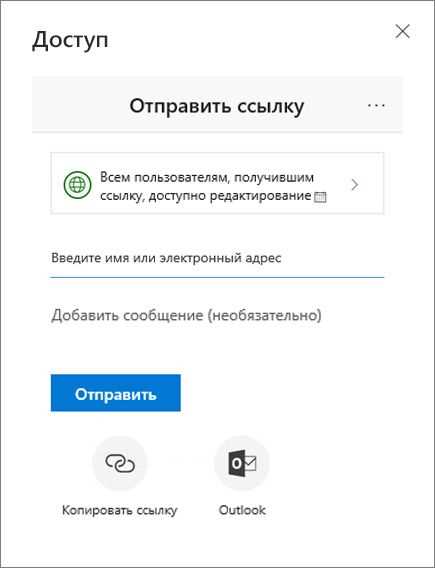
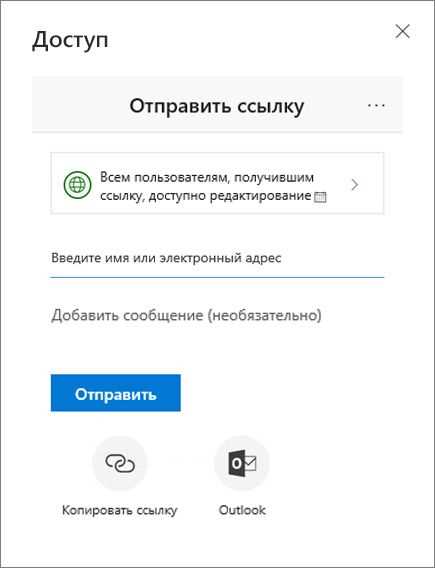
Совместная работа над документами в Microsoft Word стала неотъемлемой частью современного бизнеса и образования. Множество пользователей ежедневно совместно редактируют и дорабатывают документы, получая при этом результаты нескольких авторов. Однако, при таком сценарии возникает вопрос об указании авторства — как правильно отразить вклад каждого участника проекта.
Для того чтобы указать авторство при совместной работе в Microsoft Word, можно воспользоваться несколькими методами. Во-первых, каждый участник проекта может добавить свою подпись или электронную подпись под теми разделами документа, которые были созданы им. Это позволит читателю легко определить, кто является автором каждой части текста.
Во-вторых, можно использовать функцию «Изменение» в Microsoft Word, которая отслеживает каждую правку и изменение, сделанное участником проекта. Таким образом, можно видеть, кто внес те или иные правки, и кто ответственен за конкретную часть документа. Это особенно полезно при работе с большим количеством участников, когда сложно отследить каждую изменение вручную.
Указание авторства при совместной работе над документом в Microsoft Word
Совместная работа над документом в Microsoft Word может потребовать учета авторства каждого участника проекта. Это важно для установления ответственности и признания вклада каждого автора. К счастью, в Word есть несколько способов указать авторство при совместной работе.
Один из способов — использование функции «Отслеживание изменений». Когда участник вносит изменения в документ, Word автоматически помечает их и указывает имя автора. Для включения отслеживания изменений нужно перейти на вкладку «Отслеживание» в меню Word и нажать на кнопку «Отслеживание изменений». Теперь каждый участник, выполняющий изменения в документе, будет автоматически отображаться в списке авторов.
Другой способ указать авторство — использовать функцию «Свойства документа». Это позволяет добавить информацию об авторе в сам документ. Для этого нужно выбрать пункт меню «Файл» и перейти в раздел «Свойства». Затем необходимо заполнить поле «Автор» и сохранить изменения. Теперь при просмотре свойств документа будет указан автор, который внес вклад в его создание.
Важно помнить, что указание авторства при совместной работе над документом в Microsoft Word — это не только способ признания вклада каждого участника, но и механизм обеспечения прозрачности и контроля над процессом создания документа. Правильное указание авторства помогает предотвратить возможные конфликты и обеспечивает эффективную командную работу.
Основные принципы совместной работы над документом в Microsoft Word
Совместная работа над документом в Microsoft Word предполагает параллельное участие нескольких авторов в процессе создания и редактирования текста. При таком сотрудничестве важно придерживаться нескольких основных принципов, чтобы обеспечить эффективность и состыковку работы различных участников.
1. Четкое определение ролей и обязанностей. Перед началом работы каждому участнику необходимо ясно определить его роль в процессе совместного творчества. Один участник может быть ответственным за написание основного текста, другой – за внесение корректировок и комментариев, третий – за форматирование и оформление документа. Определение ролей позволяет снизить возможные конфликты и повысить эффективность работы команды.
2. Открытая и эффективная коммуникация. Ключевым аспектом совместной работы над документом является открытая и эффективная коммуникация между участниками. Для этого можно использовать специальные функции Microsoft Word, такие как комментарии и отслеживание изменений. Комментарии позволяют участникам делиться своими мыслями, предложениями и замечаниями, а отслеживание изменений показывает, какие именно правки были внесены каждым участником.
3. Регулярные совещания и обсуждения. Для поддержания связи и согласованности работы необходимо регулярно проводить совещания и обсуждения. Встречи могут быть как очные, так и виртуальные, например, с использованием видеоконференц-связи или совместной работы в онлайн-редакторе. На этих совещаниях можно обсудить текущий прогресс работы, решить возникшие вопросы и принять решения по дальнейшим действиям.
4. Вежливость и уважение к мнению других. Важно помнить, что работа над документом является коллективным творческим процессом. При обсуждении и редактировании текста каждый участник имеет право на свою точку зрения. Важно проявлять вежливость и уважать мнение других, а также готовым быть гибкими и открытыми к изменениям, если предложенные идеи лучше соответствуют общей цели и задачам проекта.
Соблюдение этих основных принципов позволит эффективно организовать работу команды над документом в Microsoft Word и достичь наилучших результатов в совместном создании и редактировании текста.
Режимы совместной работы в Microsoft Word
Microsoft Word предоставляет несколько режимов совместной работы, которые позволяют нескольким пользователям работать над одним документом одновременно. Эти режимы обеспечивают эффективную и удобную совместную работу, позволяя каждому автору вносить свои изменения и просматривать изменения других участников.
Один из режимов совместной работы — «Совместное редактирование» — позволяет каждому автору добавлять, изменять и удалять текст и другие элементы документа. Все изменения отображаются в реальном времени, что позволяет пользователям видеть, что делает каждый участник. Каждый автор помечается специальным цветом, чтобы было понятно, кто сделал какое изменение.
Другой режим совместной работы — «Комментирование» — позволяет пользователям оставлять комментарии к документу. При этом каждый комментарий помечается автором и может быть отвечен или исправлен другими участниками. Этот режим удобен для обсуждения и уточнения содержимого документа, а также для предложения идей и улучшений.
Кроме того, Microsoft Word предоставляет возможность контролировать версии документа при совместной работе. Пользователи могут отслеживать изменения и возвращаться к предыдущим версиям документа при необходимости. Это особенно полезно, когда несколько авторов вносят большие изменения в документ, и каждый хочет сохранить контроль над своими изменениями.
Создание авторских сведений
Создание авторских сведений можно осуществить в Microsoft Word, выбрав соответствующую опцию в настройках документа. После этого можно указать фамилию, имя и другую информацию об авторе, а также добавить комментарии или контактные данные. Эти сведения будут сохранены в документе и будут отображаться в свойствах файла.
- Фамилия и Имя: При указании авторских сведений важно предоставить правильную информацию о себе или других участниках. Это поможет исключить путаницу и создать полное представление о всех авторах документа.
- Комментарии: Комментарии могут использоваться для дополнительного описания роли каждого автора в проекте, объяснения изменений или для предоставления дополнительной контактной информации для связи.
- Контактные данные: Если необходимо, можно указать контактные данные авторов, такие как адрес электронной почты или телефон. Это может быть полезно, если другие пользователи хотят связаться с авторами для обсуждения документа или задания вопросов.
Важно помнить, что создание авторских сведений является важным этапом совместной работы над документом. Это позволяет участникам проекта ясно указать свое авторство и сохранить свои права на интеллектуальную собственность.
Установка имени автора
При совместной работе над документом в Microsoft Word очень важно установить имя автора, чтобы можно было легко отслеживать, кто внес какие изменения. Это особенно полезно в случае, если работают над документом несколько человек.
Чтобы установить имя автора, необходимо открыть документ в Microsoft Word и перейти во вкладку «Файл». Далее нужно выбрать «Параметры» и перейти в раздел «Расширенные». В этом разделе следует найти опцию «Альтернативные имена пользователей» и щелкнуть по ней.
Затем появится окно с возможностью добавить имя автора. В этом окне можно ввести свое имя или любое другое идентифицирующее вас значение. Важно помнить, что это имя будет отображаться в свойствах документа и при каждом изменении, которое вы вносите в документ.
Как только имя автора установлено, оно будет сохраняться в свойствах документа и будет указываться рядом с каждым изменением, которое вы вносите. Это значительно облегчает процесс совместной работы над документом и позволяет легко отслеживать, кто внес какие изменения.
Синхронизация изменений
При совместной работе над документом в Microsoft Word, каждый участник может вносить свои изменения, которые в режиме реального времени отображаются на экранах остальных пользователей. Все изменения сохраняются и можно легко отслеживать, кто внес тот или иной вклад в работу.
Как работает синхронизация изменений?
- Когда один из участников вносит изменения в документ, он автоматически отправляет информацию на сервер.
- Сервер сохраняет изменения и отправляет их всем остальным участникам проекта.
- Другие участники могут видеть изменения в режиме реального времени и продолжать работу над документом.
Важно отметить, что синхронизация изменений позволяет избежать конфликтов при одновременном редактировании документа несколькими пользователями. Если два или более участников внесли изменения в одно и то же место документа, система автоматически предупредит об этом и предложит избрать правильные версии изменений или объединить их в одну.
Проверка авторства документа


При совместной работе над документом в Microsoft Word важно иметь возможность определить авторство каждого вклада. Это позволяет установить ответственность за определенные изменения и внести необходимые корректировки при необходимости. Для проверки авторства документа в программе Word существуют несколько полезных функций.
1. История изменений
История изменений — это функция, которая сохраняет все внесенные изменения в документ. Каждое изменение автоматически отмечается и привязывается к определенному автору. Чтобы просмотреть историю изменений, необходимо открыть вкладку «Пересмотр» в верхнем меню Word и выбрать опцию «Показать историю» или «Отобразить историю». В результате откроется боковое окно, в котором будут отображены все изменения и авторы, сделавшие эти изменения.
2. Имя пользователя в документе
Еще один способ проверить авторство документа — это включить имя пользователя, которое будет отображаться рядом с каждым изменением. Для этого нужно открыть раздел «Файл» в верхнем меню, выбрать «Параметры» и зайти во вкладку «Расширенные». В этой вкладке можно найти настройку «Имя пользователя», где можно добавить свое имя и выбрать опцию «Показывать имя при комментировании и изменении документа». После этого все изменения будут сопровождаться именем пользователя.
3. Пересмотр комментариев
Если в документе присутствуют комментарии, то также можно проверить авторство каждого комментария. Для этого необходимо выбрать комментарий и открыть его свойства. В свойствах комментария будет указан источник комментария, который соответствует автору комментария.
Используя эти функции в Microsoft Word, можно легко проверить авторство документа и определить, кто внес конкретные изменения.
Вопрос-ответ:
Как проверить авторство документа?
Для проверки авторства документа можно воспользоваться различными методами. Один из самых простых способов — это проверка метаданных документа, таких как название автора, дата создания и т.д. Также можно сравнить стиль и содержание документа с другими известными работами автора.
Существуют ли специализированные программы для проверки авторства документа?
Да, существуют специализированные программы, которые помогают проверить авторство документа. Некоторые из них используют статистические алгоритмы и машинное обучение для сравнения текстов и определения автора. Такие программы могут быть полезными, особенно при работе с большими объемами текста.
Какие факторы могут помочь определить авторство документа без специальных программ?
Определить авторство документа без специальных программ можно, сравнивая стиль, грамматику, лексику и особенности написания автора с другими его работами или с общепринятыми стандартами. Также можно обратить внимание на особенности форматирования и структуры документа, которые могут свидетельствовать об авторстве.
Могут ли быть ошибки при проверке авторства документа?
Да, при проверке авторства документа могут быть ошибки. Некоторые авторы могут менять свой стиль написания, что усложняет определение авторства. Также возможны случаи, когда разные авторы пишут в похожем стиле, что может привести к неправильному определению авторства. Поэтому при проверке авторства важно учитывать несколько факторов и использовать несколько методов.
Зачем нужно проверять авторство документа?
Проверка авторства документа может быть полезной из разных причин. Например, при работе со студентами или научными сотрудниками, можно использовать проверку авторства для выявления плагиата или несоответствия указанному автору. Также проверка авторства может быть полезной при исследованиях, когда важно определить, кто является автором явления или идеи.
Что такое проверка авторства документа?
Проверка авторства документа — это процесс определения, подлинный ли документ и относится ли он к определенному автору или организации. Во многих случаях проверка авторства документа используется для определения подлинности документов, свидетельствующих о личности, юридическом учреждении или другой форме идентификации.