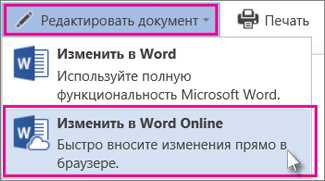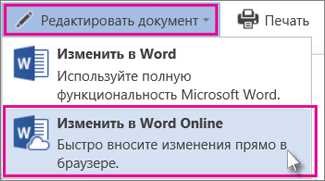
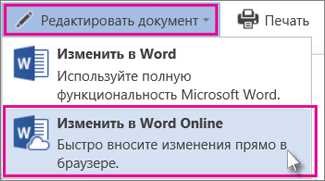
Microsoft Word — одна из самых популярных программ для создания документов. При работе с текстом часто возникает необходимость вставить изображение. В данной статье мы рассмотрим некоторые интересные и полезные функции и возможности вставки изображений в Microsoft Word.
Первый секрет заключается в том, что вы можете вставить изображение не только с помощью кнопки «Вставить» на панели инструментов. Для этого достаточно просто перетащить файл изображения в свободное место в документе. Word автоматически распознает файл и вставит его в выбранное место.
Еще одна полезная функция — это возможность изменять размер изображения прямо внутри документа. Для этого достаточно выделить изображение и воспользоваться соответствующими ручками изменения размера, которые появятся вокруг изображения. Таким образом, вы можете легко подогнать изображение под нужный размер и положение в документе.
Не менее важным секретом является возможность добавлять подписи к изображениям. Вы можете добавить описание к изображению, чтобы помочь читателю понять его содержание. Для этого достаточно щелкнуть правой кнопкой мыши на изображении и выбрать «Добавить подпись». В появившемся окне вы сможете ввести текст подписи и настроить ее вид.
Как правильно вставить изображение в Microsoft Word
Шаг 1: Выберите место для вставки изображения
Перед тем как вставить изображение, определитесь, где именно в документе вы хотите разместить изображение. Наведите курсор на место, где должно появиться изображение.
Шаг 2: Выберите вкладку «Вставка»
Для того чтобы вставить изображение, необходимо перейти на вкладку «Вставка» в верхней панели инструментов Microsoft Word.
Шаг 3: Нажмите кнопку «Изображение»
На вкладке «Вставка» найдите и нажмите кнопку «Изображение». Откроется окно «Вставить изображение», где вы сможете выбрать изображение с вашего компьютера или из другого источника.
Шаг 4: Выберите изображение для вставки
В окне «Вставить изображение» найдите и выберите нужное вам изображение. После выбора изображения нажмите кнопку «Вставить». Изображение будет вставлено в документ Word на выбранное вами место.
Шаг 5: Оформите изображение
После вставки изображения вы можете его оформить по своему усмотрению. Используйте инструменты форматирования Microsoft Word, чтобы изменить размер, позицию, добавить рамку и применить другие эффекты к вставленному изображению.
Следуя этим простым шагам, вы сможете вставить изображение в Microsoft Word и создать более наглядные и профессиональные документы.
Использование команды «Вставить»
Команда «Вставить» имеет несколько вариантов использования. Первый способ — вставка изображения с помощью встроенных инструментов программы. Для этого необходимо выбрать место в документе, где будет располагаться изображение, и воспользоваться сочетанием клавиш «Ctrl+V», либо щелкнуть правой кнопкой мыши и выбрать команду «Вставить». Далее открывается окно выбора файла, где нужно указать путь к необходимому изображению на компьютере.
Кроме того, команда «Вставить» позволяет добавить изображения с помощью расширенных инструментов. Нажав на стрелочку рядом с кнопкой «Вставить» на панели инструментов, открывается меню с дополнительными опциями. Например, можно вставить изображение из Интернета, из графического файла, создать скриншот и другое. Эти дополнительные возможности позволяют вставлять иллюстрации различного типа, включая векторные графики, диаграммы, формы и т. д.
Добавление изображения с помощью функции «Перетащить и бросить»
Для начала, откройте ваш документ Microsoft Word и расположите его рядом с файлом с изображением, которое вы хотите добавить. После этого, найдите нужное изображение на вашем компьютере и просто перетащите его на страницу документа.
При перетаскивании изображения на страницу документа, появится прямоугольник с пунктирной рамкой, обозначающий область, в которой будет размещено изображение. После отпускания кнопки мыши, выбранное вами изображение будет автоматически вставлено в документ Word.
Вы также можете изменить размер изображения, просто захватив его за угол и растянув в нужном направлении. Кроме того, вы можете переместить изображение по странице, просто перетащив его в нужное место.
Добавление изображения с помощью функции «Перетащить и бросить» является очень удобным и быстрым способом. Благодаря этой функции, вы можете легко вставить изображения в свои документы Microsoft Word без лишних усилий и переходов по меню программы.
Настройка изображений в Microsoft Word
Перед началом настройки изображений рекомендуется выбрать подходящее размещение графических объектов в тексте документа. Для этого можно воспользоваться функцией обтекания текстом, чтобы изображения вписывались гармонично в остальное содержимое. Просто выделите изображение и выберите желаемый режим обтекания.
Далее следует настроить размер и положение изображений на странице. Это можно сделать, выделяя изображение и регулируя параметры ширины и высоты, а также отступы от краев страницы. Это позволит достичь баланса между текстом и графическими элементами.
Кроме того, стоит обратить внимание на возможность группировки и выравнивания изображений. Группировка позволяет объединить несколько изображений для их коллективной настройки, а выравнивание помогает разместить изображения на странице в удобном порядке.
Настройка изображений в Microsoft Word является важной частью создания профессионального и эстетичного документа. Правильное размещение, размеры, положение и обтекание текстом позволят достичь гармоничного сочетания текста и графических элементов в документе.
Изменение размера изображения
Существует несколько способов изменения размера изображения в Microsoft Word. Один из них — это использование функции «Размер изображения». Для этого нужно выделить нужное изображение и нажать правой кнопкой мыши на него. В выпадающем меню выберите пункт «Размер изображения». В открывшемся окне вы можете указать новые значения ширины и высоты изображения в пикселях или процентах и применить изменения.
- Другой способ изменить размер изображения — это использование метода «Перетаскивание углов». Когда изображение выделено, вы можете переместить курсор мыши на любой угол изображения. Когда курсор превратится в двойную стрелку, вы сможете зажать левую кнопку мыши и изменять размер изображения, перетягивая угол в нужное направление.
- Кроме того, вы можете использовать функцию «Обрезать изображение». Этот метод позволяет удалить ненужные части изображения и, таким образом, изменить его размер. Для этого выделите изображение и выберите вкладку «Формат» на панели инструментов. Затем нажмите на кнопку «Обрезать» и, двигая прямоугольником обрезки, выделите нужную часть изображения. Нажмите «Обрезать» ещё раз, чтобы сохранить изменения.
Изменение размера изображения в Microsoft Word — это важный аспект при создании документов. Зная различные способы изменения размера изображений, вы сможете легко управлять внешним видом своего документа и создавать профессионально оформленные материалы.
Обтекание текстом
Используя обтекание текстом, вы можете выбрать определенное положение изображения относительно текста. Например, вы можете разместить изображение слева или справа от текста, чтобы создать эффектный эффект статьи или упорядоченного списка. Кроме того, вы можете задать интервал между изображением и текстом, чтобы добиться наилучшего распределения информации.
Как настроить обтекание текстом в Microsoft Word?
- Вставьте изображение в документ, выбрав соответствующий пункт во вкладке «Вставка».
- Выделите вставленное изображение и откройте контекстное меню, нажав правую кнопку мыши.
- В контекстном меню выберите пункт «Обтекание текстом» и выберите желаемую опцию (слева, справа, по центру, запретить обтекание).
- При необходимости внесите дополнительные настройки обтекания текстом в окне «Разметка обтекания». Здесь вы можете задать расстояние между текстом и изображением, а также установить дополнительные параметры взаимодействия текста и изображения.
Эффективное использование функции обтекания текстом позволяет создавать профессионально оформленные документы с графическими элементами, придающими тексту яркость и наглядность. Не забывайте экспериментировать с различными вариантами обтекания текстом, чтобы найти наиболее подходящий стиль для вашего документа.
Редактирование изображений в Microsoft Word
Microsoft Word предоставляет возможность редактировать изображения в документе, чтобы сделать их более выразительными и соответствующими целям представления. В программе есть несколько инструментов, которые позволяют редактировать изображения напрямую в текстовом редакторе.
Изменение размера и обрезка
Один из основных способов редактирования изображений в Word — изменение их размера и обрезка. С помощью инструмента «Размер» можно изменить размер изображения, чтобы оно лучше вписывалось в документ. Также можно обрезать изображение, чтобы убрать ненужные элементы или сфокусироваться на интересующей части.
Коррекция цвета и яркости
Для того чтобы сделать изображение более ярким и насыщенным, можно использовать инструменты коррекции цвета. В Word предусмотрены возможности для настройки яркости, контрастности и насыщенности цветов изображения, чтобы достичь нужного эффекта.
Добавление эффектов и фильтров
Для придания особого стиля изображению можно применить различные эффекты и фильтры. Word предлагает набор предустановленных эффектов, таких как тени, отражения и эффекты 3D, которые могут придать изображению глубину и объем.
Добавление подписей и подписей
Для более детального описания изображения можно добавить подпись или подпись. Word позволяет добавить текстовую информацию, которая будет отображаться рядом с изображением или под ним. Это может быть полезно для создания пояснений или описаний к изображению.
Редактирование изображений в Microsoft Word обеспечивает пользователю большую гибкость и возможность придать изображениям нужный вид и эффект. Эти инструменты позволяют достичь впечатляющих результатов даже без использования специализированных графических редакторов.
Вопрос-ответ:
Как открыть редактор изображений в Microsoft Word?
Чтобы открыть редактор изображений в Microsoft Word, следует выделить нужное изображение, щелкнуть правой кнопкой мыши на нем и выбрать пункт «Редактировать изображение».
Как изменить размер изображения в редакторе Microsoft Word?
Для изменения размера изображения в редакторе Microsoft Word следует выделить его, затем щелкнуть на вкладке «Формат», выбрать пункт «Изменить размер» и указать требуемые значения ширины и высоты или выбрать одну из предустановленных опций.
Как повернуть изображение в редакторе Microsoft Word?
Для поворота изображения в редакторе Microsoft Word следует выделить его, затем щелкнуть на вкладке «Формат», выбрать пункт «Поворот» и указать нужный угол поворота или выбрать одну из предустановленных опций.
Как обрезать изображение в редакторе Microsoft Word?
Для обрезания изображения в редакторе Microsoft Word следует выделить его, затем щелкнуть на вкладке «Формат», выбрать пункт «Обрезать» и, удерживая левую кнопку мыши, обозначить область, которую нужно сохранить.
Как наложить эффекты на изображение в редакторе Microsoft Word?
Для наложения эффектов на изображение в редакторе Microsoft Word следует выделить его, затем щелкнуть на вкладке «Формат», выбрать пункт «Стили изображения» и выбрать нужный эффект или применить один из предустановленных стилей.
Как открыть изображение в Microsoft Word?
Для открытия изображения в Microsoft Word нужно найти вкладку «Вставка» в верхнем меню программы, затем выбрать опцию «Изображение» и указать путь к файлу с изображением на компьютере.