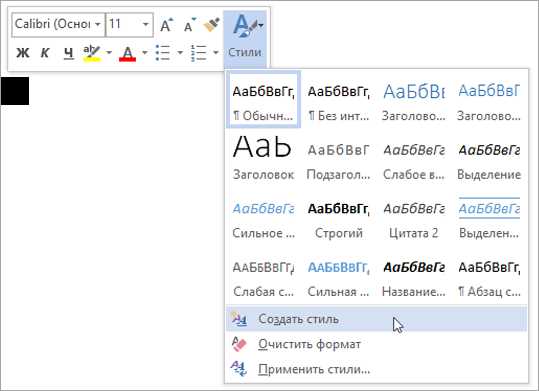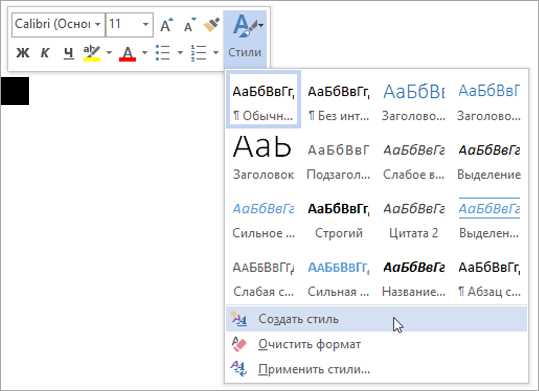
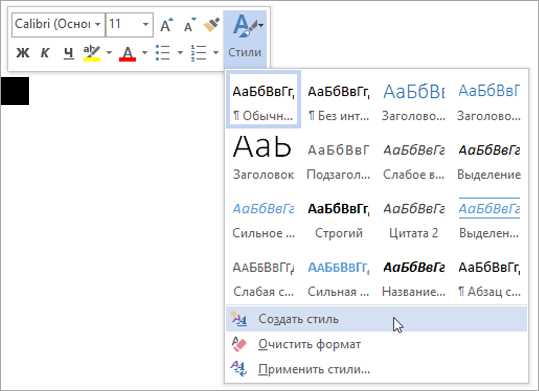
Microsoft Word — это стандартное приложение для работы с текстовыми документами, и знание основных функций его форматирования является необходимым для эффективной работы. Одной из самых полезных функций в Word являются стили, которые позволяют применять и изменять форматирование документа с легкостью и последовательностью. В данной статье мы рассмотрим, как использовать и изменить стили в Microsoft Word, чтобы документы выглядели точно так, как вы себе это представляете.
Стандартные стили в Word могут быть использованы для быстрого применения форматирования к тексту. Например, вы можете применить стиль «Заголовок 1» к заголовку вашего документа, и Word автоматически применит соответствующий формат к тексту. Однако, иногда вам может потребоваться изменить эти стандартные стили или создать новые для соответствия вашим потребностям.
Для применения и изменения стилей в Microsoft Word вы можете использовать панель «Стили», которая обнаруживается на вкладке «Главная» в верхнем меню приложения Word. Нажав на кнопку «Стили», вы увидите список предустановленных стилей, доступных для использования. Вы также можете создать собственные стили, щелкнув правой кнопкой мыши на любом из предустановленных стилей и выбрав «Изменить» в контекстном меню.
Использование и изменение стиля текста в Microsoft Word
Один из способов применить стиль к тексту – использовать предустановленные стили. Меню «Стиль» в верхнем меню содержит список стилей, которые можно применить к выделенному тексту. Например, для выделения заголовков можно использовать стили «Заголовок 1», «Заголовок 2» и т.д. Просто выберите нужный стиль из списка и он автоматически применится к тексту.
Если предустановленные стили не подходят под ваши требования, вы можете создать собственный стиль и настроить его по своему усмотрению. Для этого нужно открыть панель стилей и выбрать опцию «Создать стиль». Затем вы можете настроить различные параметры стиля, такие как шрифт, размер, выравнивание и т.д. Созданный стиль можно применить к тексту, выделяя его и выбирая новый стиль из списка.
Когда стиль уже применен к тексту, его можно легко изменить, не затрагивая весь текст. Для этого нужно выбрать текст, применить новый стиль и все настройки будут автоматически обновлены. Это очень удобно при работе с документами, так как позволяет быстро изменять оформление текста без необходимости редактировать его вручную.
Если вы не удовлетворены имеющимися стилями, вы всегда можете настроить свои собственные стили или модифицировать предустановленные. Главное – быть последовательным в использовании стилей и следовать единым правилам форматирования. Стили помогают сделать документ более профессиональным, упорядоченным и удобочитаемым, поэтому стоит научиться использовать их эффективно.
Что такое стиль в Microsoft Word?
Стили являются удобным инструментом для быстрого и последовательного форматирования текста в документе. Они позволяют легко применять одинаковое форматирование ко всему тексту, заголовкам, блокам цитат и другим элементам документа. Благодаря стилям можно создавать однородный и профессиональный вид документа.
Стили могут быть изменены в любое время, и эти изменения автоматически отразятся на всем тексте, к которому был применен соответствующий стиль. Это позволяет легко изменять внешний вид документа и подстраивать его под новые требования, не затрагивая каждый отдельный элемент по отдельности.
Стандартные стили, поставляемые с Microsoft Word, могут быть расширены и изменены в соответствии с потребностями пользователя. Пользователь также может создавать собственные стили, чтобы удовлетворить свои уникальные требования в форматировании текста.
Применение и изменение стилей в Microsoft Word позволяет значительно упростить и ускорить процесс форматирования и создания документов, обеспечивая единообразие и профессиональный вид.
Применение готовых стилей в Microsoft Word
Microsoft Word предлагает широкий выбор готовых стилей, которые позволяют быстро и удобно форматировать текстовые документы. С помощью этих стилей можно легко изменить внешний вид текста и создать профессионально выглядящий документ.
Шаг 1: Для применения готового стиля, выделяем текст или параграф, который нужно отформатировать. Это можно сделать с помощью мыши, выделением или двойным щелчком на слове.
Шаг 2: Далее, на панели инструментов выбираем опцию «Стили». В появившемся окне можно увидеть список всех доступных стилей.
Шаг 3: Выбираем нужный стиль из списка, щелкнув на нем. Это сразу применит выбранный стиль к выделенному тексту или параграфу.
Примечание: Помимо готовых стилей, в Microsoft Word также доступна возможность создания собственных стилей, соответствующих вашим потребностям. Пользовательские стили позволяют точно задать параметры форматирования, такие как шрифт, размер, цвет и многое другое.
Использование готовых стилей позволяет значительно экономить время при оформлении документов. Это позволяет сделать текст более читабельным и профессионально выглядящим, даже если у вас нет особых навыков в области дизайна. Таким образом, применение готовых стилей в Microsoft Word является отличным способом улучшить внешний вид ваших документов и сделать их более привлекательными для чтения и восприятия.
Как изменить готовый стиль в Microsoft Word?
Microsoft Word предоставляет множество готовых стилей, которые позволяют форматировать текст и элементы документа с легкостью. Однако, иногда вам может потребоваться внести некоторые изменения в стиль, чтобы он соответствовал вашим потребностям и предпочтениям.
Чтобы изменить готовый стиль в Microsoft Word, вам следует выполнить следующие шаги:
- Откройте документ, в котором необходимо изменить стилевое оформление.
- Выделите текст или элемент, который имеет примененный стиль.
- На панели «Главная» в верхней части окна Word, найдите раздел «Стили».
- Щелкните на стрелку вниз рядом с именем текущего стиля, чтобы открыть список всех доступных стилей.
- Выберите стиль, который вы хотите изменить. Например, если вы хотите изменить шрифт или размер шрифта, выберите соответствующий стиль в список.
- Щелкните правой кнопкой мыши на выбранном стиле и выберите «Изменить» в контекстном меню.
- Откроется окно с настройками стиля. Внесите необходимые изменения в параметры стиля, такие как шрифт, размер, цвет и выравнивание.
- После внесения изменений, нажмите кнопку «ОК», чтобы применить изменения и закрыть окно.
Теперь выбранный стиль будет обновлен согласно внесенным вами изменениям. Вы можете применить измененный стиль к другим элементам документа, просто выделяя текст или элемент и выбирая измененный стиль из списка «Стили».
Изменение готовых стилей в Microsoft Word позволяет вам достичь индивидуальности и единообразия в оформлении документов. Будучи за искусством редактирования стилей, вы можете создать профессионально выглядящие документы, которые отвечают вашим уникальным требованиям.
Как создать свой стиль в Microsoft Word?
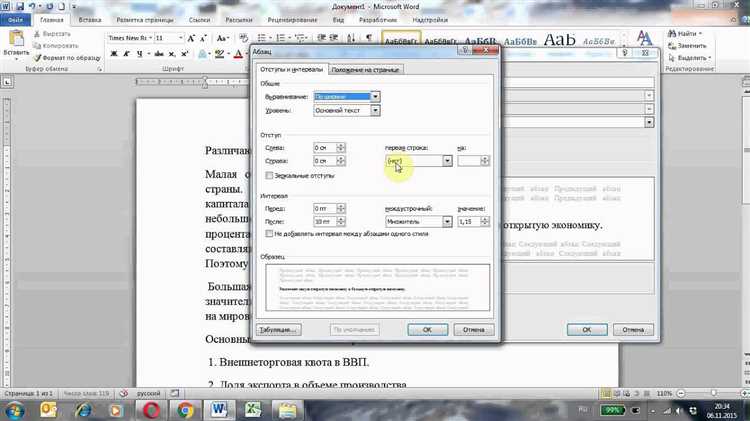
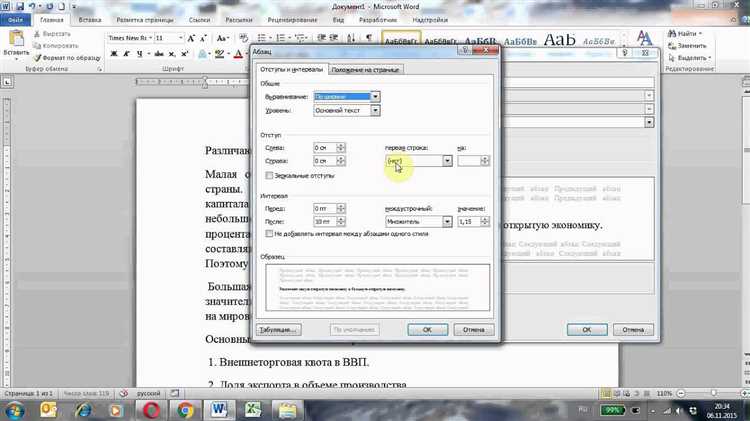
Создание своего стиля в Microsoft Word может быть полезным при работе над проектами, где требуется определенное форматирование текста. Для создания своего стиля, следует выполнить несколько простых шагов.
Шаг 1: Откройте документ в Microsoft Word, в котором вы хотите создать свой стиль.
Шаг 2: Выделите текст, к которому вы хотите применить новый стиль. Это может быть определенный заголовок или абзац текста.
Шаг 3: Нажмите правой кнопкой мыши на выделенный текст и выберите «Сохранить выбор в новом Quick Style» в выпадающем меню.
Шаг 4: В появившемся диалоговом окне введите имя для нового стиля и выберите необходимые параметры форматирования, такие как шрифт, размер текста, выравнивание и межстрочное расстояние.
Шаг 5: Щелкните на кнопке «ОК», чтобы создать новый стиль.
Шаг 6: Теперь вы можете легко применить свой стиль к другим частям документа. Для этого выделите текст, к которому нужно применить стиль, и в разделе «Стили» на панели инструментов выберите свой созданный стиль из выпадающего списка.
Создание своего стиля в Microsoft Word позволяет эффективно работать с текстом, применять определенное форматирование и упрощает процесс визуального оформления документов.
Редактирование и удаление пользовательских стилей в Microsoft Word
В Microsoft Word вы можете создавать и применять свои пользовательские стили, чтобы форматировать текст и элементы документа. Однако, иногда возникает необходимость в редактировании и удалении уже созданных стилей. Это может быть полезно, если вам нужно внести изменения в форматирование или просто очистить список стилей от неиспользуемых.
Редактирование своих стилей
Для редактирования своих стилей в Word вы должны выполнить следующие шаги:
- Откройте документ, содержащий стили, которые вы хотите отредактировать.
- На панели инструментов выберите вкладку «Главная».
- В разделе «Стили» найдите стиль, который вы хотите отредактировать, и щелкните на нем правой кнопкой мыши.
- В выпадающем меню выберите «Изменить».
- В появившемся окне «Изменение стилей» вы сможете внести нужные изменения в форматирование стиля, такие как шрифт, размер текста, цвет и т.д.
- После внесения изменений нажмите кнопку «ОК», чтобы сохранить отредактированный стиль.
Удаление своих стилей
Если вам больше не нужен определенный стиль, вы можете его удалить. Чтобы удалить свой стиль, выполните следующие действия:
- Откройте документ, содержащий стили, которые вы хотите удалить.
- На панели инструментов выберите вкладку «Главная».
- В разделе «Стили» найдите стиль, который вы хотите удалить, и щелкните на нем правой кнопкой мыши.
- В выпадающем меню выберите «Удалить».
- Появится сообщение с просьбой подтвердить удаление стиля. Нажмите кнопку «Удаление», чтобы окончательно удалить стиль.
Теперь вы знаете, как редактировать и удалять свои стили в Microsoft Word. Эти функции помогут вам легко управлять стилями ваших документов и достичь необходимого форматирования.
Вопрос-ответ:
Как редактировать свои стили в Microsoft Word?
Чтобы отредактировать свои стили в Microsoft Word, откройте документ и выберите вкладку «Главная» в верхней панели. Затем нажмите на кнопку «Стили» в группе «Стили» и выберите нужный стиль. После этого нажмите правой кнопкой мыши на выбранный стиль и выберите «Изменить» в контекстном меню. В открывшемся окне вы сможете изменить шрифт, размер, цвет и другие параметры стиля.
Как удалить свои стили в Microsoft Word?
Чтобы удалить свои стили в Microsoft Word, откройте документ и выберите вкладку «Главная» в верхней панели. Затем нажмите на кнопку «Стили» в группе «Стили» и выберите нужный стиль. После этого нажмите правой кнопкой мыши на выбранный стиль и выберите «Удалить» в контекстном меню. Подтвердите удаление стиля, нажав на кнопку «Да». Таким образом, вы удалите выбранный стиль из документа.
Как создать свои стили в Microsoft Word?
Чтобы создать свои стили в Microsoft Word, откройте документ и выберите вкладку «Главная» в верхней панели. Затем нажмите на кнопку «Стили» в группе «Стили» и выберите «Свой стиль» внизу окна стилей. В открывшемся окне вы сможете задать имя для нового стиля и выбрать нужные параметры, такие как шрифт, размер, цвет и другие. После этого нажмите на кнопку «ОК», чтобы сохранить созданный стиль.
Как применить свои стили в Microsoft Word?
Чтобы применить свои стили в Microsoft Word, откройте документ и выберите вкладку «Главная» в верхней панели. Затем нажмите на кнопку «Стили» в группе «Стили» и выберите нужный стиль из списка. Перейдите к месту в документе, где вы хотите применить стиль, и просто щелкните на нем. Вы увидите, что выбранный стиль применяется к выделенному тексту или параграфу.
Как увидеть список всех своих стилей в Microsoft Word?
Чтобы увидеть список всех своих стилей в Microsoft Word, откройте документ и выберите вкладку «Главная» в верхней панели. Затем нажмите на кнопку «Стили» в группе «Стили» и выберите внизу окна стилей пункт «Управление стилями». В открывшемся окне вы увидите список всех стилей, примененных в текущем документе. Вы сможете просмотреть их, изменить или удалить по вашему усмотрению.