

Работа со стилями в программе Microsoft Word может значительно упростить форматирование документов. Использование стилей позволяет быстро и легко применять определенные форматирования к тексту, сохраняя единообразие и структуру документа. Однако иногда требуется применить стиль только к определенным частям текста, чтобы выделить их или подчеркнуть важность.
В этой статье мы рассмотрим, как применить стиль к определенной части текста в Word. Во-первых, можно использовать функцию «Символы» для создания встроенных стилей. Это позволяет применить стиль к выбранному тексту без необходимости изменения форматирования всего параграфа или документа.
Во-вторых, можно использовать функцию «Форматирование за пределами шаблона стилей». Это позволяет настроить отдельные элементы форматирования, такие как шрифт, размер или цвет, для выбранных частей текста.
Необходимо помнить, что перед применением стиля к определенной части текста следует выделить эту часть. Различные способы подсветки текста, такие как использование мыши, команды «Найти и заменить», или клавиатурные сочетания, могут быть использованы для этой цели. Не забывайте сохранять документ после применения стиля, чтобы изменения были сохранены.
Как выбрать и применить стиль к определенной части текста в Microsoft Word
В работе с текстом в программе Microsoft Word хорошо знать, как выбрать и применить стиль к определенной части текста. Это позволит сделать ваш текст более структурированным и профессиональным.
Вот несколько простых шагов, которые помогут вам освоить эту полезную функцию:
- Выберите нужный текст: Перед тем, как применить стиль, вы должны выделить ту часть текста, к которой хотите применить стиль. Это можно сделать с помощью мыши или клавиатуры.
- Откройте вкладку «Главная»: Чтобы применить стиль к выделенному тексту, перейдите на вкладку «Главная» в верхней панели инструментов Microsoft Word.
- Выберите нужный стиль: Откройте выпадающий список «Стили» на панели инструментов и прокрутите его вниз, чтобы увидеть доступные стили. Выберите тот стиль, который наилучшим образом соответствует вашим потребностям. Например, это может быть «Заголовок 1» или «Выделение».
- Примените стиль: После выбора нужного стиля, нажмите на него левой кнопкой мыши или щелкните на нем с помощью клавиатуры. Применение стиля автоматически изменит внешний вид вашего выделенного текста.
Важно помнить, что стили могут быть настроены и изменены под ваши потребности. Чтобы настроить стиль, выделите текст, откройте вкладку «Главная», выберите стиль, а затем нажмите правой кнопкой мыши на стиле и выберите «Изменить». В открывшемся окне можно настроить различные атрибуты стиля, такие как размер шрифта, цвет и выравнивание.
Применение стиля к определенной части текста в Microsoft Word не только делает ваш документ более профессиональным, но и позволяет легко изменять внешний вид текста и создавать единообразие в документе. Это полезное умение, которое поможет вам достичь максимальной эффективности при работе с текстом в программе Word.
Создание стиля в Word
Для создания нового стиля в Word необходимо выполнить следующие шаги:
- Открыть документ, в котором нужно создать стиль;
- Выделить текст, для которого будет создаваться стиль;
- На панели инструментов выбрать вкладку «Стили»;
- Щелкнуть на кнопке «Новый стиль», открывающей диалоговое окно создания стиля;
- Ввести имя стиля и указать необходимые параметры форматирования, такие как шрифт, размер, цвет и выравнивание;
- Нажать кнопку «ОК», чтобы создать стиль.
После создания стиля, его можно применять к другим частям текста в документе, чтобы быстро и однородно форматировать их. Применение стиля к тексту осуществляется путем выделения нужной части текста и выбора соответствующего стиля из списка.
Создание собственных стилей в Word позволяет значительно ускорить процесс форматирования текста и создать единый стиль оформления документа. Кроме того, использование стилей упрощает последующее редактирование и изменение форматирования текста, так как все параметры стилей могут быть легко изменены в одном месте.
Применение стиля к выделенному тексту
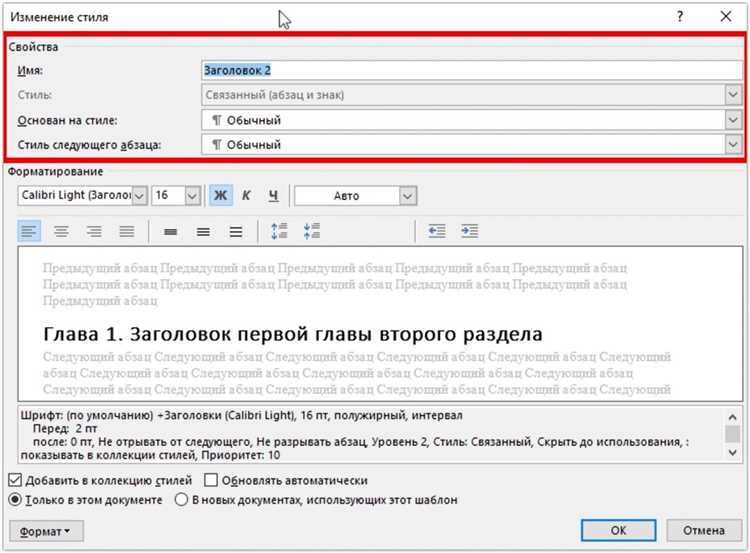
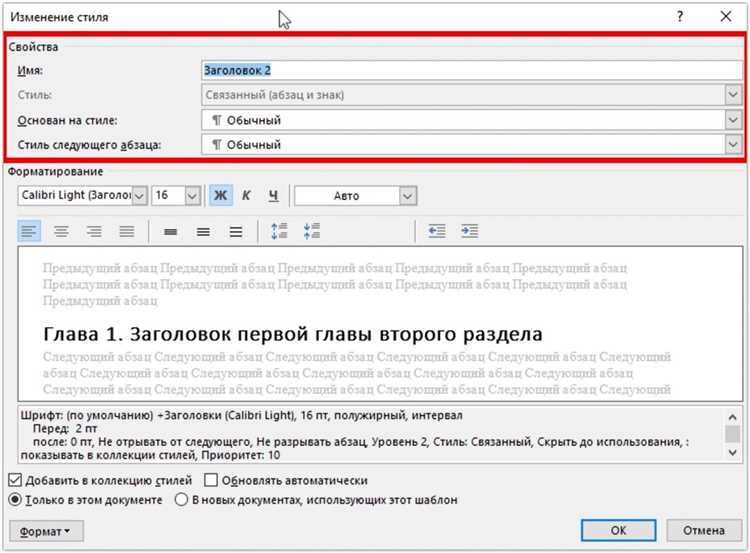
Для применения стиля к выделенному тексту в Word необходимо выполнить несколько простых шагов. Во-первых, выделите нужный участок текста, который требуется отформатировать. Для этого можно использовать мышь или специальные комбинации клавиш. После выделения текста нужно выбрать желаемый стиль из списка стилей в верхней панели инструментов или во вкладке «Главная». Нажмите на имя стиля и он автоматически будет применен к выделенному тексту.
Применение стиля к выделенному тексту позволяет быстро менять его форматирование без необходимости ручного настройки каждого отдельного элемента. Это особенно полезно при работе с большими объемами текста или при необходимости сделать согласованные изменения во всем документе. Благодаря использованию стилей, можно легко создавать профессионально выглядящие документы с единообразным оформлением.
Кроме того, применение стилей позволяет легко изменять форматирование текста в будущем. Если вам понадобится изменить внешний вид или размер шрифта, достаточно будет изменить соответствующий стиль, и все тексты, в которых используется этот стиль, будут автоматически обновлены. Таким образом, применение стиля к выделенному тексту существенно упрощает работу с форматированиями и позволяет сэкономить время.
Преимущества применения стиля к выделенному тексту:
- Удобная возможность форматирования нужных участков документа;
- Быстрое и единообразное изменение форматирования;
- Возможность создания профессионально выглядящих документов;
- Легкое изменение форматирования в будущем.
Изменение стиля текста
Стиль текста в документе можно легко изменять, чтобы выделить определенные части и сделать их более привлекательными и информативными. Это помогает улучшить восприятие информации и упрощает чтение.
Одним из способов изменить стиль текста является использование жирного шрифта. Жирный текст выделяется среди остального и привлекает внимание читателя. Это особенно полезно, когда нужно подчеркнуть ключевые слова или фразы в тексте.
Еще один способ изменить стиль текста — это использование курсива. Курсивный текст обычно используется для выделения отдельных терминов или цитат, а также для добавления эмоционального оттенка в текст.
Дополнительно можно использовать маркированный и нумерованный список для упорядочивания и выделения важных пунктов. Маркированный список создает маркеры перед каждым пунктом, а нумерованный список автоматически пронумеровывает пункты по порядку.
Наконец, таблицы могут быть использованы для представления информации в более организованном и структурированном виде. Таблицы позволяют выровнять текст и данные в различных столбцах и строках, что упрощает их восприятие.
Итак, изменение стиля текста в Word — это мощный инструмент для выделения и структурирования информации. С помощью комбинации различных стилей, таких как жирный, курсивный, маркированный и нумерованный список, а также использование таблиц, можно сделать текст более читабельным и привлекательным для аудитории.
Удаление стилей из текста в Word
Стили в текстовом редакторе Word позволяют нам создавать единообразный внешний вид документа и назначать определенный формат различным элементам текста. Однако, возникают ситуации, когда необходимо удалить стили из указанной части текста.
Если вы хотите удалить стиль из определенного абзаца, вам необходимо зайти во вкладку «Главная» на ленте меню и выбрать абзац или текст, которому назначен стиль. Затем следует кликнуть на кнопку «Очистка стилей» на панели инструментов «Стили» или воспользоваться следующими сочетаниями клавиш: Ctrl+Shift+N.
Если необходимо удалить стиль из выделенной части текста, нужно снять выделение с этой части, а затем использовать указанные выше методы очистки стилей.
Если же вам необходимо удалить все стили из документа целиком, вам нужно выбрать вкладку «Стили» на ленте меню и нажать на кнопку «Удалить все стили». При этом все стили будут удалены, и текст станет без стилей.
Таким образом, очистка стилей из текста в Word — простая задача, которую можно выполнить несколькими кликами мыши или комбинациями клавиш. Эта функция позволяет легко вернуться к базовому форматированию текста или назначить новые стили в случае необходимости.
Копирование стиля на другой текст
Для того чтобы скопировать стиль с одного текста на другой, нужно сначала выделить исходный текст, для которого требуется применить стиль. Затем можно воспользоваться командой «Копировать форматирование» или использовать сочетание клавиш Ctrl+Shift+C.
После этого необходимо выделить текст, на который нужно применить стиль, и воспользоваться командой «Вставить форматирование» или нажать сочетание клавиш Ctrl+Shift+V. Текст автоматически примет выбранный стиль, и его форматирование изменится согласно исходному тексту.
Важно учесть, что при копировании стиля на другой текст, также могут быть скопированы и другие атрибуты форматирования, такие как размер шрифта, выравнивание, цвет и другие. Проверьте и внесите необходимые корректировки при необходимости.
Изменение глобальных стилей документа
Для изменения глобальных стилей в Word существует несколько способов. Один из них — использование панели «Стили». В этой панели можно выбрать глобальный стиль, который нужно изменить, и внести необходимые изменения, такие как шрифт, размер текста, цвет и другие параметры. Также можно создать новый стиль на основе существующего и применить его к выбранным частям текста.
Пример изменения глобальных стилей:
1. Выберите вкладку «Главная» в верхней панели меню.
2. Найдите панель «Стили» и нажмите на стрелку рядом с ней, чтобы открыть панель со списком стилей.
- 3. Выберите глобальный стиль, который вы хотите изменить (например, «Заголовок 1»).
- 4. Щелкните правой кнопкой мыши на выбранном стиле и выберите «Изменить».
- 5. В окне «Изменение стилей» внесите необходимые изменения, такие как шрифт, размер текста, цвет и другие параметры.
- 6. Нажмите кнопку «ОК», чтобы применить изменения и закрыть окно.
После выполнения указанных шагов выбранный глобальный стиль будет изменен для всего документа. Это позволяет легко и быстро применить новый стиль к определенной части текста или всему документу.

