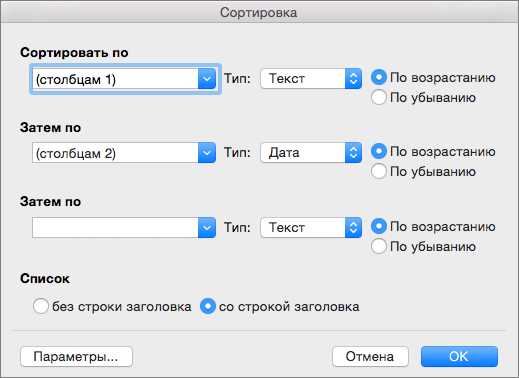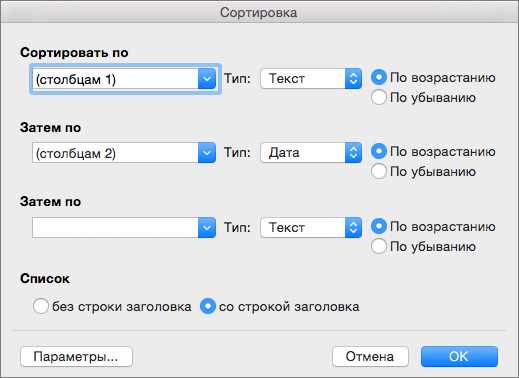
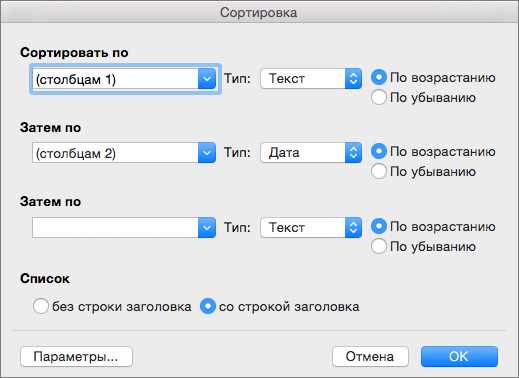
Microsoft Word предоставляет множество полезных функций для работы с таблицами, и одной из них является функция сортировки по умолчанию. Безусловно, эта функция может значительно облегчить процесс работы с большими объемами данных в таблице. Однако, многие пользователи не знают, как эффективно использовать эту функцию.
В этой статье мы подробно рассмотрим, как использовать функцию сортировки по умолчанию в Microsoft Word, чтобы упорядочить данные в таблице. Мы расскажем о том, как выбрать нужные столбцы для сортировки, а также о том, как задать критерии сортировки для каждого столбца. Кроме того, мы рассмотрим некоторые полезные советы и хитрости, которые помогут вам справиться с любыми сложностями при сортировке таблицы в Microsoft Word.
Будьте готовы получить всю необходимую информацию о функции сортировки по умолчанию в Microsoft Word и использовать её на практике. Независимо от того, являетесь ли вы начинающим пользователем Word или опытным профессионалом, вы найдете множество полезных советов и техник, которые помогут вам сделать вашу работу с таблицами более удобной и эффективной.
Как использовать функцию сортировки по умолчанию в Microsoft Word
В программах Microsoft Word существует функция сортировки данных, которая позволяет упорядочить информацию в таблицах. Однако, не всем пользователям известно, что в Word также есть функция сортировки по умолчанию, которая позволяет автоматически сортировать данные без необходимости указывать критерии или порядок сортировки.
Для использования функции сортировки по умолчанию в Word, необходимо выполнить следующие шаги:
- Откройте документ с таблицей, которую необходимо отсортировать.
- Выделите данные, которые нужно отсортировать.
- Нажмите правой кнопкой мыши на выбранный диапазон и выберите в контекстном меню пункт «Сортировать».
- Откроется диалоговое окно «Сортировка таблицы». В этом окне вы можете увидеть список полей для сортировки. Однако, вместо того, чтобы выбирать поле и указывать порядок сортировки, оставьте все поля пустыми и оставьте настройки по умолчанию.
- Нажмите кнопку «ОК».
После выполнения этих шагов, данные в таблице будут автоматически отсортированы по умолчанию. Это очень удобно, если вам не требуется определенный порядок сортировки и вы хотите получить быстрый результат. Однако, следует помнить, что функция сортировки по умолчанию в Word применяется только к текущему документу и не сохранится при открытии нового.
Функция сортировки в Microsoft Word
Функция сортировки по умолчанию в Microsoft Word предлагает пользователю предопределенный набор параметров, которые могут быть использованы для сортировки. Эти параметры включают порядок сортировки (по возрастанию или убыванию), алфавитный или числовой порядок, игнорирование регистра, а также возможность оставить пустые строки в начале или конце списка данных.
Для использования функции сортировки по умолчанию в Microsoft Word необходимо выделить данные, которые нужно упорядочить, и выбрать соответствующую опцию в меню программы. После этого пользователю будет предложено выбрать критерий сортировки и указать необходимые параметры. После нажатия кнопки «ОК» данные будут автоматически отсортированы согласно выбранным настройкам.
Как найти функцию сортировки по умолчанию в Microsoft Word
В Microsoft Word есть функция, которая позволяет сортировать данные в документе по умолчанию. Но что делать, если вы не знаете, где найти эту функцию?
Для того чтобы найти функцию сортировки по умолчанию в Microsoft Word, вам нужно перейти во вкладку «Таблица». Затем выберите ячейку или элемент таблицы, который вы хотите отсортировать. Нажмите правой кнопкой мыши на выбранный элемент и в появившемся контекстном меню выберите опцию «Сортировка».
Далее откроется окно «Сортировать таблицу», где вы можете выбрать различные параметры сортировки, такие как направление сортировки (возрастание или убывание), поле сортировки (колонка или строка), а также указать, включать ли заголовки в сортировку.
После того как вы выбрали нужные параметры сортировки, нажмите кнопку «ОК», и функция сортировки будет применена к выбранному элементу таблицы. Данные будут отсортированы в соответствии с выбранными параметрами, и вы увидите результат сортировки на экране.
Теперь вы знаете, как найти функцию сортировки по умолчанию в Microsoft Word. Это простой и удобный способ упорядочить данные в таблице и быстро найти нужную информацию.
Как использовать функцию сортировки по умолчанию для текста в Microsoft Word
Чтобы воспользоваться функцией сортировки, вам необходимо выделить область текста, которую вы хотите отсортировать. Это может быть список элементов, строки таблицы или любой другой блок текста, который вы хотите упорядочить.
Как только вы выделили нужный текст, вы можете открыть диалоговое окно «Сортировка» из меню «Разметка» или нажав правой кнопкой мыши на выделенном тексте и выбрав «Сортировка» из контекстного меню. В диалоговом окне «Сортировка» вы можете указать, по каким критериям и в каком порядке вы хотите отсортировать текст. Выберите нужные параметры и нажмите кнопку «ОК».
После того как вы применили сортировку, текст в указанной области будет автоматически отсортирован в соответствии с выбранными критериями. Например, если вы отсортировали список по возрастанию, элементы будут расположены в порядке возрастания значений. Если выбрана сортировка по алфавиту, элементы будут упорядочены по алфавиту.
Функция сортировки по умолчанию в Microsoft Word является мощным инструментом для организации текста в документе. Она позволяет вам легко и быстро упорядочить информацию, сделать ее более понятной и удобной для использования.
Как использовать функцию сортировки по умолчанию для таблиц в Microsoft Word
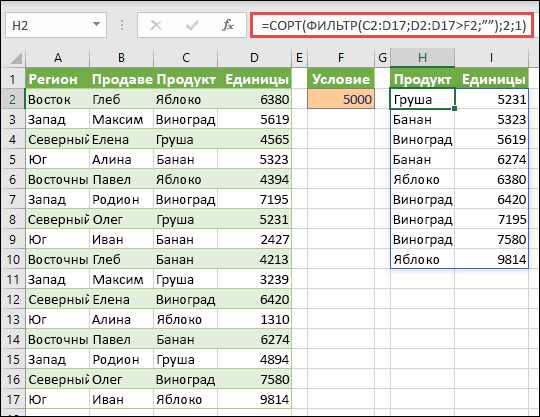
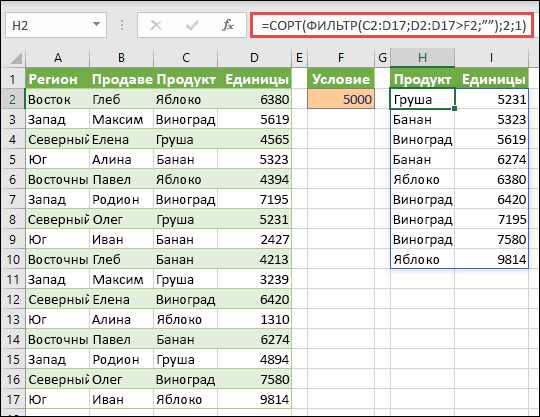
Сортировка данных в таблице может быть сложной задачей, особенно если она содержит большое количество строк и столбцов. Однако в Microsoft Word есть функция сортировки по умолчанию, которая значительно упрощает этот процесс.
Чтобы использовать функцию сортировки по умолчанию, следуйте простым шагам:
- Выделите таблицу, которую вы хотите отсортировать. Можно выделить всю таблицу или только определенные столбцы.
- Откройте вкладку «Макет» в верхней панели инструментов и выберите панель «Сортировка».
- Выберите опцию «Сортировать по умолчанию».
- В появившемся диалоговом окне укажите столбец, по которому нужно выполнить сортировку, и выберите направление сортировки (по возрастанию или убыванию).
- Нажмите кнопку «ОК» для применения сортировки к таблице.
Функция сортировки по умолчанию в Microsoft Word позволяет быстро и легко упорядочить данные в таблице. Она полезна при работе с большими объемами информации или при необходимости просмотра данных в определенном порядке. Благодаря этой функции, пользователи могут легко найти нужные данные в таблице и упростить свою работу.
Как изменить настройки функции сортировки в Microsoft Word?
Microsoft Word предоставляет возможность пользователю изменять параметры функции сортировки по умолчанию, чтобы лучше соответствовать индивидуальным потребностям пользователя. Настройки функции сортировки могут включать изменение порядка сортировки, добавление или удаление столбцов для сортировки, выбор языка сортировки и многое другое.
1. Для изменения настроек сортировки необходимо открыть документ в Microsoft Word, который содержит таблицу, подлежащую сортировке.
2. Шаг 1: Выбор данных для сортировки
Пользователь должен выделить данные, которые требуется отсортировать. Выделите желаемые столбцы или ячейки в таблице. Это можно сделать, щелкнув и перетаскивая курсор мыши по нужным данным.
3. Шаг 2: Открытие окна «Сортировка»
Для открытия окна «Сортировка» пользователь должен нажать на вкладку «Разметка страницы» в верхнем меню Microsoft Word, затем выбрать «Сортировка» в разделе «Таблица».
4. Шаг 3: Изменение настроек сортировки
В открывшемся окне «Сортировка» пользователь может настроить различные параметры сортировки. Например, пользователь может выбрать порядок сортировки (по возрастанию или убыванию), добавить или удалить столбцы для сортировки, выбрать язык сортировки, изменить настройки регистра и т.д. Пользователь может также выбрать «Параметры» для дополнительных настроек.
5. После внесения желаемых изменений пользователь должен нажать кнопку «ОК» в окне «Сортировка» для применения новых настроек.
Пользователь теперь может изменить параметры функции сортировки по умолчанию в Microsoft Word. Это позволяет удовлетворить индивидуальные потребности пользователя и повысить эффективность работы с таблицами в программе.
Полезные советы по использованию функции сортировки по умолчанию в Microsoft Word
1. Указывайте правильный диапазон данных: Перед началом сортировки убедитесь, что вы правильно выделили диапазон ячеек, которые хотите отсортировать. Если вы выбрали неправильный диапазон, то результаты могут быть непредсказуемыми.
2. Правильно установите порядок сортировки: При сортировке по умолчанию, Microsoft Word предлагает выбрать порядок сортировки – по возрастанию или по убыванию. Обязательно выбирайте правильный порядок, чтобы ваши данные сортировались по нужному вам принципу.
3. Используйте дополнительные параметры сортировки: Когда вы выбираете функцию сортировки в Microsoft Word, обратите внимание на дополнительные параметры сортировки. Например, вы можете выбрать, что делать с первой строкой таблицы, если она содержит заголовок. Также вы можете указать, что делать с пустыми ячейками или ячейками, содержащими текст.
4. Предварительно проверьте результаты сортировки: После выполнения сортировки, обязательно проверьте результаты. Просмотрите таблицу и убедитесь, что ваша сортировка была выполнена корректно и все данные находятся в нужном порядке. Если обнаружите ошибку, вы всегда можете отменить сортировку и попробовать снова.
5. Экспериментируйте: Использование функции сортировки по умолчанию в Microsoft Word предоставляет вам возможность экспериментировать с различными параметрами и порядком сортировки. Не стесняйтесь попробовать разные комбинации и найти наиболее удобный и эффективный вариант для вашей работы.
Вопрос-ответ:
Как отсортировать текст по алфавиту в Microsoft Word?
Чтобы отсортировать текст по алфавиту в Microsoft Word, выберите текст, который вы хотите отсортировать. Затем перейдите во вкладку «Домой» и в разделе «Параграф» найдите функцию «Сортировка». Нажмите на стрелку рядом с ней и выберите «Сортировка текста…». Появится диалоговое окно с настройками сортировки. Укажите параметры сортировки, как, например, сортировку по возрастанию или по убыванию, а затем нажмите «ОК». Текст будет отсортирован по алфавиту в соответствии с выбранными параметрами.
Как отсортировать список в Microsoft Word по возрастанию?
Для того, чтобы отсортировать список в Microsoft Word по возрастанию, выделите список, который вы хотите отсортировать. Затем перейдите на вкладку «Многоуровневые списки» во вкладке «Параграф» и выберите «Сортировка». В появившемся окне «Сортировка текста» убедитесь, что в качестве типа сортировки выбрано «Текст» и в поле «Порядок сортировки» выберите «По возрастанию». Нажмите «ОК» и список будет отсортирован по возрастанию.
Как отсортировать таблицу в Microsoft Word?
Для того, чтобы отсортировать таблицу в Microsoft Word, выделите таблицу, которую вы хотите отсортировать. Затем перейдите на вкладку «Таблица» и в разделе «Сортировка» выберите «Сортировать». В появившемся окне «Сортировка таблицы» выберите колонку, по которой вы хотите отсортировать таблицу, и задайте настройки сортировки, такие как сортировка по возрастанию или по убыванию. Нажмите «ОК» и таблица будет отсортирована в соответствии с выбранными параметрами.
Как отменить сортировку в Microsoft Word?
Для того, чтобы отменить сортировку в Microsoft Word, нажмите на какую-либо ячейку таблицы или на любое место в тексте вне таблицы. Затем перейдите на вкладку «Таблица» или «Домой», в зависимости от контекста, и в разделе «Сортировка» нажмите на функцию «Сортировка». В появившемся окне «Сортировка» нажмите на кнопку «Удалить сортировку» и сортировка будет отменена.