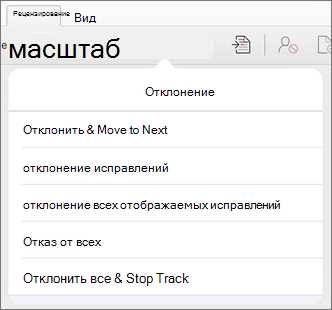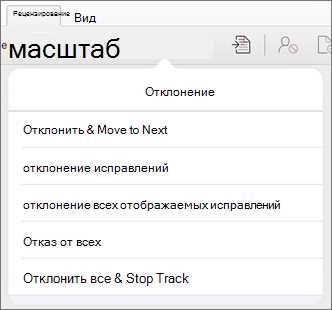
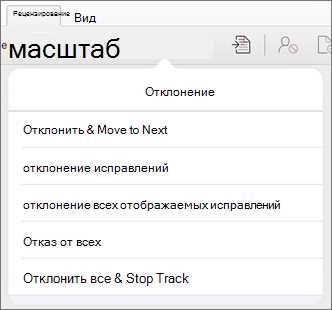
В наше время совместная работа над документами становится все более распространенной. Команды и коллективы все больше используют возможности совместной работы в Microsoft Word, чтобы эффективно обмениваться информацией и корректировать документы. Однако, при работе с большим количеством изменений и комментариев, важно быть организованным и держать все эти изменения под контролем.
Microsoft Word предлагает набор инструментов, которые помогут вам просматривать и отслеживать все изменения в документе. Вы сможете легко видеть, какие части документа были изменены, кем и когда, а также просматривать и отвечать на комментарии, оставленные вашими коллегами. Такой подход позволит вам эффективно совместно работать с другими людьми над одним документом, сохраняя контроль над процессом редактирования.
В данной статье мы рассмотрим основные функции Microsoft Word для работы с изменениями и совместной работы над документами. Вы научитесь отслеживать изменения, просматривать комментарии и настраивать настройки совместной работы в Word. Также мы рассмотрим некоторые полезные советы, которые помогут вам эффективно использовать эти функции и сэкономить время при работе с документами в команде.
Что такое функция просмотра и отслеживания изменений в документе в Microsoft Word?
В Microsoft Word существует функция просмотра и отслеживания изменений, которая позволяет пользователям вносить правки и комментарии в документ, а также отслеживать все внесенные изменения. Эта функция особенно полезна при совместной работе над документом, когда несколько людей могут одновременно вносить свои правки и предложения.
При использовании функции просмотра и отслеживания изменений, все внесенные правки отображаются в специальном режиме. Внесенные изменения можно просмотреть, принять или отклонить. Кроме того, пользователи могут оставлять комментарии к правкам и давать ответы на комментарии других участников.
Функция просмотра и отслеживания изменений облегчает совместную работу над документом, позволяет авторам контролировать все правки и комментарии, а также устранить возможные ошибки и несоответствия. Она также позволяет отслеживать историю изменений, что может быть полезно при необходимости вернуться к предыдущим версиям документа или проверить, какие конкретные изменения были внесены.
Зачем нужна функция просмотра и отслеживания изменений?
Благодаря этой функции, участники совместной работы могут легко видеть, какие изменения были внесены в документ, кто их внес и когда. Это позволяет сохранить историю изменений и установить ответственность за каждое действие. Такой уровень прозрачности и отслеживаемости повышает эффективность работы команды и упрощает процесс взаимодействия.
Дополнительно, функция просмотра и отслеживания изменений позволяет пользователям оставлять комментарии и задавать вопросы к специфическим участкам документа. Это способствует обсуждению и обмену мнениями о содержании и структуре документа, учитывает все предложения и пожелания участников группы. Такие коллективные усилия улучшают качество и точность конечного результата.
Эффективное использование функции просмотра и отслеживания изменений в Microsoft Word позволяет избежать потери данных, недоразумений и ошибок, имеющихся в традиционном процессе редактирования документов. Она облегчает сотрудничество и коммуникацию между членами команды, особенно в случае удаленной работы или работы на удаленных местах.
Как использовать функцию отслеживания изменений в Microsoft Word?
Шаг 1: Откройте документ в Microsoft Word
Первым шагом является открытие документа, в котором вы хотите отслеживать изменения. Это можно сделать, дважды щелкнув на файле с расширением .doc или .docx, или выбрав «Открыть» из меню «Файл» в Microsoft Word.
Шаг 2: Включите функцию отслеживания изменений
После открытия документа вы должны включить функцию отслеживания изменений. Для этого выберите вкладку «Правка» в верхней панели инструментов, затем нажмите на кнопку «Отслеживание изменений». После этого функция будет включена, и Word будет автоматически отслеживать и отображать все изменения, вносимые в текст.
Шаг 3: Работайте с документом и отслеживайте изменения
Теперь, когда функция отслеживания изменений включена, вы можете свободно вносить изменения в документ. Word будет отслеживать каждое изменение, которое вы сделали, и отображать его в различных цветах и форматах. Подробности изменений можно увидеть в окне «Информация о документе». При необходимости вы также можете скрыть или отобразить отслеженные изменения, используя соответствующие кнопки на панели инструментов.
Теперь вы знаете, как включить функцию отслеживания изменений в Microsoft Word и использовать ее при совместной работе над документом. Это незаменимый инструмент, который поможет вам контролировать и отслеживать каждую внесенную правку и облегчит процесс совместной работы над проектами.
Шаги для активации функции просмотра и отслеживания изменений в Microsoft Word
Microsoft Word предоставляет удобную функцию просмотра и отслеживания изменений в документе, которая может быть полезной для совместной работы над текстом. Включение этой функции поможет упростить процесс редактирования и проверки изменений, сделанных другими участниками.
Чтобы включить функцию просмотра и отслеживания изменений в Microsoft Word, выполните следующие шаги:
- Откройте документ: Запустите Microsoft Word и откройте документ, над которым вы хотите работать с другими участниками.
- Перейдите во вкладку «Проверка»: В верхней панели инструментов найдите вкладку «Проверка» и щелкните на ней.
- Активируйте функцию «Изменения»: В меню «Проверка» найдите раздел «Изменения» и щелкните на кнопке «Изменения».
- Настройте параметры отслеживания изменений: В появившемся окне настройте параметры отслеживания изменений, например, выберите, каким образом будут отображаться добавленный, удаленный и измененный тексты.
- Начните работу с документом: После активации функции «Изменения» вы сможете видеть все внесенные изменения и комментарии, отображаемые в специальных цветовых метках. Теперь вы готовы приступить к работе с документом в режиме просмотра и отслеживания изменений.
Включение функции просмотра и отслеживания изменений в Microsoft Word эффективен способ облегчить совместную работу над документами, позволяя участникам видеть, комментировать и редактировать изменения других в режиме реального времени.
Как просматривать изменения в документе в Microsoft Word?
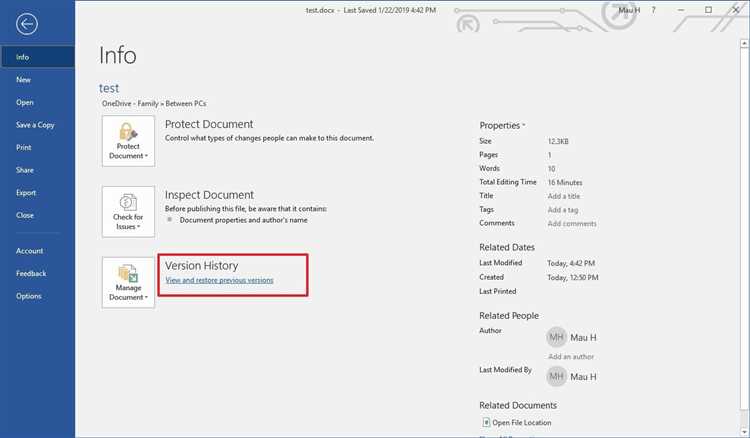
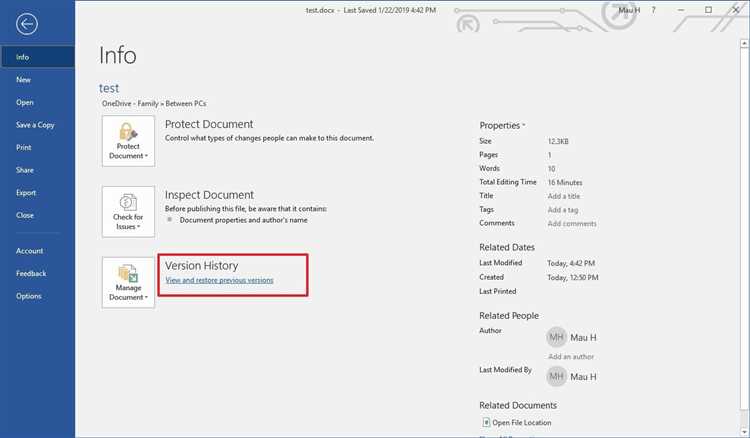
При работе с документами в Microsoft Word, особенно при совместной работе с другими пользователями, важно иметь возможность просматривать и отслеживать все изменения, которые были внесены в файл. Это позволяет контролировать процесс работы над документом, устанавливать ответственность за каждое изменение и сделать необходимые корректировки.
Для просмотра изменений в Microsoft Word предусмотрен специальный режим – «Изменения». В этом режиме вся внесенная информация отображается в тексте документа особым образом, что помогает легко определить, какая часть текста была изменена. Для включения режима «Изменения» необходимо перейти на вкладку «Отображение» в верхней панели программы и выбрать соответствующую опцию.
Основные функции в режиме «Изменения» включают:
- Видимость всех правок, сделанных в документе;
- Идентификацию каждого автора изменений;
- Отображение даты и времени выполнения каждого изменения;
- Возможность принять или отклонить каждое изменение по отдельности или все сразу;
- Комментирование каждого изменения для более подробного обсуждения.
Применение изменений: принять или отклонить
В ходе совместного редактирования документа в Microsoft Word, важно иметь возможность просматривать и отслеживать все внесенные изменения. Когда другие пользователи вносят правки, необходимо принимать решения о применении этих изменений в окончательной версии документа.
Для принятия или отклонения изменений в документе, Microsoft Word предоставляет встроенные инструменты. Чтобы принять изменения, которые были внесены другими пользователями, достаточно щелкнуть на кнопке «Принять» рядом с изменением, и оно станет частью окончательного варианта документа. Если же изменения не соответствуют вашим требованиям или намерениям, можно нажать на кнопку «Отклонить» и они будут удалены из документа.
Кроме того, можно просмотреть все изменения, сделанные в документе, с помощью функции «История изменений». Это позволяет более детально изучить правки, сравнить разные версии документа и принять обоснованные решения о дальнейших изменениях.
Используя эти инструменты, вы можете эффективно управлять изменениями в документе и создавать окончательную версию, отражающую все нужные внесенные правки. Это помогает в совместной работе над документом и повышает эффективность командной работы.
Отслеживание изменений в документе в Microsoft Word
Когда вы включаете отслеживание изменений в Word, все ваши изменения, добавления и удаления в тексте документа будут отображаться особым образом. Добавления будут выделены подчеркиванием и цветом, а удаления будут отображаться в виде зачеркнутого текста. Кроме того, в Word есть функция комментирования, позволяющая пользователям оставлять замечания и комментарии к определенным частям текста, что упрощает обсуждение изменений и улучшает коммуникацию между участниками совместной работы.
Когда вы работаете с документом, отслеживание изменений позволяет вам легко контролировать и контролировать все изменения, которые вносятся в документ. Вы можете просмотреть изменения один за другим, принимать или отклонять их, вносить свои комментарии и замечания. Это особенно полезно, когда вы работаете над документом с несколькими людьми или когда вы хотите проследить и записать все внесенные изменения.
Помимо отслеживания изменений, в Microsoft Word также есть возможность сохранения разных версий документа, что позволяет вам отслеживать и возвращаться к предыдущим версиям документа при необходимости. Это особенно полезно, когда вы вносите большие изменения в документ, но хотите иметь возможность вернуться к предыдущей версии, если что-то пойдет не так. Вы всегда можете вернуться к прежнему состоянию документа и восстановить его в исходное состояние.
В целом, отслеживание изменений в документе в Microsoft Word является очень полезной функцией, которая помогает контролировать и управлять процессом редактирования. Она упрощает совместную работу над документами и облегчает процесс комментирования, обсуждения и принятия решений по внесению изменений в текст.
Вопрос-ответ:
Можно ли отслеживать изменения в документе в Microsoft Word на другом компьютере?
Да, это возможно. Для этого вам потребуется использовать функцию отслеживания изменений в документе в Microsoft Word и синхронизировать его с другими компьютерами. Вы можете сохранить документ в облачном хранилище, таком как OneDrive или Dropbox, и открыть его на другом компьютере с установленным Microsoft Word. При открытии документа на другом компьютере вы сможете видеть все изменения, которые были внесены с другого устройства.
Можно ли отслеживать изменения в документе в Microsoft Word на печати?
Нет, нельзя отслеживать изменения в документе в Microsoft Word на печати. При печати документа все отслеживаемые изменения и комментарии не будут отображаться на печати. Если вам необходимо получить распечатку с отображением изменений, вам следует сохранить документ в формате PDF или использовать функцию «Просмотр перед печатью» в Word для просмотра всех изменений перед печатью.