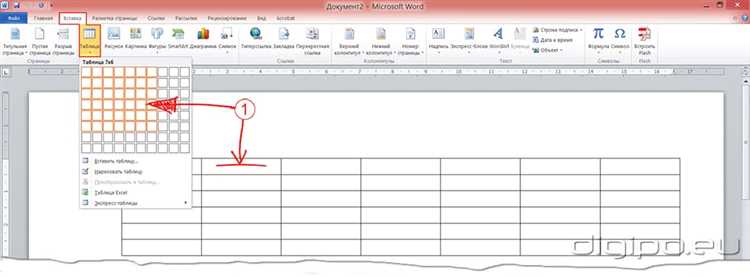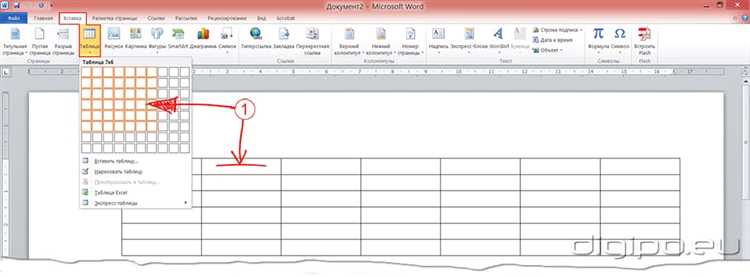
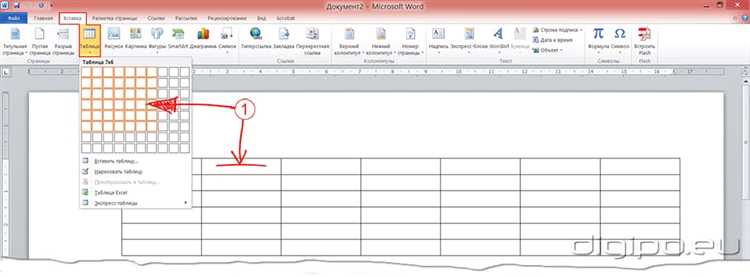
При создании таблицы в Microsoft Word иногда требуется поделить ячейки, чтобы улучшить структурирование информации или добавить дополнительные элементы. В этой статье мы рассмотрим несколько способов разделения ячеек в таблице в Microsoft Word.
Первый способ разделить ячейки — это использование команды «Разделить ячейки». Для этого необходимо выделить ячейки, которые нужно разделить, затем выбрать вкладку «Разметка» в верхней панели инструментов и нажать кнопку «Разделить ячейки». После этого появится диалоговое окно, где можно выбрать количество строк и столбцов, на которые нужно разделить ячейки. После выбора параметров нажмите кнопку «ОК», и ячейки будут разделены на указанное количество строк и столбцов.
Второй способ разделить ячейки — это использование функции «Изменить размер ячеек» и добавление границы. Для этого нужно выделить ячейки, которые нужно разделить, затем выбрать вкладку «Разметка» в верхней панели инструментов и нажать кнопку «Изменить размер ячеек». После этого появится диалоговое окно, где можно указать ширину и высоту ячеек. Для создания разделения можно установить различную ширину или высоту для каждой ячейки. Затем необходимо добавить границу между ячейками при помощи функции «Настроить границы». Выберите вкладку «Разметка», затем нажмите кнопку «Настроить границы» и добавьте границы в нужных местах.
Третий способ разделить ячейки — это использование функции «Разбить таблицу на части». Для этого нужно выделить таблицу, которую нужно разделить, затем выбрать вкладку «Разметка» в верхней панели инструментов и нажать кнопку «Разбить таблицу на части». После этого появится диалоговое окно, где можно указать количество строк или столбцов, на которые нужно разделить таблицу. Выберите нужные параметры и нажмите кнопку «ОК». Таблица будет разделена на указанное количество строк или столбцов, и каждая часть будет отображаться как отдельная таблица.
Почему важно разделять ячейки в таблице в Microsoft Word
Когда ячейки в таблице не разделены, текст и данные в них могут смешиваться и становиться труднодоступными для чтения. Это создает путаницу и затрудняет понимание структуры таблицы. Разделение ячеек позволяет визуально выделять каждую ячейку и отделять ее содержимое от соседних ячеек.
Важно отметить, что разделение ячеек в таблице также облегчает редактирование и форматирование таблицы. В случае, если вам потребуется внести изменения в определенную ячейку, разделенные ячейки обеспечивают более точное определение местоположения и редактирования, что экономит время и снижает возможность ошибок.
Кроме того, разделение ячеек в таблице позволяет лучше контролировать ширину ячеек и позволяет легко распределять данные равномерно по таблице. Выравнивание данных в ячейках таблицы отображается более точно и аккуратно, что способствует улучшению общего внешнего вида таблицы.
Таким образом, разделение ячеек в таблице в Microsoft Word является неотъемлемой частью процесса создания и форматирования таблиц. Это обеспечивает читабельность, удобство редактирования и эстетическую привлекательность таблицы, что делает работу с данными более эффективной и удобной.
Понятие таблицы в Microsoft Word
В программе Microsoft Word таблица представляет собой удобное средство для организации и структурирования информации. Она позволяет пользователю группировать данные в виде сетки из ячеек и столбцов, что облегчает их визуальное восприятие и упорядочивание.
Таблица в Word может использоваться для различных целей: от создания расписаний и списков до отображения числовых данных и организации материала для отчетов и презентаций. Она позволяет легко вставлять, удалить и изменять содержимое в каждой ячейке, а также применять форматирование к отдельным ячейкам, рядам или столбцам, чтобы выделить определенные элементы или сделать таблицу более наглядной.
Каждая таблица в Word состоит из горизонтальных строк (строки таблицы) и вертикальных столбцов (столбцы таблицы), которые пересекаются и образуют ячейки. Ячейки могут содержать текст, числа или изображения, а также выполнять различные действия, такие как суммирование чисел или объединение ячеек для создания более сложной структуры.
Microsoft Word предоставляет широкий выбор инструментов и функций для работы с таблицами, что позволяет создавать и настраивать таблицы в соответствии с конкретными потребностями пользователя. Благодаря этому, таблицы в Word становятся удобным инструментом для организации информации и представления данных, упрощая работу и повышая эффективность пользователя.
Как производить разделение ячеек в таблице в Microsoft Word?


Microsoft Word предоставляет простой и интуитивно понятный способ разделения ячеек в таблице. Нужно всего лишь следовать нескольким шагам для создания структурированной и организованной таблицы.
Шаг 1: Откройте документ в Microsoft Word и поместите курсор в место, где требуется создать таблицу.
Шаг 2: Чтобы создать таблицу, щелкните на кнопке «Вставка» в верхней панели инструментов. Выберите опцию «Таблица» и выберите нужное количество строк и столбцов.
Шаг 3: Чтобы разделить ячейку на несколько ячеек, выберите нужное количество целевых ячеек и щелкните правой кнопкой мыши. В выпадающем меню выберите опцию «Слияние ячеек».
Шаг 4: Чтобы разделить ячейку на несколько строк или столбцов, выберите нужное количество целевых строк или столбцов и щелкните правой кнопкой мыши. В выпадающем меню выберите опцию «Добавить ячейку» или «Удалить ячейку».
Следуя этим простым шагам, вы можете легко разделить ячейки в таблице в Microsoft Word и создать четкую и упорядоченную структуру для вашего документа.
Использование функционала разделения ячеек
Один из способов разделения ячеек в таблице — это использование функции «Разделить ячейки». С помощью этой функции можно разделить ячейку на несколько более маленьких ячеек. Для этого достаточно выделить одну ячейку или группу ячеек, затем щелкнуть правой кнопкой мыши и выбрать пункт «Разделить ячейки». Каждая выделенная ячейка будет разделена на несколько меньших ячеек, которые можно заполнить нужной информацией.
Еще один способ разделения ячеек в таблице — это использование функции «Разметка таблицы». При использовании этой функции можно добавить вертикальные и горизонтальные разделители между ячейками. Для добавления вертикальных разделителей нужно выделить одну или несколько ячеек столбцов, а затем выбрать пункт «Разделение столбцов» в меню «Разметка таблицы». Если же нужно добавить горизонтальные разделители, то необходимо выделить одну или несколько ячеек строк и выбрать пункт «Разделение строк».
Таким образом, использование функционала разделения ячеек в Microsoft Word позволяет пользователям более гибко управлять структурой и внешним видом таблицы, делая ее более удобной и информативной для чтения и понимания.
Преимущества использования функционала разделения ячеек:
- Более гибкое управление структурой таблицы
- Увеличение удобства и информативности таблицы
- Возможность создания более сложных таблиц
- Улучшение внешнего вида таблицы
Шаги по разделению ячеек в таблице в Microsoft Word
1. Выделите ячейки, которые вы хотите разделить
Перед тем как начать процесс разделения ячеек, необходимо выделить ячейки, которые вы хотите разделить. Обратите внимание на ячейки, которые находятся рядом с той, которую вы хотите разделить, так как они также будут влиять на процесс.
2. Откройте вкладку «Макет» в верхней панели
Для доступа к инструментам разделения ячеек в таблице, перейдите на вкладку «Макет» в верхней панели Word. Здесь вы найдете различные опции, связанные с оформлением и структурой таблицы.
3. Нажмите на кнопку «Разбиение ячеек»
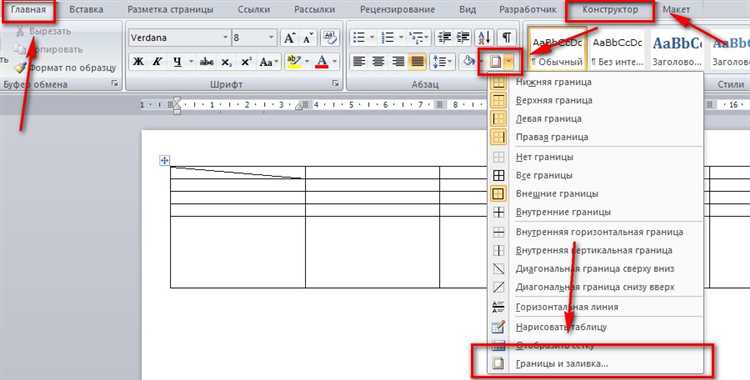
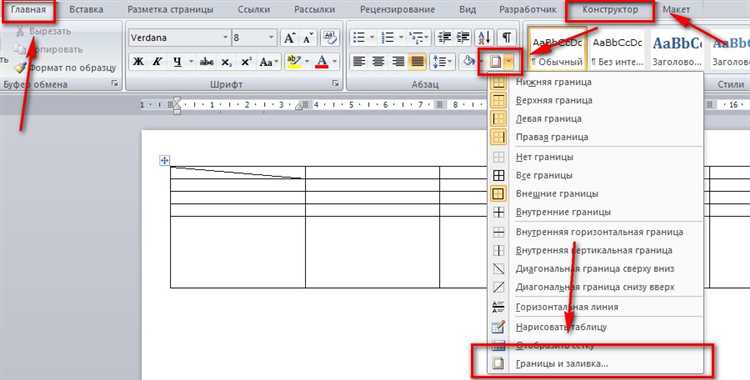
На вкладке «Макет» найдите раздел «Объединение и разделение ячеек» и нажмите на кнопку «Разбиение ячеек». Появится диалоговое окно, в котором вы сможете настроить параметры разделения ячеек.
4. Укажите количество строк и столбцов для разделения
В диалоговом окне «Разбиение ячеек» укажите количество строк и столбцов, на которые вы хотите разделить выбранные ячейки. Если вы хотите разделить ячейку на 2 горизонтальные строки, установите значение «2» в поле «Количество строк». Аналогично, если вы хотите разделить ячейку на 3 вертикальные колонки, установите значение «3» в поле «Количество столбцов».
5. Нажмите на кнопку «ОК»
После того как вы установили нужные параметры разделения ячеек, нажмите на кнопку «ОК». Ваши выбранные ячейки будут разделены соответствующим образом в таблице Word. Вы можете повторить этот процесс для дополнительных ячеек, которые вы хотите разделить.
Следуя этим шагам, вы сможете легко разделить ячейки в таблице в Microsoft Word и создать более сложные структуры для своей информации.
Шаг 1: Выбор нужных ячеек для разделения
1. Выбор ячеек диагонально:
Если требуется разделить ячейки, расположенные по диагонали, необходимо выделить ячейки в шахматном порядке. Например, для разделения диагональных ячеек в таблице 3×3, необходимо выделить ячейки A1, B2 и C3.
2. Выбор ячеек по горизонтали или вертикали:
Если нужно разделить группу ячеек по горизонтали или вертикали, необходимо выделить соответствующие ячейки с помощью клика и перетаскивания курсора мыши. Например, для разделения группы ячеек по горизонтали в таблице 3×3, необходимо выделить ячейки A1, B1 и C1.
Выбрав нужные ячейки для разделения, можно переходить ко второму шагу процесса разделения ячеек в таблице — добавлению границ и разделителей.
Шаг 2: Выбор опции разделения ячеек
Для разделения ячеек в таблице в Microsoft Word доступны различные опции, которые позволяют получить желаемый результат.
1. Используйте опцию «Разделить ячейку» для создания дополнительных ячеек в выделенной ячейке или группе ячеек. Это может быть полезно, когда требуется разделить ячейку на части для отображения дополнительной информации или для создания сложных структур таблицы.
Пример:
| Ячейка 1 | Ячейка 2 |
| Выделенная ячейка | |
2. Если вам необходимо разделить ячейки по горизонтали или вертикали, вы можете воспользоваться опцией «Разделить ячейки по горизонтали» или «Разделить ячейки по вертикали». Это позволит создать дополнительные строки или столбцы в таблице.
Пример:
| Ячейка 1 | Ячейка 2 |
| Разделенная ячейка | Ячейка 4 |
| Ячейка 5 |
3. Если вы хотите создать рамку вокруг выбранных ячеек, можно использовать опцию «Создать рамку ячеек». Это позволит выделить выбранные ячейки и отделить их от остальных содержимого таблицы.
Пример:
| Ячейка 1 | Ячейка 2 |
| Ячейка 3 | Ячейка 4 |
Это только некоторые из доступных опций для разделения ячеек в Microsoft Word. Используйте их с умом и в соответствии с вашими потребностями для создания профессионально выглядящих таблиц.
Вопрос-ответ:
Как выбрать опцию разделения ячеек в Excel?
Чтобы выбрать опцию разделения ячеек в Excel, нужно выделить ячейки, которые нужно разделить, затем нажать правой кнопкой мыши и выбрать опцию «Разделить ячейки» из контекстного меню.
Какая опция разделения ячеек позволяет разделить содержимое ячейки на несколько строк?
Опция разделения ячеек «Перенос по словам» позволяет разделить содержимое ячейки на несколько строк, сохраняя при этом целостность слов.
Как изменить опцию разделения ячеек в Excel?
Чтобы изменить опцию разделения ячеек в Excel, нужно снова выделить ячейки, затем нажать правой кнопкой мыши и выбрать опцию «Объединение и разделение ячеек» из контекстного меню. Затем выбрать нужную опцию разделения.
Можно ли разделить ячейки только по вертикали в Excel?
Да, в Excel можно разделить ячейки только по вертикали, по горизонтали или по обоим направлениям одновременно. Для этого нужно выбрать соответствующую опцию разделения при разделении ячеек.
Что произойдет с данными в разделенных ячейках?
При разделении ячеек в Excel данные в ячейках будут сохранены, но будут разделены на несколько ячеек в соответствии с выбранной опцией разделения.