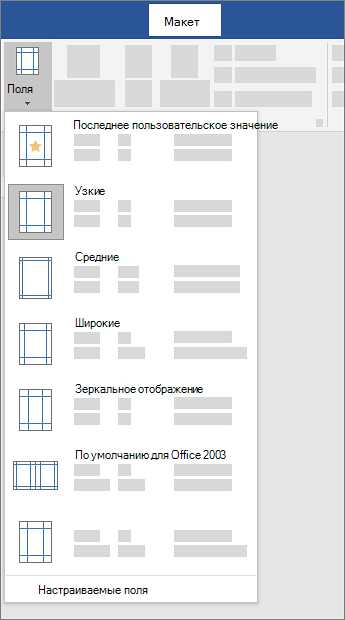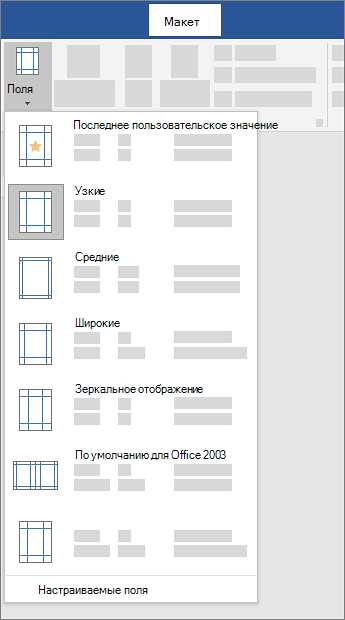
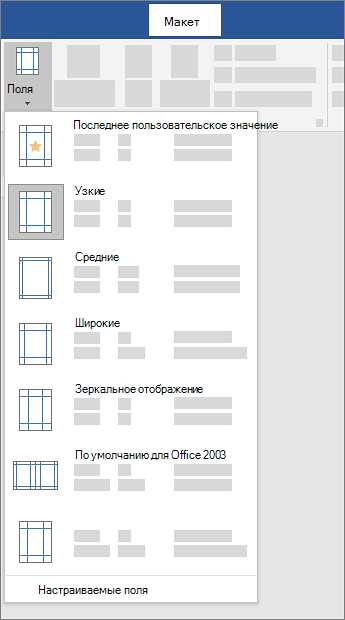
Microsoft Word — один из самых популярных текстовых редакторов, который предоставляет возможность легко и удобно вставлять текст на страницу. Вставка текста в Word позволяет создавать профессионально оформленные документы и настраивать расположение элементов по своему усмотрению.
Для вставки текста в Microsoft Word существует несколько способов. Вы можете просто начать набирать текст, также есть возможность скопировать и вставить текст из другого источника, а также использовать функцию вставки текста из файла. Каждый из этих способов имеет свои особенности и позволяет достичь наилучшего результата в зависимости от поставленных задач.
При вставке текста в Microsoft Word вы также можете настроить его расположение на странице. Вы можете выровнять текст по левому, правому или центру страницы, а также оформить его в виде списка, таблицы или колонок. Это позволяет создавать эффектные и удобочитаемые документы, делая их более структурированными и привлекательными для чтения.
В результате, вставка текста в Microsoft Word — это простая и эффективная процедура, которая позволяет создавать и редактировать документы различной сложности. Благодаря возможностям редактора, вы можете легко размещать элементы текста на странице по своему усмотрению, создавая документы, которые отвечают вашим потребностям и требованиям.
Открытие программы Microsoft Word и создание нового документа
Шаг 1: Запуск программы Microsoft Word
Для запуска программы Microsoft Word необходимо найти ее ярлык на рабочем столе или в меню «Пуск» операционной системы Windows. Чтобы открыть программу, дважды щелкните на ярлыке.
Шаг 2: Создание нового документа


После открытия программы Microsoft Word появится пустой документ. Для создания нового документа можно воспользоваться несколькими способами:
- Нажмите на кнопку «Новый документ» на панели инструментов программы.
- Выберите пункт меню «Файл» и в выпадающем списке выберите «Новый документ».
- Используйте комбинацию клавиш Ctrl + N на клавиатуре.
После выбора одного из указанных способов будет создан новый пустой документ, готовый к редактированию. Теперь вы можете начать вводить текст, редактировать его и форматировать по своему усмотрению.
Как открыть Microsoft Word на компьютере
Вот несколько простых способов открыть Microsoft Word на вашем компьютере:
- Щелкнуть на иконке на рабочем столе: Если на рабочем столе у вас есть ярлык Microsoft Word, просто дважды щелкните на нем, и программа откроется.
- Использовать меню Пуск: Кликните на кнопку «Пуск» в левом нижнем углу экрана и найдите в появившемся меню приложение «Microsoft Word». Кликните на него, чтобы открыть редактор.
- Использовать поиск: Нажмите на значок «Пуск» и начните вводить «Microsoft Word» в поле поиска. Как только программа появится в результатах поиска, кликните на нее, чтобы запустить.
- Использовать файловый менеджер: Откройте файловый менеджер, найдите папку «Программы» в системном диске (обычно это диск С:), затем найдите папку «Microsoft Office» и откройте ее. Внутри вы найдете ярлык Microsoft Word, который можно дважды кликнуть, чтобы открыть программу.
Независимо от способа открытия, после запуска Microsoft Word вы сможете начать создание и редактирование своих документов с помощью различных инструментов, предоставляемых этим мощным текстовым редактором.
Размещение текста на странице в Microsoft Word
При размещении текста в Microsoft Word, вы можете использовать различные элементы, такие как заголовки, абзацы, списки, таблицы и подчеркивание. Заголовки могут быть использованы для выделения разделов и подразделов в документе, позволяя читателю быстро ориентироваться. Кроме того, вы можете использовать абзацы для разделения текста на логические блоки и улучшения его читаемости.
- Списки являются еще одним полезным инструментом для размещения текста. Вы можете создать маркированный список, чтобы перечислить элементы, которые не имеют порядка или последовательности. Или создать нумерованный список, если вам нужно пронумеровать элементы по порядку.
- Таблицы в Microsoft Word позволяют организовать текст и данные в ячейки и столбцы. Это особенно полезно при работе с большим объемом информации или при создании отчетов, графиков или диаграмм.
Кроме того, для выделения важных фрагментов текста вы можете использовать жирное или курсивное форматирование. Например, чтобы подчеркнуть ключевые идеи или термины, вы можете применить жирное выделение. А использование курсивного шрифта позволяет выделить цитаты, иностранные слова или сложные термины.
Итак, размещение текста на странице в Microsoft Word предоставляет множество возможностей для создания профессионально оформленных документов. Очень важно правильно использовать эти функции и элементы для достижения наилучших результатов в оформлении текста.
Выбор оптимального шрифта и размера для текста
Когда мы создаем документ в Microsoft Word, мы сталкиваемся с необходимостью выбрать правильный шрифт и размер для нашего текста. Какие факторы следует учитывать при этом выборе?
1. Читабельность: Один из основных критериев при выборе шрифта и его размера — это его читабельность. Шрифт должен быть легко читаемым, без искажений или нестандартных форм, чтобы обеспечить максимальный комфорт для чтения текста.
2. Стиль и назначение текста: Шрифт и размер текста также должны отражать стиль и назначение самого текста. Например, для делового письма подойдет классический шрифт среднего размера, тогда как для заголовков или акцентирования внимания можно использовать более выразительные и крупные шрифты.
3. Размер и тип бумаги: При выборе шрифта и размера следует также учитывать физический размер бумаги, на которую будет распечатываться документ. Например, для печати на маленьком формате бумаги может быть необходимо выбрать более мелкий шрифт, чтобы вместить больше текста на одну страницу.
4. Графический дизайн: Если мы создаем документ с элементами графического дизайна, то нужно подобрать шрифт, который гармонично сочетается с остальными элементами дизайна. Это могут быть разные шрифты разного размера для заголовков, подзаголовков и текста, создавая интересную композицию.
5. Индивидуальные предпочтения: Наконец, при выборе шрифта и его размера важно учитывать индивидуальные предпочтения автора и ожидания аудитории. Некоторые люди предпочитают более крупные шрифты для легкого чтения, тогда как другим нравятся более миниатюрные шрифты.
В целом, выбор правильного шрифта и его размера — это вопрос баланса между функциональностью, эстетикой и целевыми потребностями текста. Применяя вышеперечисленные факторы, мы можем создать текст, который будет читабельным и соответствовать своей задаче.
Установка отступов и выравнивание текста
При работе с Microsoft Word мы можем легко установить отступы и выравнивание текста, чтобы создать четкий и профессиональный документ.
Для начала, мы можем использовать отступы, чтобы выделить определенные разделы текста или создать структуру документа. Мы можем установить отступы слева, справа, с обеих сторон или внутри абзацев для достижения желаемого эффекта. С помощью отступов мы можем выделить важные абзацы, создать списки или отделить цитаты от основного текста.
Кроме того, мы также можем изменить выравнивание текста в документе. Мы можем выбрать выравнивание по левому краю, правому краю, по центру или по ширине, чтобы визуально организовать наш текст. Изменение выравнивания можно использовать для создания заголовков, подзаголовков или для создания профессионального форматирования документа.
В итоге, установка отступов и выравнивание текста позволяют нам красиво оформить документ, сделать его легким для чтения и профессиональным. Благодаря простым инструментам Microsoft Word мы можем достичь необходимого вида и стиля для наших текстовых документов.
Добавление заголовков и подзаголовков
При добавлении заголовков и подзаголовков следует учитывать их иерархию и отношения между ними. Обычно наиболее высокий уровень заголовка — это название раздела или главы текста. Заголовок первого уровня обычно выделен с помощью тега h1.
Подзаголовки могут быть использованы для дальнейшей детализации и организации информации внутри каждого раздела. Они могут быть оформлены с помощью тегов h2 или h3. Важно помнить, что они должны быть логически связаны с вышестоящими заголовками и ясно отражать содержание соответствующего раздела.
Для более подробного и удобного представления информации в тексте, можно использовать маркированные и нумерованные списки. Для создания маркированного списка используется тег ul, а для нумерованного списка — тег ol. Каждый пункт списка оформляется с помощью тега li.
Если необходимо представить данные в виде таблицы, можно использовать тег table. В таблице можно создать разные столбцы и строки, заполнив их нужной информацией. Таким образом, создается логическая и удобно читаемая структура данных.
Как использовать разные уровни заголовков
1. Заголовок первого уровня
Заголовок первого уровня — это основной заголовок, который четко и кратко передает главную идею текста. Он должен быть выделен и ярко выражать суть информации, содержащейся далее. Чтобы сделать заголовок первого уровня наглядным и привлекательным, можно использовать жирный или курсивный шрифт.
2. Заголовок второго уровня
Заголовок второго уровня дополняет и расшифровывает основную идею статьи, представляя подзаголовки или конкретные темы, которые будут рассмотрены в тексте. Он должен быть менее выразительным, но все равно привлекать внимание читателя. Для удобства чтения можно выделить заголовок второго уровня полужирным шрифтом или поставить его в кавычки.
3. Заголовок третьего уровня
Заголовок третьего уровня представляет собой подзаголовок, который дополняет заголовок второго уровня и более детально раскрывает содержание раздела. Для заголовка третьего уровня можно использовать курсивный шрифт или выделить его компактными списками, чтобы сделать информацию более структурированной.
- Для вставки маркированного списка можно использовать тег ul и элемент li.
- Маркированный список позволяет представить информацию в виде пунктов с маркерами.
- Элементы списка можно выделять жирным или курсивным шрифтом, чтобы подчеркнуть их важность или особенности.
- Для создания нумерованного списка используйте тег ol и элемент li.
- Нумерованный список позволяет упорядочить информацию и представить ее в виде последовательности пунктов.
- Элементы списка можно стилизовать, чтобы сделать их более заметными или отличить от остального текста.
Использование разных уровней заголовков помогает структурировать текст и делает его более читабельным. Заголовки выделяют основные идеи и структурируют информацию для читателя, делая ее более понятной и удобной воспринимать.
| Преимущества использования разных уровней заголовков: | Ключевая особенность | Пример использования |
|---|---|---|
| Структурированность информации | Иерархическое отображение важности | Использование заголовков первого, второго и третьего уровня |
| Упрощение восприятия текста | Выделение ключевых идей | Использование жирного или курсивного шрифта |
| Удобство чтения | Более четкое разделение информации | Использование маркированных или нумерованных списков |
Используя различные уровни заголовков, можно создать четкую и структурированную композицию текста, которая поможет читателю легче усваивать информацию и находить необходимые сведения.
Вопрос-ответ:
Что такое уровень заголовка?
Уровень заголовка в тексте определяет его значимость и важность. Он используется для структурирования информации и указания на ее иерархическую организацию.
Какие уровни заголовков существуют?
Существует шесть уровней заголовков, обозначаемых от H1 до H6. H1 — наивысший уровень заголовка, H6 — наименьший уровень заголовка.
Когда использовать уровень заголовка H1?
Уровень заголовка H1 следует использовать только один раз на странице. Он обычно используется для указания основного заголовка страницы, который содержит самую важную информацию.
В чем разница между уровнями заголовков H2 и H3?
Уровень заголовка H2 используется для подзаголовков, которые следуют за основным заголовком H1. Уровень заголовка H3 используется для заголовков, которые являются подзаголовками H2 и следуют за ними в иерархии.
Какие еще элементы могут использоваться для структурирования информации?
Кроме уровней заголовков, для структурирования информации можно использовать списки (нумерованные и маркированные), аккуратное форматирование текста, использование абзацев и другие средства стилизации и форматирования текста.