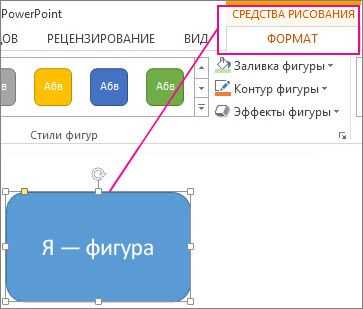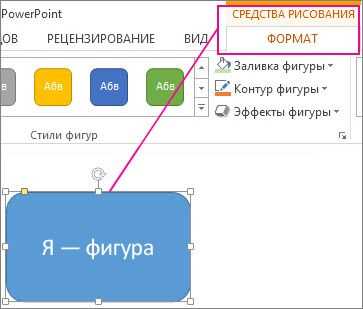
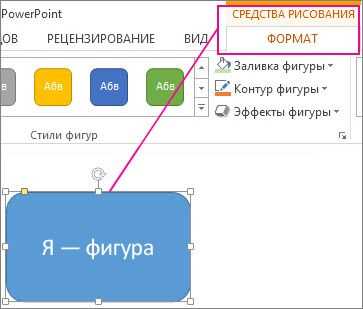
Редактирование изображения в Microsoft Word — это отличная возможность сделать ваш документ индивидуальным и запоминающимся. Одной из интересных функций в Word является возможность сделать изображение частью фона. Это значит, что вы можете установить изображение на задний план страницы и продолжать работать с текстом поверх него. Такой эффект создает впечатление гармонии и профессионализма.
Чтобы сделать изображение фоном в Microsoft Word, есть несколько способов. Один из них — использовать функцию «Водяной знак», которая позволяет добавить изображение поверх всего документа. Другой способ состоит в том, что вы можете вставить изображение в заголовок или нижний колонтитул документа, чтобы оно появилось на каждой странице. В обоих случаях вам потребуется выбрать подходящее изображение и настроить его параметры, чтобы достичь желаемого эффекта.
При выборе изображения для использования в качестве фона важно учесть его качество и соответствие тематике документа. Не стоит выбирать слишком яркое или размытое изображение, так как это может снизить читаемость текста. Лучше всего выбирать изображения с нейтральными цветами и дискретным орнаментом, чтобы они не отвлекали внимание читателя от содержания текста.
Как вставить изображение в фон Microsoft Word?
Microsoft Word предлагает широкие возможности по настройке оформления документов, включая возможность добавления изображения в качестве фона. Вот несколько шагов, которые помогут вам вставить изображение в фон документа:
- Выберите раздел «Дизайн» на ленте инструментов в Word. Этот раздел содержит функции для редактирования оформления документа.
- Нажмите кнопку «Водяной знак». В появившемся меню выберите опцию «Подложка».
- Выберите «Изображение». Вам будет предложено выбрать изображение для использования в качестве фона.
- Выберите изображение из файловой системы. Щелкните по изображению, которое вы хотите использовать, и нажмите «Вставить».
- Настройте прозрачность изображения. Если вам нужно, чтобы текст был хорошо видимым на фоновом изображении, вы можете настроить прозрачность с помощью ползунка.
- Нажмите кнопку «OK», чтобы применить изменения. Изображение будет вставлено в фон вашего документа.
Теперь вы можете настроить расположение и размер изображения, чтобы оно наилучшим образом подходило для вашего документа. В следующий раз, когда вам понадобится использовать изображение в качестве фона в Microsoft Word, просто повторите эти шаги. Удачи в создании красивых и оригинальных документов!
Как открыть программу Microsoft Word?
Вот несколько простых шагов, которые помогут вам открыть программу Microsoft Word:
1. Зайдите в меню «Пуск». Это можно сделать, щелкнув на значке «Пуск» в левом нижнем углу экрана.
2. Введите «Microsoft Word» в поле поиска. Как только вы введете «Microsoft Word», появится список результатов.
3. Нажмите на значок «Microsoft Word». Вы увидите значок программы в списке результатов поиска.
4. Дождитесь загрузки программы. После нажатия на значок программы, Microsoft Word начнет загружаться.
5. Начните использовать Microsoft Word. После загрузки программы вы можете начать создавать и редактировать документы в Microsoft Word.
Вставка изображения в документ
Когда вам нужно вставить изображение в документ Microsoft Word, есть несколько способов, которые помогут вам сделать это с легкостью и эффективностью. Вставка изображения может быть полезна, если вы хотите добавить визуальные элементы к вашему тексту или создать профессионально выглядящую презентацию.
Первый способ заключается в выборе «Вставка» в верхней панели меню и выборе «Изображение». Затем вы можете выбрать нужное вам изображение на вашем компьютере и нажать «Вставить», чтобы добавить его в ваш документ. Вы также можете выбрать «Снимок экрана» или «Изображения в Интернете», чтобы добавить изображения из других источников.
Второй способ включает перетаскивание изображения прямо в ваш документ Word. Вы можете открыть папку с изображениями на вашем компьютере, выделить нужное изображение и перетащить его в ваш документ Word. Система автоматически вставит изображение в ваш документ на выбранное вами место.
Независимо от того, какой способ вы выберете, вы можете изменить размер изображения, переместить его в нужное место на странице и добавить подпись или описание с помощью инструментов форматирования и редактирования изображений в Word.
Выберите подходящее изображение для фона документа
При создании профессиональных документов в Microsoft Word, важно выбрать правильное изображение для фона, чтобы обеспечить эстетическую привлекательность и соответствие тематике документа. Вам необходимо выбрать такое изображение, которое подчеркнет важность и уникальность вашего контента, а также будет сочетаться с остальными элементами документа.
Сначала определите тему и стиль вашего документа, чтобы выбрать изображение, которое будет сопровождать его. Если документ связан с природой или путешествиями, изображение леса или горы может быть подходящим выбором. Если это справочный документ или отчет, то фон с нейтральной текстурой или абстрактным рисунком может подчеркнуть его серьезность и информативность.
Когда у вас есть ясное представление о том, какой тип изображения вам нужен, вы можете использовать различные веб-сервисы или поисковые системы для поиска подходящих вариантов. Обратите внимание на качество изображения, чтобы оно не было размытым или низкого разрешения.
Также помните, что выбранное изображение не должно отвлекать читателя от содержания документа, поэтому оно должно быть дискретным и иметь подходящие цвета, чтобы не вызывать затруднений при чтении текста.
Как вставить изображение в качестве фона в Microsoft Word
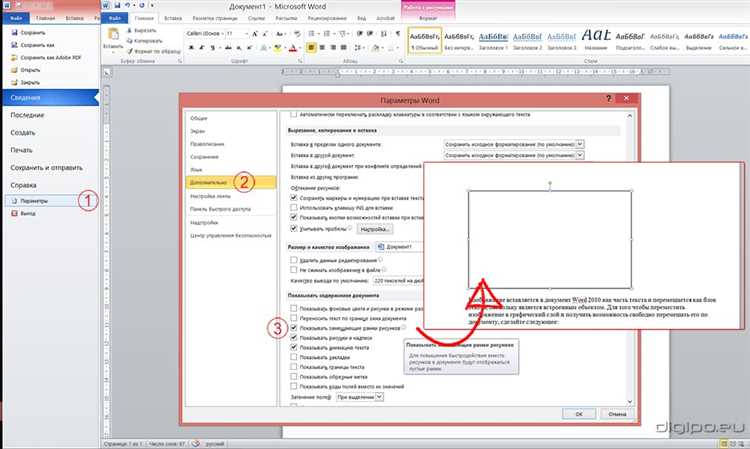
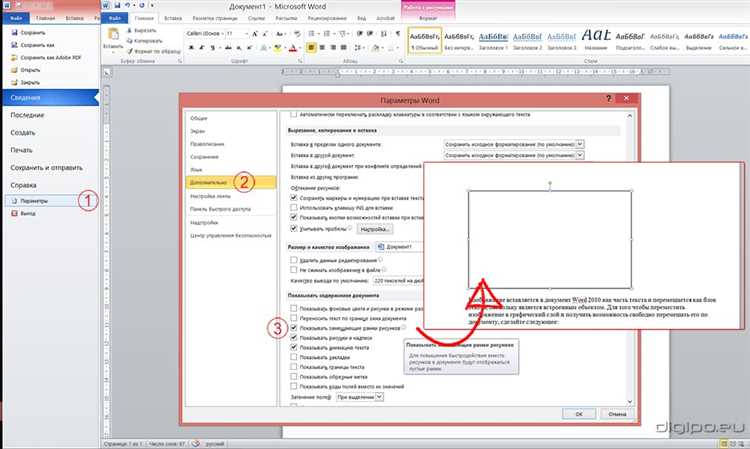
- Откройте документ в Microsoft Word и перейдите на вкладку «Оформление страницы».
- Выберите пункт меню «Фон страницы» и нажмите на кнопку «Изображение».
- Укажите путь к выбранному изображению и подтвердите свой выбор.
- Убедитесь, что изображение отображается правильно и не мешает чтению текста.
- При необходимости вы можете внести корректировки, изменить яркость, контрастность или прозрачность изображения.
После того, как изображение установлено в качестве фона документа, вы можете сохранить его и поделиться с другими пользователями. Запомните, что выбор фона должен учитывать основной контент документа и создавать гармоничную композицию визуальных элементов.
Взвесьте все факторы внимательно, чтобы ваш документ выглядел профессионально и вызывал доверие у читателей. Использование подходящего изображения фона в Microsoft Word поможет создать эффектный и запоминающийся впечатление.
Настройте размер и положение изображения
Редактирование изображения в Microsoft Word позволяет настроить его размер и положение, чтобы оно идеально вписывалось в контекст вашего документа.
Чтобы изменить размер изображения, вы можете воспользоваться инструментом «Размер» во вкладке «Форматирование». Здесь вы можете указать конкретные значения для ширины и высоты изображения в пикселях или процентах. Также вы можете просто перетянуть уголки изображения, чтобы вручную изменить его размер.
Чтобы изменить положение изображения на странице, вы можете воспользоваться инструментом «Обтекание текстом». Выберите из нескольких вариантов: «Текст по контуру», «Квадрат», «Тетрагон», «Треть», «Треть сверху» и другие. Вы также можете свободно перемещать изображение по странице, просто перетаскивая его мышью.
Таким образом, настроив размер и положение изображения в Microsoft Word, вы сможете легко интегрировать его в свой документ и добиться желаемого эффекта.
Как сделать изображение частью фона в Microsoft Word
Один из способов сделать изображение частью фона в Microsoft Word заключается в использовании функции «Заливка страницы». Это позволяет установить изображение в качестве фона для всей страницы или выбранной части текста.
Для того чтобы применить изображение в качестве фона, откройте документ в Microsoft Word и выберите вкладку «Макет страницы» в верхней части экрана. Затем, выберите опцию «Заливка страницы», которая откроет окно с настройками фона.
В окне настройки фона выберите вкладку «Заполнение» и выберите опцию «Изображение или текстура». Затем нажмите на кнопку «Файл» и выберите желаемое изображение на вашем компьютере.
Чтобы применить изображение только к выбранной части текста, выделите эту часть и затем выполните описанные выше действия. Изображение будет автоматически применено в качестве фона только для выделенной области.
После выбора изображения вы можете настроить его положение и размер с помощью соответствующих опций в окне настройки фона. Например, вы можете выбрать опцию «Заполнить» для того чтобы растянуть изображение по всей площади страницы или выбрать опцию «Размещение» для того чтобы изменить положение изображения на странице.
После настройки фона нажмите кнопку «ОК», чтобы применить изменения. Изображение будет теперь частью фона страницы или выбранной области текста в вашем документе.
Сохраните и проверьте результат
После того как вы вставили изображение и настроили его как фон в Microsoft Word, не забудьте сохранить ваш документ. Для этого можете воспользоваться командой «Сохранить» или «Сохранить как» в меню «Файл».
После сохранения рекомендуется проверить результат, чтобы убедиться, что изображение успешно стало частью фона документа. Для этого просмотрите каждую страницу вашего документа и обратите внимание на то, что изображение находится ровно на заднем плане без каких-либо искажений или заслонений текста или других элементов документа.
Если вы замечаете какие-либо проблемы с расположением или отображением изображения на фоне, вы можете отредактировать его свойства, такие как прозрачность, размер или положение. Проверьте также совместимость изображения с различными версиями Microsoft Word или приложениями, которые планируете использовать для просмотра вашего документа.
Этап сохранения и проверки результата является важным шагом, чтобы убедиться, что ваш документ выглядит так, как вы задумали, и что изображение фона успешно интегрировано в документ. После успешной проверки вы можете быть уверены в том, что ваш документ выглядит профессионально и эстетично.
Вопрос-ответ:
Как сохранить результат?
Чтобы сохранить результат, вы можете сделать его копию на компьютере или в облачном хранилище. Например, вы можете нажать правой кнопкой мыши на файл или документ и выбрать опцию «Сохранить как». Затем выберите путь и имя для сохранения файла и нажмите «Сохранить». Если вы используете облачное хранилище, такое как Google Drive или Dropbox, вы можете перетащить файл в эту папку или воспользоваться специальной функцией сохранения в облаке.
Как проверить результат?
Чтобы проверить результат, можно использовать различные методы в зависимости от того, с каким типом данных вы работаете. Например, для текстовых документов вы можете прочитать его содержимое и сравнить с ожидаемыми результатами. Для числовых данных вы можете выполнить вычисления и сравнить полученные значения с ожидаемыми. Если вы работаете с графиками или изображениями, вы можете визуально сравнить результаты с ожидаемым образцом или использовать специальные алгоритмы и методы для анализа и сравнения изображений.
Как сохранить результат в формате PDF?
Чтобы сохранить результат в формате PDF, вы можете использовать специальные программы или функции, доступные в программах для работы с документами или изображениями. Например, в Microsoft Word или Google Docs вы можете выбрать опцию «Сохранить как» и выбрать формат файла PDF. Если у вас есть программа для создания и редактирования PDF-файлов, вы можете открыть документ или изображение и сохранить его в формате PDF. Также существуют онлайн-конвертеры, которые позволяют преобразовывать различные форматы файлов в PDF.
Как проверить результат на наличие ошибок?
Для проверки результата на наличие ошибок можно использовать различные методы. Если вы работаете с программным кодом, вы можете выполнить тестирование программы, используя различные тестовые данные и проверяя выходные результаты с ожидаемыми. Если у вас есть данные для сравнения, вы можете сравнить полученные результаты с этими данными, чтобы проверить, есть ли расхождения. Вы также можете использовать специальные инструменты и методы для анализа и проверки результатов, например, тестирование границ или проверку на соответствие требованиям. В случае работы с текстовыми или числовыми данными, вы можете прочитать их и выполнить анализ на наличие ошибок или несоответствий.
Как сохранить результат?
Вы можете сохранить результат, нажав на кнопку «Сохранить» или выбрав соответствующий пункт в меню программы.
Как проверить результат?
Для проверки результата вы можете воспользоваться различными способами, в зависимости от вашего задания. Например, вы можете сравнить полученный результат с ожидаемым или использовать специальные программы и онлайн-сервисы для проверки.
Сколько штук нужно сохранить и проверить?
Количество штук, которое нужно сохранить и проверить, зависит от конкретного задания и требований к нему. Обычно указывается в условии задачи или инструкции.