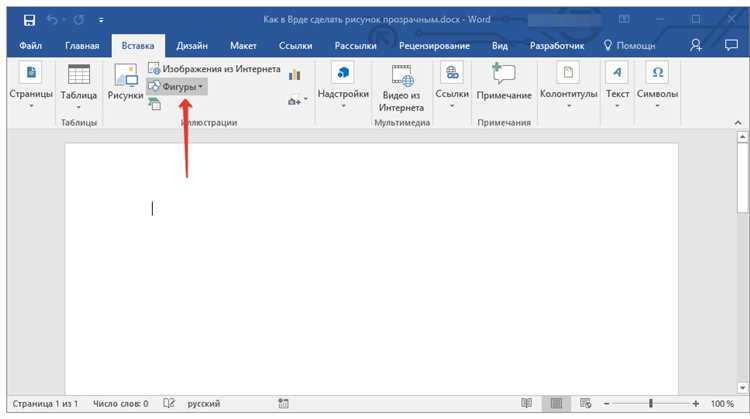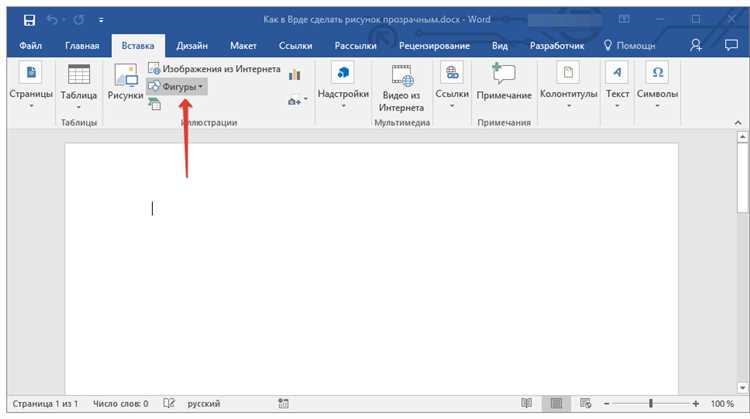
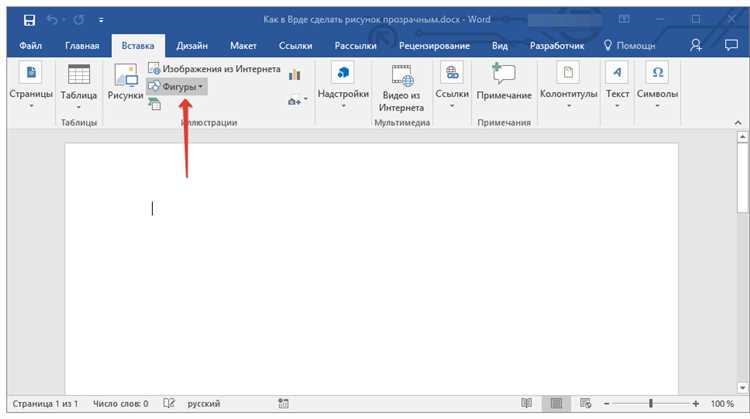
Microsoft Word предоставляет возможность вставки изображений в документы, чтобы сделать их более наглядными и информативными. Однако иногда фон изображения может мешать читаемости текста или создавать нежелательный эффект.
Чтобы решить эту проблему и сделать фон изображения прозрачным в Microsoft Word, нужно применить несколько простых шагов. Первым делом, выберите изображение, которое хотите вставить в документ. Затем, откройте вкладку «Вставка» и нажмите на кнопку «Изображение».
Когда изображение будет вставлено в документ, выберите его и нажмите правой кнопкой мыши. В контекстном меню выберите пункт «Формат изображения». В открывшемся окне перейдите на вкладку «Обтекание текстом». Возможно, вам потребуется прокрутить вниз немного, чтобы найти эту вкладку.
На вкладке «Обтекание текстом» отметьте опцию «Прозрачный фон» и нажмите кнопку «ОК». Вот и все! Фон изображения теперь стал прозрачным, и текст стал более читаемым.
Прозрачный фон изображения в Microsoft Word: полезные методы и советы
В Microsoft Word имеется возможность создать прозрачный фон для изображений, что позволяет интегрировать их более гармонично в документ. Этот инновационный прием придает вашим документам эффектный внешний вид и повышает профессиональность вашего дизайна. Для создания прозрачного фона существуют несколько методов, которые помогут вам достичь желаемого результата.
Метод 1: Использование инструмента «Удаление фона»
В Microsoft Word предусмотрен инновационный инструмент «Удаление фона», который позволяет прозрачно выделить нужную область на изображении. Этот инструмент работает на основе алгоритма искусственного интеллекта, который распознает границы объектов на изображении и автоматически удаляет фон. Для использования этого инструмента следуйте простым шагам:
- Вставьте изображение, для которого вы хотите сделать прозрачный фон в Microsoft Word.
- Выберите вкладку «Формат», которая появляется после выделения изображения.
- На верхней панели выберите инструмент «Удаление фона».
- С помощью курсора выделите область фона, которую вы хотите удалить. Инструмент автоматически определит границы объектов на изображении и уберет фон.
- Отрегулируйте выделенную область, если необходимо, чтобы добиться наилучшего результата. Можно также добавить или удалить отдельные сегменты фона.
- Нажмите на кнопку «Применить» и фон будет удален, создавая прозрачность вокруг объекта.
Метод 2: Использование слоя фона
Еще один метод для создания прозрачного фона в Microsoft Word — использование слоя фона. Слой фона позволяет создать прозрачность вокруг объекта на изображении и сохранить его основную форму. Следуйте этим шагам, чтобы использовать этот метод:
- Разместите изображение в Microsoft Word и выберите его.
- На верхней панели выберите инструмент «Форматирование фигуры».
- В разделе «Заливка» выберите «Образец» и нажмите на кнопку «Настройка заполнения».
- В окне «Настройка заполнения» выберите «Слой фона» и настройте прозрачность фона, используя ползунок или вводя значение вручную.
- Нажмите на кнопку «ОК», чтобы применить изменения и создать прозрачный фон.
С помощью этих методов вы сможете создавать прозрачный фон для изображений в Microsoft Word и улучшить визуальное впечатление от ваших документов. Попробуйте эти приемы сегодня и удивите всех своими профессиональными навыками дизайна!
Что такое прозрачный фон и зачем он нужен?
Одна из основных причин использования прозрачного фона – это возможность вставки изображения на разные фоны без видимого фона. Это особенно полезно при создании презентаций, веб-страниц или дизайна логотипов, где объект на изображении должен оставаться независимым от фона.
Прозрачный фон также позволяет создать эффект слияния объектов или изображений. Например, вы можете составить коллаж из нескольких изображений, где каждое изображение будет обрезано без фона и накладываться друг на друга. Это помогает создать креативные композиции и особые эффекты на фотографиях.
Зачастую прозрачный фон используется в графическом дизайне и рекламе. Он позволяет создавать более профессиональные и эстетически приятные композиции. Также он облегчает работу с изображениями при редактировании и монтаже, поскольку устраняет необходимость тщательно вырезать искомый объект.
Шаг 1: Открытие программы Microsoft Word и выбор необходимого документа
Для начала работы с редактором Microsoft Word необходимо открыть программу на вашем устройстве. Вы можете сделать это, нажав на соответствующую иконку на рабочем столе или в меню «Пуск».
После запуска программы Microsoft Word вы увидите экран, готовый к работе. Чтобы продолжить, необходимо выбрать или создать новый документ, в котором вы хотите изменить фон изображения. Вы можете выбрать уже существующий документ из списка последних открытых файлов или открыть новый пустой документ.
Шаг 2: Добавление изображения в качестве фона
После создания нового документа в Microsoft Word и настройки страницы, вы можете перейти к добавлению изображения в качестве фона. Этот шаг позволит вам создать более привлекательный и стильный документ.
Для начала, откройте закладку «Вставка» в верхней панели инструментов Word и выберите функцию «Изображение». Это откроет диалоговое окно, где вы сможете выбрать изображение с вашего компьютера или сетевого хранилища.
Когда изображение будет выбрано, нажмите кнопку «Вставить». По умолчанию изображение вставится в текстовый поток, но нам необходимо сделать его фоном страницы.
Для этого, выберите вставленное изображение и перейдите во вкладку «Формат». Здесь вы найдете различные инструменты для работы с изображениями.
- Использовать как фон страницы: Нажмите правой кнопкой мыши на изображении и выберите функцию «Использовать как фон страницы». Это действие сделает изображение фоном всей страницы.
- Настроить сжатие изображения: Если ваше изображение имеет слишком большой размер, вы можете использовать функцию «Сжать изображение» для уменьшения его размера без потери качества.
- Настроить прозрачность: Если вам нужно сделать изображение более прозрачным, вы можете использовать функцию «Прозрачность» и регулировать уровень прозрачности с помощью ползунка.
После настройки изображения в качестве фона страницы, вы можете продолжить работу с документом, добавлять текст, таблицы и другие элементы на новый фон. Этот процесс позволяет вам создавать документы с уникальным дизайном и привлекательным внешним видом.
Шаг 3: Прозрачность фона изображения
Для того чтобы сделать фон изображения прозрачным в Microsoft Word, необходимо выполнить следующие действия:
- Выберите изображение, которое хотите вставить в документ.
- Скопируйте выбранное изображение и вставьте его в документ.
- Нажмите на изображение, чтобы активировать вкладку «Формат» в верхней части программы.
- На вкладке «Формат» найдите раздел «Корректировать» и нажмите на кнопку «Цвет фона изображения».
- В открывшемся меню выберите опцию «Прозрачность фона».
- С помощью ползунка или ввода числового значения установите желаемую прозрачность фона изображения.
- Проверьте результат и при необходимости внесите дополнительные корректировки.
- Сохраните документ с прозрачным фоном изображения.
Применение прозрачности фона изображения в Microsoft Word позволяет интегрировать изображения гармонично с текстом и другими элементами документа. Этот процесс является простым и может быть выполнен даже новичком.
Шаг 4: Редактирование текста на изображении
После успешной вставки изображения в Microsoft Word и удаления фона, вы можете приступить к редактированию текста, который находится на изображении. Для этого доступны различные инструменты и функции программы, которые помогут вам внести необходимые изменения.
Одним из способов редактирования текста на изображении является использование функции «Инструмент для рисования». Вы можете выбрать необходимые инструменты, такие как кисть или карандаш, и начать редактировать текст, выделять его или добавлять новые элементы.
Важно помнить, что при редактировании текста на изображении необходимо быть внимательным и аккуратным. Чтобы обеспечить четкость и читаемость текста, вы можете использовать функцию «Редактирование форматирования», которая позволяет изменять шрифт, размер, цвет и другие параметры текста.
Кроме того, вы можете воспользоваться функцией «Выделение текста», чтобы подчеркнуть определенные слова или фразы на изображении. Это поможет сделать текст более выразительным и акцентированным.
При редактировании текста на изображении также рекомендуется сохранять изменения в режиме «Отдельная страница», что позволит вам иметь доступ к всем функциям редактирования и форматирования текста.
Шаг 5: Сохранение и экспорт документа с прозрачным фоном
После того, как вы успешно создали прозрачный фон для изображения в Microsoft Word, настало время сохранить и экспортировать ваш документ. Далее мы рассмотрим несколько важных шагов, которые помогут вам получить желаемый результат.
1. Перед сохранением документа убедитесь, что все изменения внесены и вы удовлетворены результатом. Прежде чем продолжить, рекомендуется проверить, что фон изображения действительно стал прозрачным и он не имеет никаких нежелательных артефактов.
2. Нажмите на вкладку «Файл» в верхнем левом углу экрана и выберите опцию «Сохранить как». В появившемся окне выберите расположение, где вы хотите сохранить документ, и введите ему имя.
3. В списке доступных форматов выберите желаемый формат файла для экспорта. Например, вы можете сохранить документ в формате .docx, .pdf или .html в зависимости от ваших потребностей.
4. Нажмите на кнопку «Сохранить» и дождитесь завершения процесса сохранения. Важно помнить, что время сохранения документа может зависеть от его размера и сложности.
5. После успешного сохранения документа вы можете открыть его в выбранном формате и убедиться, что фон изображения остался прозрачным. Если вы обнаружите любые проблемы или несоответствия, вы можете повторить шаги 2-4, чтобы внести необходимые корректировки.
Важно отметить, что сохранение и экспорт документа в Microsoft Word может зависеть от версии программного обеспечения и операционной системы. В случае возникновения проблем рекомендуется обратиться к документации или поддержке Microsoft для получения дополнительной информации и решения возникающих вопросов.
Вопрос-ответ:
Как сохранить документ с прозрачным фоном?
Чтобы сохранить документ с прозрачным фоном, вам нужно выбрать формат файла, поддерживающий прозрачность, такой как PNG или GIF. Затем в настройках сохранения установите прозрачность перед сохранением файла.
Как экспортировать документ с прозрачным фоном?
Для экспорта документа с прозрачным фоном воспользуйтесь функцией экспорта в формате, поддерживающем прозрачность, например, PNG или GIF. При экспорте установите настройки прозрачности для сохраняемого файла.
Как сохранить презентацию с прозрачным фоном?
Для сохранения презентации с прозрачным фоном выберите формат файла, который поддерживает прозрачность, например, PNG или GIF. Затем в настройках сохранения установите прозрачность перед сохранением презентации.
Можно ли сохранить документ с прозрачным фоном в формате JPEG?
Нет, формат JPEG не поддерживает прозрачность. Если вам нужно сохранить документ с прозрачным фоном, выберите другой формат файла, такой как PNG или GIF.
Как сохранить изображение с прозрачным фоном в Word?
В Word нельзя сохранить изображение с прозрачным фоном, так как этот формат не поддерживает прозрачность. Если вам нужно сохранить изображение с прозрачным фоном, воспользуйтесь другим редактором или программой, которая поддерживает форматы с прозрачностью, например, Adobe Photoshop.