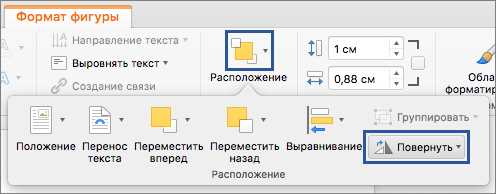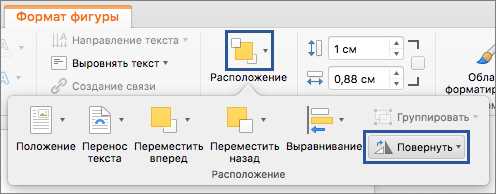
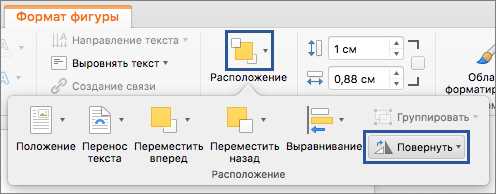
Microsoft Word является одним из самых популярных текстовых редакторов, который также позволяет работать с графическими элементами, включая изображения. Вставка изображений в документ Word может быть полезной при создании отчетов, презентаций или других проектов, где требуется визуальное представление данных.
Существует несколько способов вставить изображение в Word. Один из самых простых способов — это просто перетащить изображение с вашего компьютера и затем отпустить его в нужное место в документе. При этом изображение будет автоматически вставлено и оптимизировано под размер и формат документа.
Если вы хотите вставить изображение в определенное место документа, вы можете использовать функцию «Вставить» в верхнем меню Word. Выберите вкладку «Вставка» и найдите раздел «Изображения». Затем выберите искомое изображение на вашем компьютере и нажмите «Вставить». После этого вы можете переместить или изменить размер вставленного изображения с помощью инструментов форматирования в Word.
Настройка Microsoft Word для копирования и перемещения изображений
Microsoft Word предлагает ряд функций, которые помогают копировать и перемещать изображения в документе с легкостью. Настройка программы может значительно упростить этот процесс.
Во-первых, стоит установить параметры форматирования по умолчанию для вставки изображений. Это позволит сохранить единообразие и стиль в документе. Например, можно настроить Word таким образом, чтобы каждое изображение автоматически вставлялось с определенным межстрочным интервалом или обтекалось текстом.
Далее, можно настроить параметры копирования и перемещения изображений. Например, Word позволяет выбрать режим копирования, который наилучшим образом соответствует вашим потребностям. Вы можете выбрать вариант «Рисунок с текстом», чтобы изображение было привязано к определенному месту в документе и оставалось на месте при вставке нового текста или изменении макета.
Другой полезной функцией является возможность перемещать изображения при необходимости. Вы можете выделить изображение и перетащить его в другое место в документе. Это очень удобно при создании сложных макетов или при необходимости изменить порядок изображений на странице.
Настраивая Microsoft Word для копирования и перемещения изображений, вы можете значительно упростить работу с графикой и создание качественных документов.
Ключевые слова: Microsoft Word, копирование, перемещение, изображения, настройка, форматирование, режим копирования, макет, графика, документы.
Установка приложения Microsoft Word
1. Установка из официального сайта
Самым надежным и безопасным способом установки Microsoft Word является загрузка его с официального сайта. Для этого нужно перейти на сайт компании Microsoft, найти раздел «Продукты» или «Office» и выбрать нужную версию Word. Затем следует нажать на кнопку «Скачать», которая будет представлена рядом с выбранной версией программы. После этого можно запустить установочный файл и следовать инструкциям на экране для завершения процесса установки.
2. Установка через приложение Microsoft Store
Владельцы компьютеров и устройств под управлением Windows 10 могут воспользоваться магазином приложений Microsoft Store для установки Microsoft Word. Для этого нужно открыть приложение Microsoft Store, найти поиском Microsoft Word и выбрать версию программы, которая наиболее подходит по требуемым функциям и совместимости с устройством. После выбора нужной версии следует нажать на кнопку «Установить» и дождаться завершения процесса.
3. Установка с помощью установочного диска
Другой способ установки Microsoft Word — использование установочного диска, например, при покупке офисного пакета. Для этого нужно вставить диск в дисковод компьютера и запустить установочный файл. Далее следует следовать инструкциям на экране для процесса установки Microsoft Word.
Независимо от выбранного способа установки, Microsoft Word является полезным инструментом для работы с текстовыми документами, предоставляет широкие возможности для форматирования и редактирования текста, а также обеспечивает удобную совместимость с другими программными продуктами Microsoft Office.
Открытие созданного документа
После того, как вы создали и сохраните документ в Microsoft Word, вы можете без проблем открыть его для просмотра, редактирования или печати. Следующие шаги помогут вам открыть ваш созданный документ в Word.
Открытие документа с помощью программы Microsoft Word:
1. Запустите программу Microsoft Word на вашем компьютере. Вы можете найти ярлык программы на рабочем столе, в меню «Пуск» или в списке программ.
2. В программе Word, откройте вкладку «Файл» в верхнем левом углу экрана.
3. В открывшемся меню выберите опцию «Открыть».
4. Выберите расположение вашего созданного документа на компьютере или в облачном хранилище. Вы можете использовать меню навигации для поиска нужной папки или просто ввести название документа в поле поиска.
5. Когда вы найдете ваш документ, выделите его и нажмите кнопку «Открыть».
6. Ваш созданный документ откроется в программе Microsoft Word, и вы будете готовы к работе с ним.
Открытие документа с помощью двойного щелчка:
1. Найдите ваш созданный документ на компьютере или в облачном хранилище.
2. Когда вы найдете файл, дважды щелкните по нему левой кнопкой мыши.
3. Ваш созданный документ автоматически откроется в программе Microsoft Word.
Теперь вы знаете, как открыть созданный документ в Microsoft Word и можете легко получить доступ к своему содержимому. Не забудьте сохранить любые изменения после редактирования вашего документа.
Если вам необходимо вставить изображение в документ Microsoft Word, есть несколько способов, как это можно сделать. Один из самых простых способов – это вставка изображения из файла. Для этого выберите место в документе, где хотите разместить изображение, затем вставьте его, выбрав команду «Вставка» и затем «Изображение». Выберите нужный файл и нажмите «Вставка». Изображение будет вставлено в документ и вы сможете его перемещать и форматировать.
Если вы хотите скопировать изображение из другого документа или изображения в Интернете, можно воспользоваться функцией «Копировать и вставить» в Microsoft Word. Выделите изображение, нажмите правую кнопку мыши и выберите «Копировать» или воспользуйтесь сочетанием клавиш Ctrl+C. Затем перейдите в свой документ Word и выберите место, куда хотите вставить изображение. Нажмите правой кнопкой мыши и выберите «Вставить» или воспользуйтесь сочетанием клавиш Ctrl+V. Изображение будет скопировано и вставлено в документ.
После размещения изображения в документе, вы можете его отформатировать по своему усмотрению. В Microsoft Word доступно множество инструментов для форматирования изображений, таких как изменение размера, обрезка, добавление эффектов и т.д. Вы можете выбрать нужные опции вкладкой «Формат», которая открывается после выделения изображения.
Способы копирования изображений в Microsoft Word
Графические элементы, такие как изображения, могут значительно улучшить визуальное оформление документа в Microsoft Word. Если вы хотите добавить изображение в свой документ, у вас есть несколько способов его скопировать и вставить в Word.
Способ 1: Копирование и вставка
Наиболее распространенным и простым способом копирования изображения в Word является использование команды «Копировать» и «Вставить». Просто выделите изображение, щелкнув на нем правой кнопкой мыши, выберите «Копировать», перейдите в документ Word и щелкните правой кнопкой мыши в месте, где хотите вставить изображение, и выберите «Вставить». Изображение будет скопировано и вставлено в ваш документ.
Способ 2: Перемещение изображения
Если вы хотите переместить изображение из одного места в документе в другое, вы можете воспользоваться функцией перетаскивания. Просто щелкните левой кнопкой мыши на изображении и, не отпуская кнопку, перетащите его в нужное место документа. Отпустите кнопку мыши, и изображение будет перемещено.
Способ 3: Импорт изображения
Если у вас есть изображение на компьютере или на другом носителе, которое вы хотите добавить в документ Word, вы можете воспользоваться функцией импорта. Просто выберите вкладку «Вставка» в верхней панели инструментов Word, выберите «Фото» или «Изображение» в разделе «Иллюстрации» и найдите нужное изображение на вашем компьютере или другом носителе. Выберите изображение и нажмите кнопку «Вставить». Изображение будет импортировано и отображено в вашем документе Word.
Используя эти способы копирования и перемещения изображений в Microsoft Word, вы сможете легко добавить и оформить графические элементы в своих документах.
Копирование изображения с помощью графического редактора
Первым шагом необходимо открыть графический редактор и загрузить изображение, которое вы планируете скопировать. Для этого вы можете воспользоваться командой «Открыть» или перетащить файл изображения прямо на рабочую область программы.
После загрузки изображения вы можете приступить к его копированию. Для этого выделите нужный участок изображения с помощью инструмента выделения (например, прямоугольной рамки). Затем выберите команду «Копировать» в меню программы или воспользуйтесь сочетанием клавиш Ctrl + C.
Теперь изображение находится в буфере обмена и готово к использованию. Откройте приложение, в котором вы хотите вставить изображение (например, Microsoft Word). Перейдите на нужную страницу или место в тексте, где вы хотите вставить изображение.
Для вставки изображения выберите команду «Вставить» в меню программы или воспользуйтесь сочетанием клавиш Ctrl + V. Изображение будет вставлено в выбранное место и будет готово к дальнейшему редактированию и форматированию.
Вопрос-ответ:
Как скопировать изображение с помощью графического редактора?
Чтобы скопировать изображение с помощью графического редактора, выделите нужную область изображения с помощью инструмента выделения, затем нажмите комбинацию клавиш Ctrl+C (или выберите пункт «Копировать» в меню редактора).
Как вставить скопированное изображение с помощью графического редактора?
Чтобы вставить скопированное изображение с помощью графического редактора, откройте новый или существующий документ, затем нажмите комбинацию клавиш Ctrl+V (или выберите пункт «Вставить» в меню редактора).
Можно ли скопировать и вставить не всё изображение, а только его часть?
Да, можно. Для этого в графическом редакторе нужно выделить нужную часть изображения с помощью инструмента выделения, а затем скопировать и вставить только эту выделенную область.
Могу ли я скопировать изображение из другого документа или интернет-страницы с помощью графического редактора?
Да, можно скопировать изображение из другого документа или интернет-страницы с помощью графического редактора. Для этого откройте исходный документ или страницу, выделите нужную область изображения, скопируйте ее и вставьте в графический редактор.
Какая программа наиболее популярна для копирования и редактирования изображений?
Наиболее популярной программой для копирования и редактирования изображений является Adobe Photoshop. Это профессиональный графический редактор с широкими возможностями для работы с изображениями.