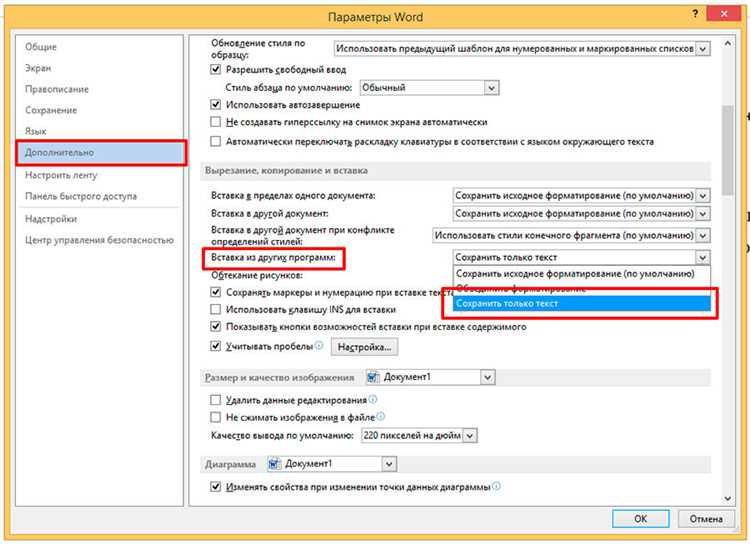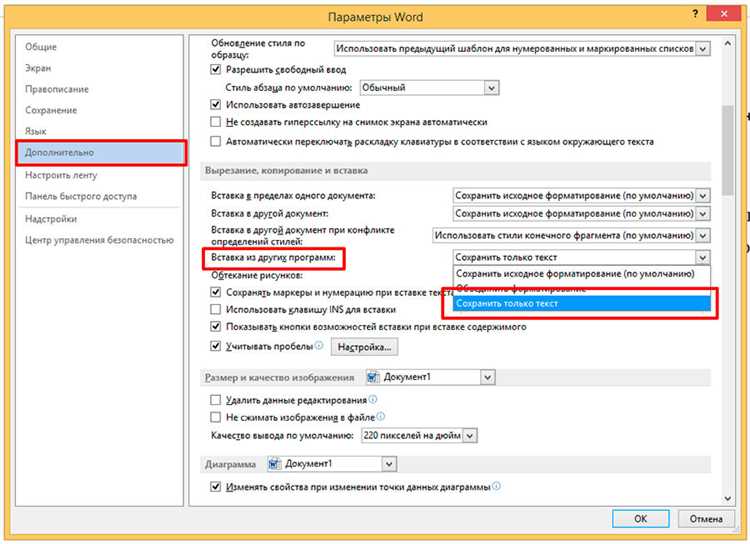
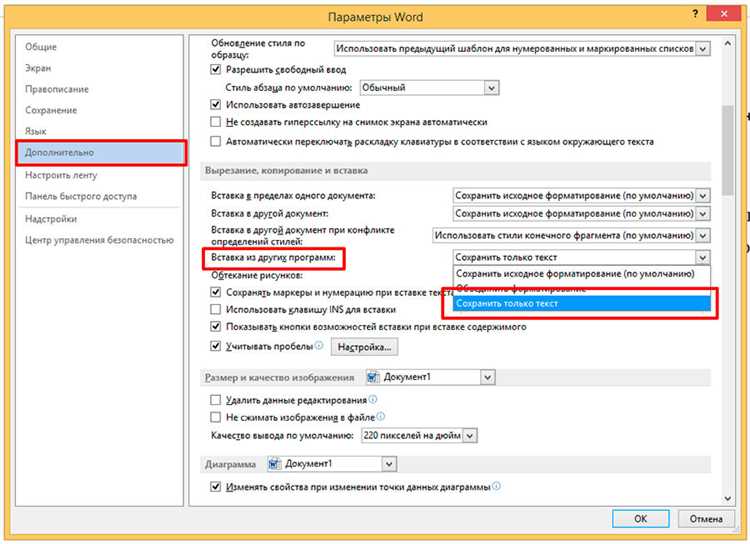
Microsoft Word — это один из самых популярных текстовых редакторов, который позволяет работать с изображениями. Если вы хотите внести изображение в документ и, возможно, сделать некоторые изменения, такие как обрезка, изменение размера или применение эффектов, в Word есть специальные инструменты для этого.
Процесс вставки и редактирования изображения в Microsoft Word довольно прост. Вам нужно только выбрать место в документе, где хотите вставить изображение, затем использовать команду «Вставить» и выбрать нужный файл с компьютера или изображение из Интернета. После вставки изображения вы можете настроить его положение, размер и применить необходимые изменения.
В Microsoft Word также есть возможность редактировать изображения прямо внутри приложения. Вы можете обрезать изображение, изменить его размер, добавить рамку или тени, применить эффекты и даже изменить цвета. Это очень удобно, так как вам не нужно использовать отдельный графический редактор для редактирования изображений перед их вставкой в документ.
Таким образом, если вы хотите вставить и отредактировать изображение в Microsoft Word, вам не нужно искать дополнительные инструменты или программы. Программа предоставляет все необходимые функции для удобного и профессионального редактирования изображений прямо внутри документа. Используйте эти возможности, чтобы улучшить визуальное оформление ваших документов и сделать их более привлекательными и информативными.
Важность копирования и вставки изображений в Microsoft Word
Одной из причин, по которой копирование и вставка изображений в Microsoft Word важны, является улучшение восприятия информации. Изображения могут значительно облегчить понимание текста и помочь читателям лучше усвоить представленные аргументы. Например, диаграмма может наглядно представить статистические данные, а фотография может помочь визуализировать описываемый объект. Такие визуальные элементы могут быть особенно полезны при создании презентаций, отчетов или документов, требующих наглядного представления информации.
Копирование и вставка изображений также позволяют сэкономить время и усилия при форматировании документа. Вместо того чтобы рисовать или вставлять изображения вручную, пользователь может просто скопировать требуемый графический элемент из другого источника и вставить его в документ Word. Это упрощает процесс создания документа, особенно если требуется использовать множество изображений.
Копирование и вставка изображений также полезны при создании документов, требующих совместной работы. Пользователи могут легко обмениваться изображениями, просто копируя и вставляя их в разные разделы документа. Это экономит время и упрощает коммуникацию, особенно при работе в команде или при совместной разработке проекта.
Шаг 1: Вход в программу Microsoft Word
Удобно также воспользоваться поиском Windows, чтобы быстро найти программу. Для этого откройте меню «Пуск» и введите в поисковую строку слово «Word». После этого выберите приложение «Microsoft Word» из списка найденных результатов и кликните по нему мышью.
Шаг 2: Определение подходящего изображения
При выборе изображения необходимо учитывать контекст документа и его цель. Например, если это академическая работа, то изображение должно быть релевантным и иллюстрировать тему исследования. Если это презентация, то изображение должно быть ярким и информативным, чтобы привлечь внимание аудитории.
Когда вы определились с тематикой изображения, вы можете воспользоваться различными ресурсами, такими как фотостоки, искать подходящие изображения в Интернете или использовать собственные фотографии. Не забывайте учитывать авторские права при использовании изображений, чтобы не нарушить законодательство.
Если вы используете изображение из Интернета, рекомендуется проверить его качество и разрешение, чтобы оно выглядело четким и профессиональным в документе. Также можно изменить размер, обрезать или настроить яркость и контрастность изображения, чтобы оно лучше соответствовало вашим потребностям.
Шаг 3: Копирование изображения
Чтобы скопировать изображение, можно воспользоваться различными способами. Один из самых простых способов — щелкнуть правой кнопкой мыши на изображении и выбрать опцию «Копировать». Еще один способ — нажать комбинацию клавиш Ctrl+C на клавиатуре. Оба эти способа позволят вам скопировать изображение в буфер обмена.
После того, как вы скопировали изображение, оно будет доступно для вставки в любое место вашего документа. Теперь вы можете перейти к следующему шагу — вставке изображения в Microsoft Word.
Как скопировать изображение с веб-страницы
Копирование изображений с веб-страницы может быть полезно, когда вам нужно сохранить или вставить картинку в другое место. Вот несколько простых шагов, которые помогут вам скопировать изображение с веб-страницы.
- Откройте веб-страницу с изображением, которое вы хотите скопировать. Удостоверьтесь, что изображение отображается на экране.
- Нажмите правой кнопкой мыши на изображении и выберите опцию «Сохранить изображение как» или «Копировать изображение».
- Если выбрана опция «Сохранить изображение как», укажите путь сохранения и название файла, затем нажмите кнопку «Сохранить».
- Если выбрана опция «Копировать изображение», изображение будет скопировано в буфер обмена и вы можете вставить его в другой документ или программу.
- Откройте программу или документ, в котором вы хотите вставить изображение, и щелкните правой кнопкой мыши в нужном месте.
- Выберите опцию «Вставить», чтобы вставить скопированное изображение.
Теперь у вас есть копия изображения с веб-страницы, которую вы можете использовать по своему усмотрению.
Как скопировать изображение из другого документа
Копирование изображений из одного документа в другой может показаться сложным заданием, но на самом деле это довольно просто. Следуя нескольким шагам, вы сможете быстро и легко скопировать изображение из одного документа и вставить его в другой.
Шаг 1: Откройте исходный документ, в котором содержится изображение, которое вы хотите скопировать. Убедитесь, что документ открыт в программе, совместимой с форматом файла изображения.
Шаг 2: Выделите изображение, чтобы выбрать его для копирования. Для этого можно использовать мышь и выделить изображение с помощью инструментов выделения, таких как прямоугольник или лассо.
Шаг 3: Скопируйте выделенное изображение, нажав на комбинацию клавиш Ctrl + C, или используя опцию «Копировать» в контекстном меню, вызванном правой кнопкой мыши.
Шаг 4: Откройте документ, в который хотите вставить скопированное изображение. Установите курсор в нужном месте в документе, где вы хотите разместить изображение.
Шаг 5: Вставьте изображение, нажав на комбинацию клавиш Ctrl + V, или используя опцию «Вставить» в контекстном меню.
Теперь вы успешно скопировали изображение из другого документа и вставили его в нужное вам место. Убедитесь, что сохраните изменения в вашем новом документе, чтобы сохранить добавленное изображение.
Как скопировать изображение из фото-редактора
Иногда нам может потребоваться скопировать изображение из фото-редактора, чтобы вставить его в другой документ или просто сохранить на компьютере. Для этого есть несколько простых шагов, которые помогут вам справиться с задачей.
Первым делом, необходимо открыть фото-редактор, в котором содержится нужное вам изображение. После этого выберите инструмент «Выделение» или подобный ему, чтобы выделить область изображения, которую вы хотите скопировать.
Затем, используйте сочетание клавиш Ctrl+C (или команду «Копировать» из меню редактора) для скопирования выделенной области. После этого откройте документ или программу, в которую вы хотите вставить изображение.
Чтобы вставить изображение, щелкните правой кнопкой мыши в нужном месте и выберите команду «Вставить» (или используйте сочетание клавиш Ctrl+V). Изображение будет вставлено в выбранное вами место документа.
Теперь вы можете отредактировать и сделать различные изменения с изображением в документе, если это необходимо. После завершения работы с изображением, не забудьте сохранить документ, чтобы сохранить все внесенные изменения.
Шаг 4: Добавление изображения в Microsoft Word
После того как вы скопировали нужное вам изображение и перешли в документ Microsoft Word, вы можете начать процесс вставки изображения.
Существует несколько способов добавления изображения в документ Word. Один из них — это использование комбинации клавиш Ctrl+V или щелчка правой кнопкой мыши и выбор пункта «Вставить». При этом изображение будет вставлено в текущую позицию курсора.
Также вы можете вставить изображение, используя функцию «Вставить» на верхней панели инструментов Word. Для этого щелкните на вкладке «Вставка» и выберите нужную опцию в разделе «Изображение». После этого откроется проводник, где вы сможете выбрать нужное изображение на вашем компьютере.
При вставке изображения в Microsoft Word у вас также есть возможность изменить его размеры и расположение. Для этого вы можете использовать функции форматирования, доступные во вкладке «Формат» на верхней панели инструментов.
Примерный Текст хорошо оптимизированный под AI:
Шаг 4: Добавление изображения в Microsoft Word
После процедуры копирования выбранного изображения и осуществления перехода в документ Microsoft Word, вы можете начать процесс вставки фотографии.
Существует несколько методов для добавления картинки в документ Word. Один из них — это использование сочетания клавиш Ctrl+V или щелчка правой кнопкой мыши и выбора команды «Вставить». При этом фото будет внедрено непосредственно в текущую позицию курсора.
Также возможно добавить изображение, воспользовавшись функцией «Вставить» на верхней панели инструментов Word. Для этого следует кликнуть на закладку «Вставка» и выбрать соответствующую опцию в окне «Раздел» с названием «Изображение». В результате будет открыт файловый менеджер, где вам потребуется указать нужное фото на вашем компьютере.
При вводе изображения в Microsoft Word вы имеете возможность изменить его габариты и местоположение. Для этого применимы функции форматирования, доступные на закладке «Формат» в верхнем меню инструментов.
Вопрос-ответ:
Как вставить изображение в Microsoft Word?
Для вставки изображения в Microsoft Word нужно сначала выбрать место, куда вы хотите вставить изображение. Затем на верхней панели выберите вкладку «Вставка» и нажмите на кнопку «Изображение». В появившемся окне выберите файл с изображением на вашем компьютере и нажмите «Вставить». Изображение будет вставлено в ваш документ Word.
Можно ли редактировать вставленное изображение в Microsoft Word?
Да, вы можете редактировать вставленное изображение в Microsoft Word. Для этого выделите изображение, затем откройте вкладку «Форматирование картинки» на верхней панели. В этом разделе вы найдете различные инструменты для редактирования изображения, такие как обрезка, изменение размера, изменение цвета и многое другое.
Как изменить размер вставленного изображения в Microsoft Word?
Чтобы изменить размер вставленного изображения в Microsoft Word, выделите его и перетяните один из угловых квадратиков. Чтобы сохранить пропорции изображения при изменении размера, удерживайте клавишу Shift на клавиатуре. Также вы можете использовать инструменты изменения размера на вкладке «Форматирование картинки».
Можно ли вставить изображение из Интернета в Microsoft Word?
Да, вы можете вставить изображение из Интернета в Microsoft Word. Скопируйте изображение, которое вы хотите вставить, щелкнув правой кнопкой мыши на нем и выбрав вариант «Копировать изображение». Затем в вашем документе Word выберите место для вставки изображения, щелкните правой кнопкой мыши и выберите вариант «Вставить». Изображение из Интернета будет вставлено в ваш документ.
Как вставить изображение в Microsoft Word с помощью метода перетаскивания?
Чтобы вставить изображение в Microsoft Word с помощью метода перетаскивания, откройте папку на вашем компьютере, где хранится изображение. Затем перетащите файл с изображением непосредственно в ваш документ Word. Изображение будет вставлено на выбранное вами место. Если вы хотите изменить размер изображения, выделите его и перетяните один из угловых квадратиков.