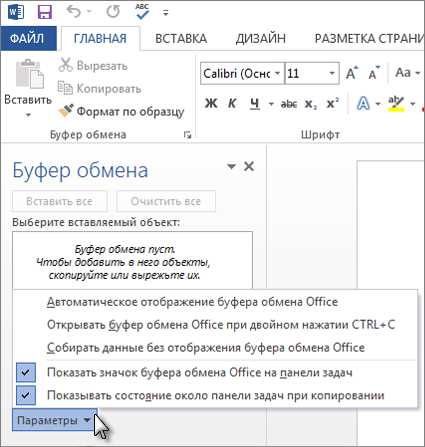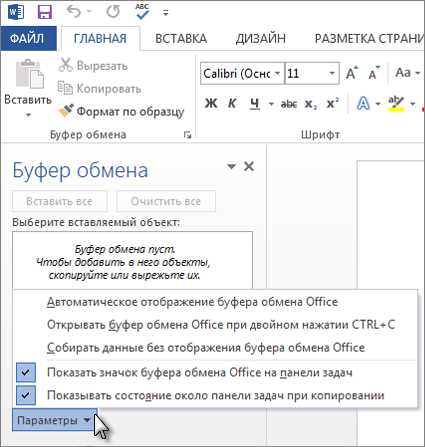
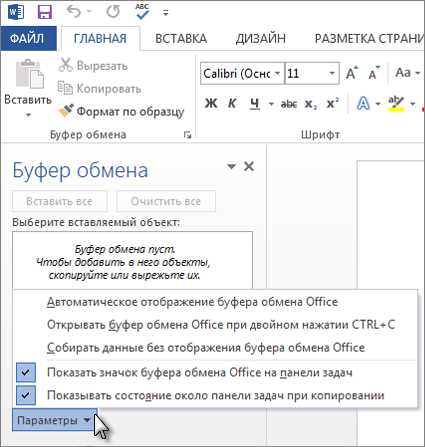
С списоками работаем ежедневно – они являются неотъемлемой частью нашей работы и учебы. Быть в состоянии создавать и копировать списки с эффективностью и легкостью может значительно ускорить нашу работу в Microsoft Word.
Microsoft Word предлагает несколько способов создания и копирования списков, и каждый из них имеет свои особенности. В этой статье мы рассмотрим самый простой способ, который позволит вам быстро создать и копировать списки в Microsoft Word.
Чтобы создать список в Microsoft Word, просто введите первый элемент списка, а затем нажмите клавишу «Ввод». Word автоматически отформатирует его как элемент списка. Если вы хотите добавить следующий элемент списка, просто нажмите клавишу «Ввод» снова. Word продолжит автоматически отформатировывать элементы списка, пока вы не завершите их.
Копирование и вставка списков в Microsoft Word
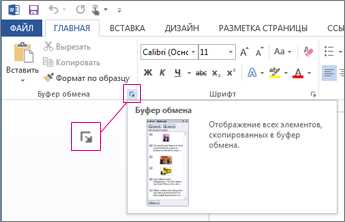
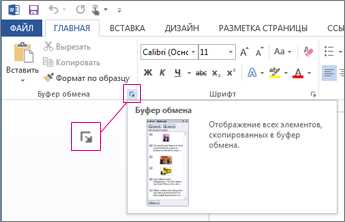
Создание списков в Microsoft Word может быть очень удобным способом организации информации. Однако, иногда нам требуется скопировать список из одного документа или интернет-ресурса и вставить его в другой документ. В таких случаях важно знать правильный способ копирования и вставки списков в программе Word.
Первым шагом для копирования списка в Word является выделение текста списка, который вы хотите скопировать. Помимо самого текста, важно выделить и форматирование списка, включая нумерацию или маркировку. Затем, вы можете воспользоваться комбинацией клавиш Ctrl + C, чтобы скопировать выбранный список.
После того, как список скопирован, необходимо перейти в документ, в который вы хотите вставить скопированный список. Важно убедиться, что курсор расположен в нужном месте в документе, где вы хотите вставить список. Затем, используйте комбинацию клавиш Ctrl + V, чтобы вставить список в документ.
Если вы хотите изменить форматирование списка, после его вставки, то вы можете выделить вставленный список и воспользоваться соответствующими инструментами форматирования в программе Word. Например, вы можете выбрать другой стиль нумерации или маркировки, изменить отступы или выравнивание списка.
Таким образом, копирование и вставка списков в Microsoft Word является простым и удобным способом переноса информации между документами. Знание правильных комбинаций клавиш и инструментов форматирования позволит вам эффективно организовать и структурировать свои документы в программе Word.
Как скопировать список из другого документа или веб-страницы
Часто при работе с текстовыми документами или веб-страницами возникает необходимость скопировать список из одного источника в другой. Скопировать список из другого документа или веб-страницы в Microsoft Word можно несколькими простыми способами.
Первый способ — использование комбинации клавиш «Ctrl+C» и «Ctrl+V». Выделите список в исходном документе или веб-странице, затем нажмите «Ctrl+C», чтобы скопировать его в буфер обмена. Перейдите в документ Microsoft Word и нажмите «Ctrl+V», чтобы вставить скопированный список в нужное место. Этот способ подходит, если форматирование списка не играет роли.
Второй способ — использование встроенной функции «Вставить» в Microsoft Word. Откройте документ Microsoft Word и перейдите к месту, где хотите вставить список. Нажмите правой кнопкой мыши на выбранное место и выберите в контекстном меню пункт «Вставить». В открывшемся окне выберите вкладку «HTML-файл» и укажите путь к файлу или URL-адресу веб-страницы, содержащей список. Нажмите «Вставить» и дождитесь, пока Microsoft Word загрузит и отобразит список из выбранного источника.
Используя эти простые способы, вы сможете легко скопировать список из другого документа или веб-страницы и вставить его в Microsoft Word без каких-либо проблем или потери форматирования.
Как вставить скопированный список в Word


Шаг 1: Скопируйте список, который вы хотите вставить в Word. Выделите весь список и нажмите сочетание клавиш «Ctrl+C» или выберите команду «Копировать» в контекстном меню.
Шаг 2: Откройте документ Word, в который вы хотите вставить список. Переместите курсор в место, где вы хотите вставить список.
Шаг 3: Вставьте скопированный список. Нажмите сочетание клавиш «Ctrl+V» или выберите команду «Вставить» в контекстном меню. Список будет вставлен в документ Word с сохранением оригинального форматирования и структуры.
Шаг 4: Проверьте результат. Убедитесь, что список был корректно вставлен и отображает оригинальный порядок и маркировку (если применимо). Если форматирование или структура списка отличается, вы можете попробовать использовать различные методы вставки, такие как «Специальная вставка» или «Вставить текст без форматирования».
Теперь у вас есть список, успешно вставленный в документ Word. Вы можете продолжить редактировать документ и форматировать список по своему усмотрению. Не забудьте сохранить изменения, чтобы сохранить вставленный список в вашем документе Word.
Как изменить форматирование скопированного списка
При копировании списка в Microsoft Word иногда возникают проблемы с сохранением форматирования. Однако есть несколько способов исправить это.
Первый способ — использовать функцию «читать данные из текста» в Word. Для этого вставьте скопированный список в новый документ Word и выберите «читать данные из текста» во вкладке «данные». Затем выберите «выделение» и нажмите «далее». Выберите нужные параметры форматирования и нажмите «ок». Теперь список будет отформатирован в соответствии с выбранными параметрами.
Второй способ — скопировать список в таблицу Word. Создайте новую таблицу, а затем вставьте скопированный список в одну из ячеек таблицы. Затем выделите вставленный список и выберите «копировать» из контекстного меню. Затем вставьте скопированный список в новый документ Word. Теперь список будет отформатирован в виде таблицы, что позволит легко изменять его форматирование.
Третий способ — использовать функцию «вставить как текст» в Word. При вставке скопированного списка выберите опцию «вставить как текст» и выберите нужный формат (например, текст без форматирования или форматирование, основанное на источнике). Теперь список будет вставлен с выбранным форматированием.
Выберите подходящий способ в зависимости от ваших потребностей и предпочтений. С помощью этих методов вы сможете изменить форматирование скопированного списка в Microsoft Word и продолжить работу над документом без проблем.
Использование функции «Сохранить форматирование» для списка
Для сохранения форматирования списка необходимо выполнить несколько простых шагов. Во-первых, выделим весь список, к которому мы хотим применить сохраненное форматирование. Затем выберем вкладку «Главная» в верхней панели инструментов Word. В разделе «Стили» найдем выпадающий список «Сохранить форматирование» и выберем его.
Откроется окно «Сохранение форматирования», где мы сможем указать название для сохраненного формата списка. Мы также можем выбрать, сохранить ли только форматирование текста или же также сохранить и форматирование нумерации или маркеров. После выбора желаемых опций, нажмем кнопку «ОК».
Теперь, когда у нас сохранено форматирование списка, мы можем легко применить его к другим спискам в документе. Для этого просто выделим нужный нам список, затем выберем вкладку «Главная» и в разделе «Стили» найдем выбранный нами ранее сохраненный формат.
В результате, форматирование списка будет применено сразу ко всем выделенным элементам, сохраняя при этом их исходную нумерацию или маркеры.
Использование функции «Сохранить форматирование» для списка позволяет значительно ускорить работу с документами и обеспечить единообразное представление списков в тексте.
Как изменить нумерацию или маркировку списка
Иногда вам может потребоваться изменить нумерацию или маркировку списка в Microsoft Word. Это может быть необходимо, если вы хотите добавить новые элементы в список, изменить порядок существующих элементов или просто изменить стиль списка.
В Word у вас есть несколько вариантов для изменения нумерации или маркировки списка:
- Изменение стиля списка: Вы можете выбрать из предварительно настроенных стилей списков в Word или создать свой собственный стиль списка. Открыть диалоговое окно «Многоуровневый список» и выберите нужный стиль или настройте свой.
- Изменение типа маркировки или нумерации: Вы также можете изменить тип маркировки или нумерации списка. Выберите список, затем щелкните правой кнопкой мыши и выберите «Маркировать» или «Нумерация», чтобы выбрать новый тип.
- Изменение порядка элементов: Если вам нужно изменить порядок элементов списка, просто перетащите элементы в нужное место. Вы можете перетаскивать элементы внутри списка или перемещать элементы между списками.
Независимо от того, как вы хотите изменить нумерацию или маркировку списка в Word, у вас есть множество опций для создания списка, который соответствует вашим требованиям. Эти инструменты помогут вам создать четкий и организованный список, который легко читать и понимать.
Советы и рекомендации для эффективной работы со списками в Word
Работа со списками в Microsoft Word может быть более удобной и эффективной с применением следующих советов и рекомендаций.
- Используйте автоматическое форматирование списков: Word предоставляет удобные инструменты для автоматического форматирования списков. Вы можете быстро создать нумерованный или маркированный список, просто выбрав соответствующий стиль форматирования.
- Настройте форматирование: При необходимости можно настроить форматирование списков под свои потребности. Вы можете изменить шрифт, размер и другие параметры форматирования, чтобы сделать список более удобочитаемым.
- Копирование и вставка списков: Если вам нужно скопировать список из одного документа в другой, вы можете воспользоваться функцией копирования и вставки. Чтобы сохранить форматирование списка, рекомендуется использовать сочетание клавиш Ctrl+C для копирования и Ctrl+V для вставки.
- Удаление и добавление элементов: Чтобы удалить элемент из списка, выделите его и нажмите клавишу Delete на клавиатуре. Чтобы добавить новый элемент, просто перейдите на новую строку внутри списка и начните печатать.
- Создание иерархических списков: Если вам нужно создать иерархический список, вы можете использовать функцию создания уровней в списке. Выделите элемент списка, затем нажмите правую кнопку мыши и выберите «Уровни списка» из контекстного меню. Затем можно добавить подуровни к элементам списка.
- Использование многоуровневых списков: Если вам нужно создать список с несколькими уровнями, вы можете использовать функцию многоуровневых списков в Word. С помощью этой функции можно создать список со вложенными подуровнями и управлять их отступами и отступами.
С помощью этих советов и рекомендаций вы сможете более удобно и эффективно работать со списками в Microsoft Word и сохранить форматирование вашего документа.
Вопрос-ответ:
Как создать список в Word?
Для создания списка в Word выберите пункт меню ‘Вставка’, затем ‘Маркированный список’ или ‘Нумерованный список’ и выберите один из предложенных стилей.
Как добавить элементы в список?
Чтобы добавить элементы в список, просто нажмите клавишу ‘Enter’ после каждого элемента. Word автоматически добавит маркер или номер следующего элемента.
Как изменить стиль списка?
Чтобы изменить стиль списка, выделите текст списка, затем выберите нужный стиль в меню ‘Маркированный список’ или ‘Нумерованный список’ вкладки ‘Главная’.
Как добавить подсписок в список?
Чтобы добавить подсписок в список, выделите элемент списка, затем выберите пункт меню ‘Разделить список’ или ‘Вставить список’ вкладки ‘Главная’.
Как уровнять список по левому или правому краю?
Чтобы уровнять список по левому краю, выберите пункт меню ‘Уровнять по левому краю’. Чтобы уровнять список по правому краю, выберите пункт меню ‘Уровнять по правому краю’ вкладки ‘Главная’.
Как создать список в Word?
Чтобы создать список в Word, нужно выделить текст, который будет составлять элементы списка, а затем нажать на кнопку «Маркированный список» или «Нумерованный список» на панели инструментов.