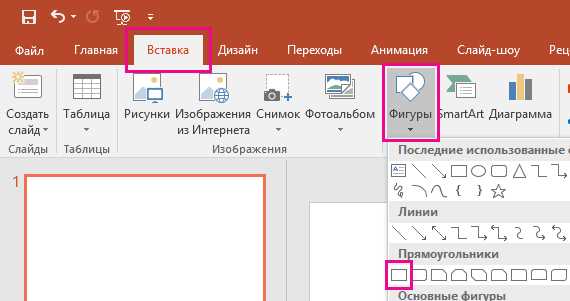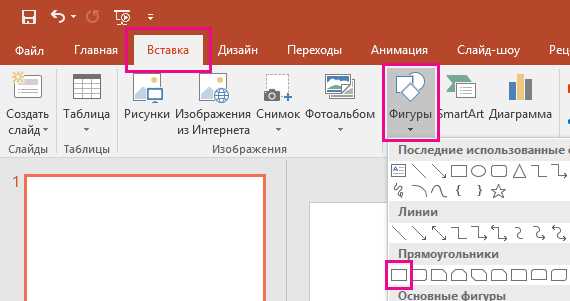
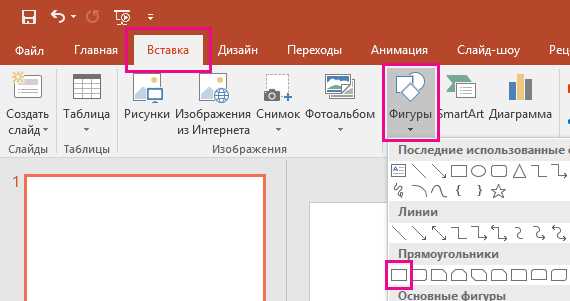
При работе с изображениями в Word часто возникает необходимость придать им особый вид и сделать их более привлекательными. Один из способов достичь этого — скругление углов изображения. Этот эффект может быть очень полезным при создании презентаций, отчетов или других документов, где требуется создать эстетически приятное оформление.
Хотя Word не предоставляет непосредственной функции для скругления углов изображений, существует простой способ добиться этого эффекта с помощью инструментов редактирования изображений. Для этого не требуется специальных навыков в области графического дизайна, а любой пользователь может легко освоить эту технику.
Один из наиболее распространенных способов скругления углов — использование функции «Обрезка» в сочетании с закруглением углов с помощью инструмента «Формы». Кроме того, существуют и другие методы, такие как применение эффекта «Закругленный рамкой» или использование сторонних программ для редактирования изображений. В данной статье мы рассмотрим несколько наиболее эффективных и простых способов скругления углов изображений в Word.
Как скруглить углы изображений в Word
Для скругления углов изображения в Word, следуйте следующим шагам:
- Вставьте изображение в ваш документ Word.
- Выделите изображение, кликнув на него.
- На панели инструментов, найдите вкладку «Формат», которая появится после выделения изображения.
- На вкладке «Формат» найдите группу инструментов «Структура формы».
- В этой группе, найдите кнопку «Скругленные углы» и кликните на нее.
- После этого появится выпадающее меню с настройками скругления углов.
- Выберите желаемую степень скругления, перемещая ползунок или вводя значение вручную.
- Кликните где-нибудь вне изображения, чтобы применить изменения.
Теперь у вас есть изображение с закругленными углами в вашем документе Word. Используя эти инструкции, вы можете применить скругление углов к нескольким изображениям, чтобы создать единый стиль и придать документу более профессиональный вид.
Открытие программы Word
Один из самых распространенных способов открытия программы Word — это двойной щелчок по иконке на рабочем столе. После этого открывается окно программы, в котором пользователь может начать создавать или редактировать документы.
Также пользователи могут открыть программу Word, используя меню «Пуск» на панели задач операционной системы Windows. Для этого необходимо нажать на кнопку «Пуск» в левом нижнем углу экрана, затем выбрать пункт «Microsoft Office» и найти в нем программу Word. После выбора Word откроется новое окно, готовое для работы с документами.
Существует также возможность открытия программы Word, используя поиск операционной системы. Нажмите на кнопку «Пуск» и введите в поисковой строке название программы «Word». После этого система выведет результаты поиска, и пользователь может выбрать программу Word для запуска.
Все эти способы позволяют быстро и удобно открыть программу Word и приступить к созданию или редактированию текстовых документов.
Вставка изображения в текстовый документ
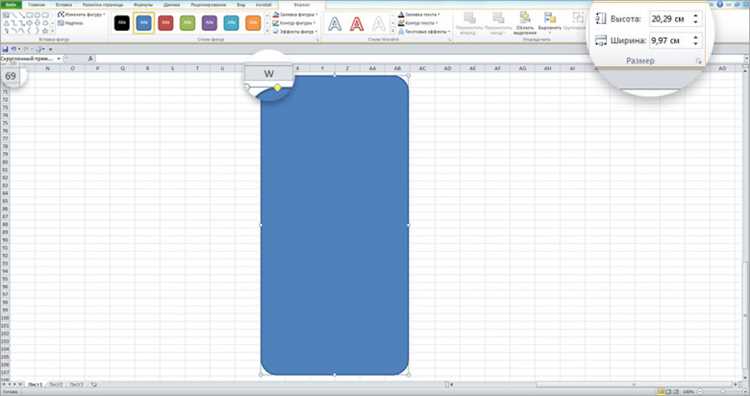
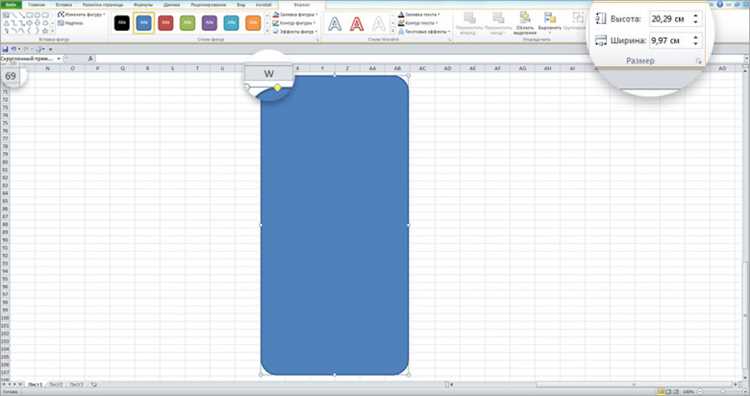
Для вставки изображения необходимо выбрать место в документе, куда вы хотите его поместить. Затем на панели инструментов выберите вкладку «Вставка» и нажмите на кнопку «Изображение». Откроется окно диалога, где вы можете выбрать нужное изображение с вашего компьютера или из другого источника, такого как сканер или фотоаппарат.
Чтобы убедиться, что изображение хорошо вписывается в текстовый документ, вы можете использовать различные инструменты форматирования. Например, вы можете изменить размер изображения, обрезать его или изменить его пропорции. Кроме того, вы можете также изменить обрамление изображения, добавить тени или скруглить углы, чтобы они соответствовали дизайну вашего документа.
Вставка изображений в текстовый документ – это простой и эффективный способ сделать ваш документ более привлекательным и информативным. Используйте эту функцию с умом и она станет отличным дополнением к вашим словесным материалам.
Выбор инструмента «Форматировать»
При работе с изображениями в Word, инструмент «Форматировать» предоставляет различные функции для изменения внешнего вида изображения, включая скругление углов. Выбор этого инструмента позволяет легко и эффективно настраивать внешний вид изображений в документе.
Инструмент «Форматировать» предоставляет несколько опций для скругления углов изображения. Одна из них — это использование угловых радиусов, позволяющих определить величину скругления углов. Вы можете выбрать значение радиуса, соответствующее вашим потребностям и предпочтениям.
Другой вариант — использование предустановленных стилей скругления углов, которые могут быть применены к изображению в один клик. Это удобно, если вы хотите быстро применить стиль к изображению без необходимости настраивать параметры самостоятельно.
Кроме того, инструмент «Форматировать» позволяет изменять не только скругление углов, но и другие параметры изображения, такие как контрастность, яркость, резкость и т.д. Это позволяет добиться наилучшего внешнего вида изображения и интегрировать его в документ в соответствии с желаемым стилем.
Настройка скругления углов
Во-первых, выберите изображение, на котором вы хотите скруглить углы, и нажмите правой кнопкой мыши на нем. В контекстном меню выберите опцию «Форматирование изображения».
Далее, в открывшемся окне форматирования изображения найдите раздел «Стили». В этом разделе вы увидите различные параметры, которые можно настроить для вашего изображения.
Для скругления углов выберите опцию «Эффекты форматирования». Затем выберите «Скругленные края». Для того чтобы настроить скругление углов вручную, вы можете использовать ползунок «Радиус скругления». Перемещайте ползунок вправо или влево, чтобы изменить степень скругления углов.
- Меньший радиус скругления углов — создает более заметное скругление углов на изображении.
- Больший радиус скругления углов — создает более плавные и естественные скругления углов.
После настройки скругления углов вы можете закрыть окно форматирования изображения. Теперь ваше изображение будет иметь заданное вами скругление углов.
Применение скругления углов к изображениям в Word может помочь создать более привлекательный и аккуратный дизайн документа. Эта функция особенно полезна при создании презентаций, отчетов или любых других документов, в которых изображения играют важную роль.
Применение скруглений в работе с изображениями
Одним из популярных способов применения скруглений является использование их в дизайне веб-страниц. Скругленные углы изображений могут использоваться для создания красивых блоков, кнопок, иконок и других элементов интерфейса, делая сайт более современным и пользовательски-ориентированным.
Кроме веб-дизайна, скругление углов может быть также полезно в проектах, связанных с созданием презентаций, брошюр, флаеров и других документов. Они добавляют некоторую мягкость и гармонию к дизайну, что помогает привлечь внимание аудитории и сделать презентацию более запоминающейся.
Для применения скруглений в Word можно использовать инструменты редактирования изображений. Возможности программы позволяют выбрать нужные параметры скругления и изменить углы изображений на свое усмотрение. Таким образом, можно создать уникальные и интересные графические элементы, соответствующие общему стилю и задачам документа.
Сохранение и экспорт
Сохранение изображений в Word осуществляется путем нажатия правой кнопкой мыши на изображении и выбора опции «Сохранить изображение как». При этом можно выбрать место сохранения файла и формат, в котором изображение будет сохранено.
Когда изображение экспортируется из Word, его можно использовать в других приложениях или вставить в другие документы. Для экспорта изображения необходимо выбрать его и скопировать в буфер обмена. Затем можно открыть другое приложение, такое как Paint или Photoshop, и вставить изображение из буфера обмена.
Экспорт изображений из Word также возможен через меню «Файл» и опцию «Сохранить как». При этом можно выбрать формат файла, в котором изображение будет экспортировано, например JPEG или PNG.
Умение сохранять и экспортировать изображения в Word позволяет пользователям сохранять свои изменения и легко перемещаться между различными приложениями и форматами файлов для работы с изображениями.
Вопрос-ответ:
Как можно сохранить файл на компьютере?
Чтобы сохранить файл на компьютере, нужно нажать на кнопку «Сохранить» или воспользоваться комбинацией клавиш Ctrl+S. После этого откроется диалоговое окно, где можно выбрать путь и имя файла для сохранения.
Как экспортировать данные из одной программы в другую?
Для экспорта данных из одной программы в другую, нужно в первой программе выделить данные, которые нужно экспортировать, затем выбрать команду «Экспорт» или аналогичную в меню программы. После этого следует выбрать формат экспорта и указать путь для сохранения экспортированных данных.
Как сохранить изменения в текстовом документе?
Чтобы сохранить изменения в текстовом документе, нужно нажать на кнопку «Сохранить» или воспользоваться комбинацией клавиш Ctrl+S. Если файл уже был сохранен ранее, изменения будут сохранены в том же файле. Если файл еще не был сохранен, откроется диалоговое окно, где можно выбрать путь и имя файла для сохранения.
Как экспортировать таблицу из Excel в формат PDF?
Чтобы экспортировать таблицу из Excel в формат PDF, нужно открыть файл с таблицей в Excel, затем выбрать команду «Файл» — «Сохранить как» и указать формат PDF в выпадающем списке «Тип файла». После этого следует выбрать путь для сохранения файла и нажать кнопку «Сохранить».
Как сохранить веб-страницу с изображениями на компьютере?
Чтобы сохранить веб-страницу с изображениями на компьютере, нужно открыть страницу в веб-браузере, затем выбрать команду «Файл» — «Сохранить как» или воспользоваться комбинацией клавиш Ctrl+S. В диалоговом окне сохранения следует указать путь и имя для сохранения страницы и выбрать формат сохраняемого файла (например, HTML). После этого нажать кнопку «Сохранить».
Как можно сохранить файл в компьютере?
Чтобы сохранить файл на компьютере, необходимо нажать на кнопку «Сохранить» или выбрать пункт меню «Сохранить» в программе, с которой вы работаете. Затем выберите папку, в которую хотите сохранить файл, и введите его название. Нажмите кнопку «Сохранить», чтобы завершить процесс.
Как можно экспортировать данные из одной программы в другую?
Для экспорта данных из одной программы в другую, обычно необходимо воспользоваться функцией «Экспорт» или «Экспортировать» в меню программы, из которой вы хотите экспортировать данные. Затем выберите формат файла, в котором хотите сохранить данные, и укажите путь и имя файла. Нажмите кнопку «Экспортировать», чтобы завершить процесс.