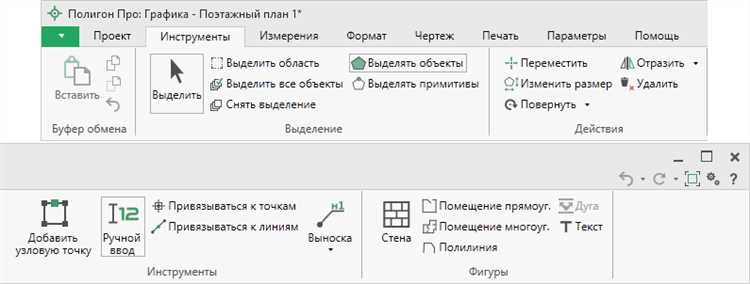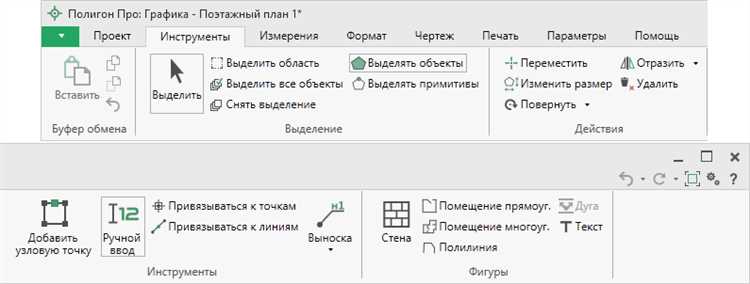
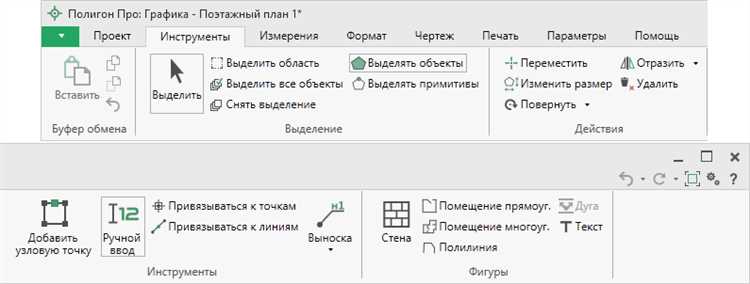
Microsoft Word — один из самых популярных текстовых редакторов, который позволяет не только создавать и редактировать текстовые документы, но и работать с изображениями. В одном из их последних обновлений, разработчики добавили возможность скругления углов изображений, что может придать документу более современный и эстетический вид. В этой статье мы расскажем, как легко и быстро выполнить эту операцию.
Для начала откройте документ, в котором находится изображение, которое требуется отредактировать. Выделите изображение, щелкнув на нем правой кнопкой мыши и выбрав соответствующий пункт меню. В открывшемся контекстном меню найдите вкладку «Формат» и нажмите на нее.
Откроется панель инструментов для редактирования изображения. В левом верхнем углу панели выберите пункт «Скругление углов». Здесь у вас есть возможность выбрать степень скругления углов с помощью ползунка или ввести значение вручную. Когда вы достигнете желаемого вида изображения, нажмите на кнопку «Применить».
Как скруглить углы изображения в Microsoft Word
Вот шаги, которые следует выполнить, чтобы скруглить углы изображения:
- Вставьте изображение в документ Microsoft Word, нажав на вкладку «Вставка» в верхней части экрана и выбрав «Изображение».
- Выберите вставленное изображение и перейдите ко вкладке «Формат» в верхней части экрана.
- На вкладке «Формат» найдите галерею «Стили фигур» и выберите пункт «Скругление углов».
- Используйте регулятор «Радиус скругления» для настройки степени скругления углов изображения. Перемещайте ползунок вправо или влево, чтобы достичь желаемого эффекта.
- После достижения необходимого эффекта скругления углов, щелкните где-нибудь за пределами изображения, чтобы закрыть галерею и сохранить изменения.
Теперь вы знаете, как скруглить углы изображения в Microsoft Word. Этот простой метод позволяет быстро и легко придать изображению более современный вид, гармонично вписывающийся в любой документ или презентацию.
Создание фигур с скругленными углами
Один из способов скругления углов — использование функции «Овал». Для этого необходимо выделить нужную область изображения, затем открыть вкладку «Формат» и выбрать «Овал» из раздела «Формы». После выбора овала измените его размеры, чтобы они соответствовали вашим требованиям. Перемещая овал в нужную область, вы можете установить необходимую скругленность углов.
- Выберите нужную область изображения
- Откройте вкладку «Формат»
- Выберите «Овал» из раздела «Формы»
- Измените размеры овала
- Переместите овал в нужную область
Еще один способ скругления углов заключается в использовании функции «Формы». В Microsoft Word доступно множество форм, включая круги, эллипсы и прямоугольники с скругленными углами. Чтобы добавить форму с скругленными углами, выберите вкладку «Формат», затем раздел «Формы» и выберите нужную форму. После того, как форма будет добавлена на изображение, вы можете изменить ее размеры и положение в соответствии с вашими требованиями.
- Откройте вкладку «Формат»
- Выберите нужную форму из раздела «Формы»
- Измените размеры и положение формы
С использованием этих методов вы можете создавать фигуры с различными скругленными углами и их комбинациями, добавлять эстетику и интересные элементы в ваши изображения в Microsoft Word.
Изменение радиуса скругления углов
Для изменения радиуса скругления углов изображения в Microsoft Word, вам понадобится использовать инструменты редактирования изображений. Следуйте простым шагам ниже, чтобы достичь желаемого результата:
-
Выберите изображение, которое вы хотите отредактировать.
-
Нажмите правой кнопкой мыши на выбранное изображение и выберите в контекстном меню «Изменить изображение».
-
В появившемся окне редактирования изображений выберите вкладку «Скругление углов».
-
Задайте новое значение радиуса скругления, используя ползунок или вручную вводя числовое значение. Чем больше значение радиуса, тем более округлены будут углы.
-
Щелкните на кнопке «Применить» или «ОК», чтобы сохранить изменения.
Теперь у вас есть возможность настроить радиус скругления углов у выбранного изображения в Microsoft Word. Просто следуйте вышеуказанным шагам и получите желаемый результат. Удачи в редактировании изображений!
Редактирование уже имеющихся изображений в Microsoft Word
Microsoft Word предоставляет широкие возможности для редактирования изображений, позволяя изменять их размер, цвет, контрастность и другие параметры. При работе с уже существующими изображениями в документе также можно применять различные эффекты и фильтры для их улучшения.
Один из популярных способов редактирования изображений в Word — это скругление углов. Для этого необходимо выделить нужное изображение, перейти на вкладку «Формат» в верхней панели инструментов и выбрать опцию «Скругление углов». Затем можно настроить радиус скругления, применить изменения и увидеть результат.
Кроме скругления углов, программные возможности Word позволяют выполнить множество других операций с уже имеющимися изображениями. Например, вы можете обрезать изображение, изменить его пропорции, добавить рамку, наложить текст или применить различные стили форматирования.
Возможности редактирования изображений в Word довольно мощные и позволяют создавать профессионально выглядящие документы. Благодаря этим инструментам вы можете адаптировать изображения под конкретные требования и придать им желаемый вид.
Копирование и вставка фигур с скругленными углами
Если вам понравилась определенная фигура с скругленными углами и вы хотите применить ее в другом месте или в другом документе, вам не нужно создавать ее с нуля. Вы можете легко скопировать и вставить эту фигуру, чтобы быстро добавить ее в нужное место.
Вот как скопировать и вставить фигуру с скругленными углами в Microsoft Word:
- Откройте документ, содержащий изображение с фигурой с скругленными углами, которую вы хотите скопировать.
- Выделите фигуру с помощью инструмента «Выделение» или щелкните правой кнопкой мыши на фигуре и выберите команду «Выделить».
- Нажмите клавишу «Ctrl» + «C» на клавиатуре или выберите команду «Копировать» из контекстного меню.
- Перейдите в документ, в который хотите вставить фигуру с скругленными углами.
- Нажмите клавишу «Ctrl» + «V» на клавиатуре или выберите команду «Вставить» из контекстного меню.
- Убедитесь, что фигура правильно вставлена и отредактируйте ее при необходимости.
- Сохраните изменения и закройте документ.
Теперь у вас есть возможность быстро и легко добавлять фигуры с скругленными углами в свои документы, экономя время и улучшая внешний вид ваших документов. Попробуйте эту функцию и создайте эффектные и профессиональные документы в Microsoft Word!
Применение эффектов и стилей к скругленным углам
Когда вы скругляете углы изображения в Microsoft Word, вы можете применить различные эффекты и стили, чтобы его дополнительно украсить и сделать его более привлекательным. Например, вы можете добавить тень или градиент вокруг скругленных углов, чтобы создать объемный эффект и придать изображению глубину.
Также вы можете использовать различные стили границ, чтобы подчеркнуть скругленные углы и создать интересный эффект. Например, вы можете добавить пунктирную линию вокруг изображения или использовать специальный рисунок для границы, чтобы придать изображению уникальный вид.
- Дополнительный эффект — тень, градиент
- Стили границ — пунктирная линия, специальный рисунок
Применение этих эффектов и стилей к скругленным углам позволяет вам индивидуализировать внешний вид изображения и усилить его визуальное присутствие. Они могут быть особенно полезны, когда вы хотите создать профессиональный документ или презентацию, где эстетика играет важную роль. Эти эффекты и стили могут также помочь вам подчеркнуть определенные части изображения или сделать его более привлекательным для взгляда.
Подгонка фигур с скругленными углами под размер и положение текста
Для того чтобы фигуры с скругленными углами идеально вписывались в оформление текста, нужно учесть их размер и положение. Это особенно важно при создании документов в Microsoft Word, где каждая деталь играет роль.
Первое, на что следует обратить внимание, — это размер фигуры. Если она слишком большая, она может занимать слишком много места и придавать документу несбалансированный вид. В то же время, если фигура слишком маленькая, она может быть не видна или терять свою силу выражения. Поэтому важно выбрать размер, который будет сочетаться с текстом и передавать нужное сообщение.
Кроме размера, следует также учесть положение фигуры. Она должна быть размещена таким образом, чтобы не мешать чтению текста и подчеркивать его смысл. Один из способов достичь этого — использовать функцию обтекания текстом, которая позволяет расположить фигуру рядом с текстом и при этом сохранить его читаемость. Также можно экспериментировать с размещением фигуры по горизонтали и вертикали, чтобы достичь наилучшего эффекта.
В итоге, подгонка фигур с скругленными углами под размер и положение текста — это важный аспект оформления документов в Microsoft Word. Сочетая правильный размер и грамотное размещение, можно создать эффектное и гармоничное оформление, которое будет привлекать внимание и передавать нужное сообщение.
Вопрос-ответ:
Что такое подгонка фигур с скругленными углами под размер и положение текста?
Подгонка фигур с скругленными углами под размер и положение текста — это процесс изменения размеров и положения фигуры таким образом, чтобы она гармонично вписывалась вместе с текстом или другими элементами на странице.
Зачем нужна подгонка фигур с скругленными углами под размер и положение текста?
Подгонка фигур с скругленными углами под размер и положение текста важна для создания эстетически приятного и профессионального дизайна. Когда фигура слишком большая или мешает чтению текста, ее размер и положение следует изменить, чтобы она вписывалась в композицию страницы.
Как производится подгонка фигур с скругленными углами под размер и положение текста?
Подгонка фигур с скругленными углами под размер и положение текста может производиться с помощью графического редактора. Отдельные углы фигуры могут быть увеличены или уменьшены, а позиция фигуры на странице может быть изменена, чтобы достичь оптимального визуального воздействия.
Какие инструменты используются для подгонки фигур с скругленными углами под размер и положение текста?
Для подгонки фигур с скругленными углами под размер и положение текста могут использоваться инструменты графических редакторов, такие как Adobe Photoshop, Adobe Illustrator, CorelDRAW и другие. Они предоставляют возможность изменять размеры, форму и положение фигуры.
Какую пользу можно получить от правильной подгонки фигур с скругленными углами под размер и положение текста?
Правильная подгонка фигур с скругленными углами под размер и положение текста помогает создать более привлекательный дизайн и обеспечивает лучшую читаемость. Такой подход улучшает пользовательский опыт и делает информацию более доступной для аудитории.
Как подгонять фигуры с округленными углами под размер и положение текста?
Для подгонки фигур с округленными углами под размер и положение текста можно использовать различные методы. Один из них — это использование программного обеспечения для графического дизайна, такого как Adobe Illustrator или CorelDRAW. В этих программах есть инструменты, позволяющие создавать и редактировать фигуры с округленными углами и настраивать их размер и положение текста. Другой метод — это использование CSS-свойств и атрибутов веб-разработки, таких как border-radius для создания фигур с округленными углами и padding для регулировки размера и положения текста внутри этих фигур. В обоих случаях нужно экспериментировать с различными значениями и настройками, чтобы достичь нужного результата.