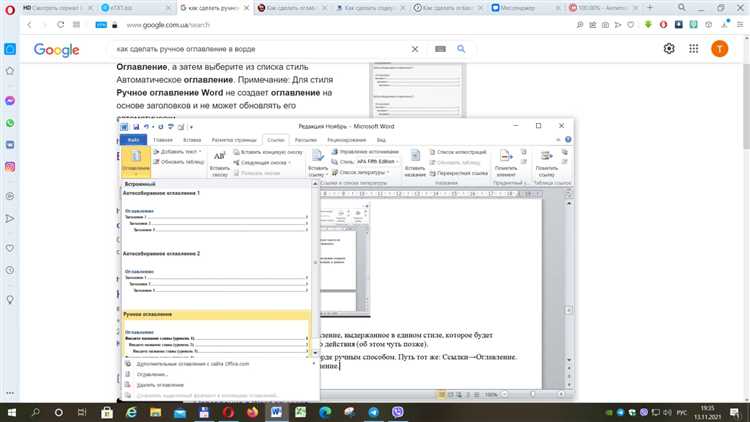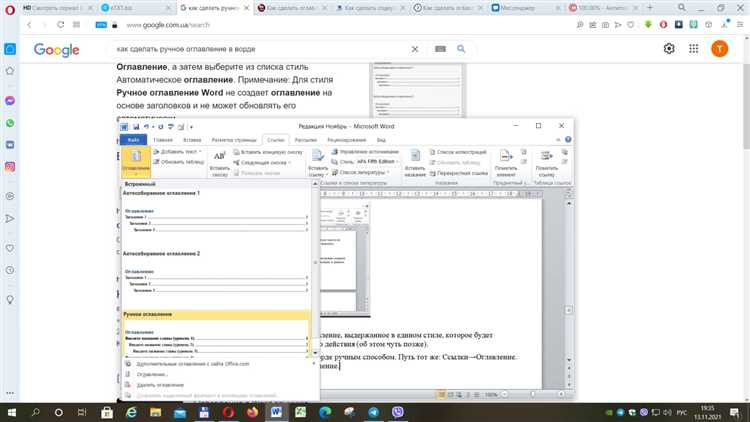
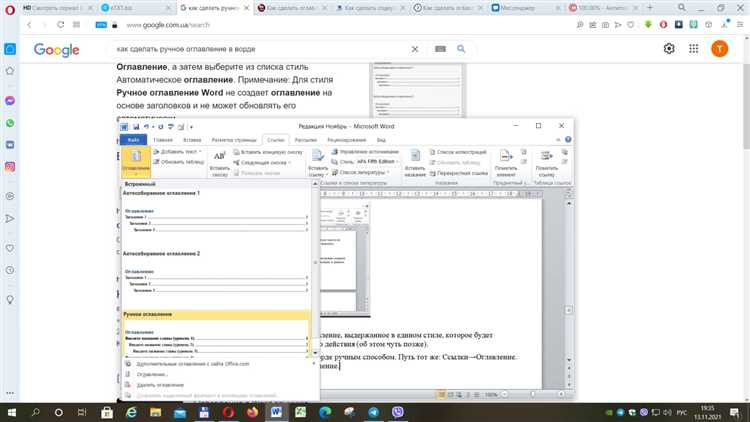
В процессе работы с документами в Microsoft Word иногда возникает необходимость удалить форматирование заголовков. Например, вы можете столкнуться с ситуацией, когда в тексте присутствуют различные уровни заголовков, но вы хотите привести их к общему стандарту или удалить форматирование заголовков полностью.
Удаление форматирования заголовков в Microsoft Word может быть ручным или автоматическим. Ручной метод подразумевает изменение форматирования каждого заголовка вручную с помощью различных инструментов программы. Однако этот метод может быть очень трудоемким и занимать много времени.
Существует более эффективный способ удаления форматирования заголовков — использование функционала программы Microsoft Word. Для этого можно воспользоваться инструментами стилей и форматирования текста. Стили помогают применять однородное форматирование к заголовкам разных уровней, а также позволяют быстро удалить форматирование с одного или всех заголовков в документе.
В данной статье мы рассмотрим подробные инструкции по удалению форматирования заголовков в Microsoft Word с использованием стилей. Вы узнаете, как применять и изменять стили заголовков, а также как удалить форматирование с заголовков всего документа или отдельных разделов.
Как удалить форматирование заголовков в Microsoft Word?
Многие пользователи Microsoft Word задаются вопросом о том, как удалить форматирование заголовков в своих документах. Если вы столкнулись с этой проблемой, вам потребуется следовать нескольким простым шагам.
Первым шагом является выделение текста, относящегося к заголовкам, которое вы хотите изменить. Затем откройте вкладку «Главная» в верхней панели инструментов, где вы найдете различные параметры форматирования текста. Нажмите на стрелку рядом с опцией «Стиль» и выберите «Нормальный» или «Основной», чтобы удалить форматирование заголовков.
Если вы хотите удалить форматирование только для определенного заголовка, вы можете использовать опцию «Стили» для выбора соответствующего типа заголовка и изменения его на «Нормальный» или «Основной». Это позволит удалить форматирование только для этого конкретного заголовка, без воздействия на остальной текст.
Если вы хотите удалить форматирование заголовков из всего документа, вы можете использовать глобальное изменение стилей. Для этого откройте вкладку «Стиль» в верхней панели инструментов, затем нажмите на стрелку рядом с опцией «Изменить стиль». В появившемся меню выберите «Стили форматирования заголовков» и измените их на «Нормальный» или «Основной». Это применит новый стиль ко всем заголовкам в документе и удалит предыдущее форматирование.
Понимание проблемы
Рассмотрим проблему форматирования заголовков в Microsoft Word. Данная проблема заключается в том, что при создании заголовков в документе, форматирование может быть применено автоматически, что затрудняет редактирование и изменение структуры текста. Это может вызывать неудобства и приводить к иногда непредсказуемым результатам.
Один из основных симптомов проблемы — неправильное форматирование заголовков. Например, если вы пытаетесь изменить размер или стиль шрифта в заголовке, это может повлиять на весь документ или создать несогласованность в форматировании. Это может быть особенно проблематично, если вы работаете над крупным документом с множеством разделов и подразделов.
Еще один аспект проблемы заключается в том, что форматирование заголовков может быть унаследовано от некорректных стилей или шаблонов. Если в исходном документе были использованы неожиданные или неправильные стили, они могут автоматически передаваться и влиять на форматирование заголовков в последующих документах, создавая несогласованность и сложности при редактировании.
Также, при копировании или вставке текста из других документов или источников, форматирование заголовков может быть неоднородным и приводить к разнообразным проблемам. Например, может возникнуть ситуация, когда вставленные заголовки имеют несоответствующий размер шрифта, выравнивание или другие параметры, что усложняет работу с текстом и требует дополнительного времени и усилий для его исправления.
Таким образом, понимание проблемы форматирования заголовков в Microsoft Word позволяет нам лучше осознать необходимость искать решения, которые помогут предотвратить эти проблемы и упростить работу с текстом в программе.
Выбор подходящих инструментов для выполнения задачи
При выборе инструментов для выполнения задачи необходимо учитывать несколько факторов. Во-первых, важно определить, какой тип инструментов требуется для выполнения конкретной задачи. Во-вторых, необходимо учесть доступность и удобство использования выбранных инструментов.
Один из ключевых аспектов при выборе инструментов — это их функциональность. Необходимо определить, какие возможности нужны для выполнения поставленной задачи. Возможно, нужно создать документы с форматированием, работать с графиками или обрабатывать большие объемы данных. В таких случаях требуются соответствующие программы или утилиты, которые имеют соответствующие функции.
Второй аспект — это доступность и удобство использования выбранных инструментов. Важно, чтобы выбранные программы или инструменты были легко доступны и понятны для пользователя. Если инструмент слишком сложен или требует длительного обучения, это может отразиться на эффективности и производительности работы.
Таким образом, выбор подходящих инструментов для выполнения задачи зависит от функциональности, доступности и удобства использования. Необходимо внимательно оценить эти аспекты, чтобы выбрать наиболее подходящие инструменты, которые помогут успешно выполнить поставленную задачу.
Как превратить форматированные заголовки в обычный текст в Microsoft Word?
При работе с документами в Microsoft Word иногда может возникнуть необходимость удалить форматирование с заголовков и привести их к обычному тексту. Это может потребоваться, к примеру, при подготовке текста для публикации в Интернете или при создании презентации без отмеченных заголовков.
Есть несколько способов преобразовать форматированные заголовки в обычный текст:
- Выделить каждый заголовок отдельно и применить стиль «Обычный».
- Переключиться в режим редактирования и удалить форматирование вручную.
- Использовать функцию «Удаление форматирования» или «Преобразование в текст» в Microsoft Word.
Выбор определенного способа зависит от объема текста и личных предпочтений пользователя. Рекомендуется вызвать контекстное меню на каждом заголовке, чтобы выбрать наиболее удобный способ.
Важно отметить, что после преобразования заголовков в обычный текст может потребоваться дополнительное форматирование для выделения различных разделов или подразделов. Постепенное удаление форматирования поможет сохранить структуру и информативность текста.
Персонализация форматирования заголовков
В процессе работы с документами в Microsoft Word часто возникает необходимость изменения стандартного форматирования заголовков. Для создания уникального стиля и выделения важной информации требуется персонализация.
Вместо использования общего форматирования, можно применять различные способы замены для достижения желаемого вида и стиля заголовков. Настройка шрифтов, размеров, выравнивания и других параметров позволяет создавать заголовки, которые будут соответствовать конкретному документу.
Изменение шрифта и размера заголовков
Для начала, можно изменить шрифт и размер используемых заголовков. Вместо стандартного шрифта Arial можно выбрать Times New Roman или Calibri, чтобы создать более привлекательный внешний вид документа. Выбор шрифта зависит от ваших предпочтений и стиля документа.
Улучшение выравнивания и отступов
Для придания более профессионального вида заголовкам, можно изменить выравнивание текста и отступы. Некоторые заголовки могут выглядеть лучше, когда текст выровнен по центру, в то время как для других может быть предпочтительнее выравнивание по правому краю. Также можно изменить отступы между заголовком и текстом, чтобы создать более плотное или воздушное оформление.
Использование дополнительных эффектов
Для создания уникального стиля заголовков, можно применять дополнительные эффекты, такие как жирное начертание или курсив. Эти эффекты помогут выделить важную информацию и сделают заголовки более заметными.
Персонализация форматирования заголовков позволяет создавать документы, которые будут выглядеть профессионально и привлекательно для читателей. Применение различных способов замены стандартного форматирования позволяет создавать документы с уникальным стилем и внешним видом.
Проверка и исправление оформления
При создании документов в Microsoft Word, особенно при работе с длинными текстами, часто возникают проблемы с оформлением и форматированием заголовков. Чтобы гарантировать качество и профессионализм вашего документа, важно проверить и исправить оформление заголовков перед публикацией или отправкой.
Прежде всего, обратите внимание на использование правильного шрифта, размера и стиля для заголовков. Каждый уровень заголовка должен быть отформатирован соответствующим образом, чтобы обеспечить однородность и понятность структуры документа.
Также проверьте, что заголовки выровнены правильно. Они должны быть выровнены по левому краю и быть выделены жирным шрифтом для привлечения внимания читателя. Если вы хотите добавить акцент или выделить важные слова в заголовке, воспользуйтесь курсивом.
Ещё одним важным аспектом является проверка нумерации и маркировки списков. Удостоверьтесь, что уровни и типы списков верно отображаются и последовательность нумерации или маркировки правильная.
Наконец, не забудьте проверить структуру документа и порядок заголовков. Убедитесь, что заголовки образуют логическую и последовательную иерархию, от самого крупного до самого мелкого. Используйте нумерацию или маркировку при необходимости, чтобы упорядочить пункты внутри заголовка.
Проверка и исправление оформления заголовков не только улучшит визуальное впечатление от вашего документа, но и повысит его удобочитаемость и понятность. Внимательно проверьте все форматирование, чтобы убедиться, что ваш документ выглядит профессионально и аккуратно.
Вопрос-ответ:
Каким образом проводится проверка оформления?
Проверка оформления осуществляется путем анализа текста на наличие правильной пунктуации, использование заглавных и строчных букв, правильного выравнивания и форматирования текста.
Какие ошибки в оформлении текста могут быть допущены?
Ошибки в оформлении текста могут быть связаны с неправильным использованием запятых, точек, кавычек, абзацев, несоответствием регистра букв, неправильным выравниванием или нумерацией списков.
Что делать, если обнаружены ошибки в оформлении?
Если были обнаружены ошибки в оформлении, следует их исправить, чтобы текст выглядел более аккуратно и профессионально. Для этого можно воспользоваться функцией проверки орфографии и грамматики в текстовом редакторе, либо самостоятельно проконтролировать все элементы оформления.
Какова роль правильного оформления текста?
Правильное оформление текста является важным элементом коммуникации. Оно позволяет улучшить восприятие текста, создать особое впечатление на читателя, упростить чтение и понимание информации. Также правильное оформление текста облегчает его последующую обработку и редактирование.
Какие инструменты помогают проверить оформление текста?
Для проверки оформления текста можно использовать различные инструменты и программы, например, Microsoft Word, Google Docs, Яндекс.Правописание, Грамматика онлайн и др. Они помогут выявить и исправить ошибки в оформлении текста и повысить его качество.