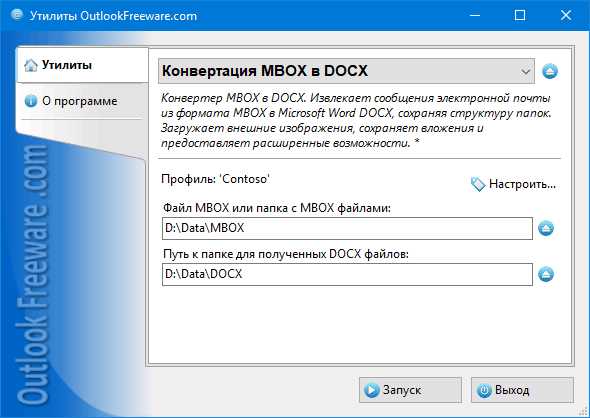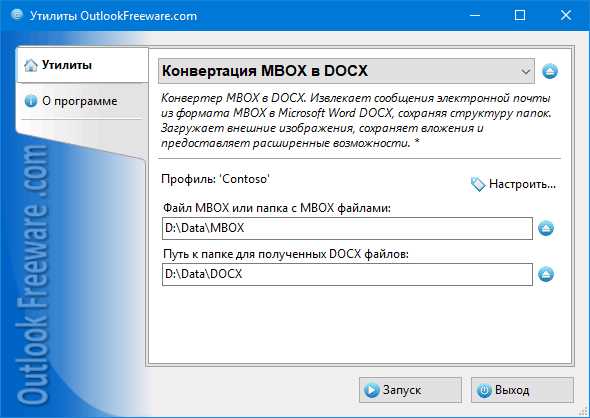
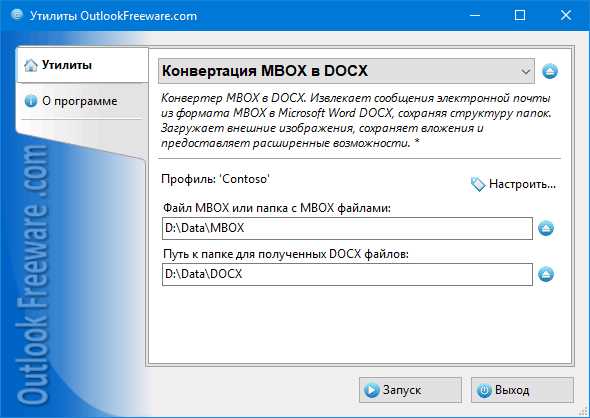
Microsoft Word — это один из самых популярных текстовых редакторов, который предлагает множество возможностей для создания и редактирования документов. Одним из таких важных действий является сохранение документа в нужном формате. Зачастую возникает необходимость сохранить файл в другом формате, чтобы он соответствовал требованиям конкретного вида работы или отправки.
К счастью, в Microsoft Word есть предустановленные варианты сохранения в различных форматах, например, DOCX, PDF, RTF и других. Каждый формат обладает своими особенностями и возможностями, и вам нужно выбрать тот, который наилучшим образом подходит для вашей цели.
В этой статье мы расскажем основные способы изменения формата сохранения документа в Microsoft Word. Вы узнаете, как сохранить документ в другом формате, какие параметры стоит учитывать при выборе формата и какие преимущества и ограничения сопутствуют каждому из форматов.
Изменение формата документа в программе Word
Программа Word предоставляет возможность сохранить документ в различных форматах. Это полезно, например, когда нужно отправить документ кому-то, кто использует другую программу для обработки текста или когда требуется сохранить файл в специфическом формате.
Для сохранения документа в другом формате в Word нужно выполнить несколько простых шагов. Во-первых, необходимо открыть документ, который нужно сохранить. Затем нужно выбрать вверхнем левом углу экрана вкладку «Файл» и в открывшемся меню выбрать пункт «Сохранить как».
После этого откроется окно «Сохранить как», в котором можно выбрать формат, в который нужно сохранить документ. Например, можно выбрать формат «PDF», если требуется создать файл, который можно просматривать и печатать, но не редактировать. Также можно выбрать форматы «Rich Text Format» (RTF) или «Plain Text» (TXT), если нужно преобразовать документ в текстовый формат с сохранением форматирования или без него.
Кроме того, в программе Word есть возможность сохранения документа в форматах других программ, например «OpenDocument Text» (ODT), «WordPerfect Document» (WPD) или «Web Page» (HTML). Таким образом, вы можете поделиться документом с пользователями, использующими эти программы, или сохранить его в формате, удобном для публикации на веб-сайте.
Как только выбран нужный формат, нужно указать место сохранения файла и нажать кнопку «Сохранить». После этого документ будет сохранен в выбранном формате, готовый для использования или передачи другим пользователям. Таким образом, сохранение документа в другом формате в программе Word является простым процессом, который может быть выполнен всего в несколько кликов.
Открыть документ в Word
Первый способ — это открыть саму программу Microsoft Word и затем выбрать команду «Открыть» из меню «Файл». Это позволит вам найти нужный документ на вашем компьютере и открыть его для редактирования.
Второй способ — это открыть документ непосредственно из проводника Windows. Для этого следует щелкнуть правой кнопкой мыши на файле документа и выбрать пункт «Открыть с помощью» или «Открыть», а затем выбрать программу Word из списка доступных приложений.
Третий способ — это открыть документ непосредственно из приложения, в котором он был создан. Например, если вы получили документ по электронной почте и он в формате .docx, достаточно дважды щелкнуть на нем, и он автоматически откроется в Word.
Независимо от способа открытия документа в Word, вы сможете просмотреть, редактировать и сохранить его в различных форматах, включая .docx, .pdf, .rtf и другие.
Выбрать формат для сохранения
При сохранении документа в программе Word может возникнуть вопрос, какой формат выбрать для сохранения. Выбор формата зависит от целей и требований, с которыми вы работаете.
Один из самых распространенных форматов для сохранения документов — это формат Microsoft Word (.docx). Этот формат обеспечивает совместимость с другими версиями программы Word и позволяет использовать все функции редактора. Однако, если вам нужно поделиться документом с пользователями, которые не имеют установленной программы Word, то можно выбрать другой формат.
Если вы хотите сохранить документ так, чтобы его можно было открыть и редактировать в других текстовых редакторах, можно выбрать формат Rich Text Format (.rtf). Этот формат поддерживается многими программами и обладает высокой степенью совместимости.
Если нужно сохранить документ в формате, который обеспечивает безопасность и защиту от изменений, можно выбрать формат Portable Document Format (.pdf). В формате PDF документ сохраняется в виде электронной копии с фиксированным форматированием, которое нельзя изменять без специальных инструментов. Этот формат очень удобен для документов, которые должны быть представлены в неизменном виде.
Кроме указанных форматов, в программе Word также доступны другие варианты сохранения, такие как формат текстового файла (.txt) или формат веб-страницы (.html). Выбор формата зависит от целей, требований и специфики работы с документом.
Изменение названия файла в Word
При работе с документами в Word часто возникает необходимость изменить название файла для более удобного и логичного хранения информации. Следуя простым шагам, вы можете легко изменить название файла вашего документа в Word, сохраняя его в нужном формате.
В начале работы откройте документ, над названием которого вы хотите работать. Нажмите на вкладку «Файл» в верхнем меню, а затем выберите опцию «Сохранить как». В появившемся окне вы увидите поле «Имя файла». В этом поле вы можете ввести новое название для вашего документа.
Помимо изменения названия файла вы также имеете возможность выбрать формат сохранения. Word предлагает широкий выбор форматов, таких как .docx, .pdf, .rtf и др. Выберите формат, который лучше всего соответствует вашим потребностям, а затем нажмите на кнопку «Сохранить».
Важно помнить, что при изменении названия файла в Word вы сохраняете документ в новом файле с новым именем, оставляя оригинал без изменений. Это предоставляет вам возможность сохранить прежний документ, а также иметь новый файл с обновленным названием.
Указание пути сохранения
При сохранении документа в другом формате в Word, можно указать путь, по которому следует сохранить файл. Это позволяет пользователю определить конкретное место, где файл будет сохранен на компьютере или в облачном хранилище.
Для указания пути сохранения нужно выполнить несколько шагов. Сначала необходимо выбрать меню «Файл» в правом верхнем углу программы. Затем следует кликнуть на опцию «Сохранить как», которая откроет дополнительное окно с настройками сохранения. В этом окне пользователь сможет увидеть поле «Путь» или «Место сохранения».
Чтобы указать путь сохранения, пользователю достаточно ввести желаемый путь в соответствующее поле. Это может быть имя папки и название файла, расположенного на компьютере, или URL-адрес облачного хранилища. После ввода пути сохранения необходимо только нажать на кнопку «Сохранить» или «ОК», чтобы сохранить документ в указанное место.
Указание пути сохранения позволяет пользователю более гибко управлять местом сохранения файлов и организовать свои документы в удобной структуре. Это также упрощает процесс поиска и доступа к сохраненным файлам в будущем.
Настройка дополнительных параметров
Для того чтобы сохранить документ в другом формате в Word, можно воспользоваться дополнительными параметрами, которые позволяют уточнить некоторые аспекты сохраняемого документа.
Формат сохранения
Один из важных параметров – это формат сохранения. В Word есть возможность выбрать из различных форматов файлов, включая DOC, DOCX, PDF, RTF и другие. Каждый формат имеет свои особенности и предназначен для определенных потребностей.
Сохранение объектов и изображений
При сохранении документа в другом формате также необходимо учитывать настройки сохранения объектов и изображений. Это позволяет сохранять или исключать из документа различные элементы, такие как таблицы, графики или векторные изображения. Выбор этих параметров влияет на итоговый вид сохраненного файла.
Настройка шрифтов и стилей
Также стоит обратить внимание на настройку шрифтов и стилей при сохранении документа. Word позволяет сохранять текст с сохранением всех шрифтов и стилей или преобразовывать их в более простые варианты. Возможность выбрать этот параметр позволяет сохранить исходный внешний вид текста или адаптировать его для других программ или публичной печати.
- Формат сохранения документа
- Сохранение объектов и изображений
- Настройка шрифтов и стилей
Нажатие кнопки «Сохранить» в программе Microsoft Word
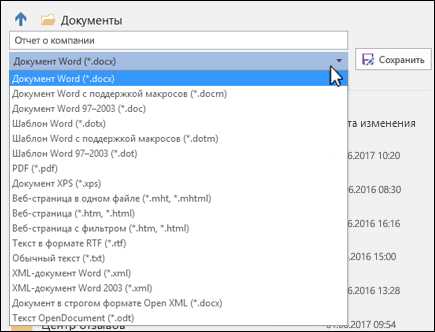
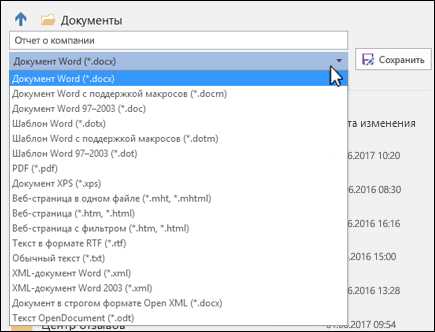
В программе Microsoft Word, чтобы сохранить документ в другом формате, необходимо нажать соответствующую кнопку «Сохранить». Эта функция позволяет сохранить текущий документ в выбранном пользователем формате файлов.
Нажатие кнопки «Сохранить» активирует окно «Сохранить как», где можно указать путь и имя файла, а также выбрать формат сохранения. В окне «Сохранить как» пользователю предоставляется возможность выбрать один из предустановленных форматов, таких как .docx, .pdf, .txt и другие. Также можно выбрать формат из числа доступных опций или создать собственную настройку сохранения.
Кнопка «Сохранить» является важным элементом программы Microsoft Word, который позволяет пользователям сохранять свои документы в различных форматах в зависимости от конкретных потребностей и требований. Это необходимая функция для того, чтобы документы могли быть открыты и прочитаны другими пользователями, использующими разные программы и устройства.
Вопрос-ответ:
Как нажать кнопку «Сохранить»?
Для того чтобы нажать кнопку «Сохранить», нужно навести курсор мыши на нее и щелкнуть левой кнопкой мыши.
Где находится кнопка «Сохранить»?
Местоположение кнопки «Сохранить» может различаться в зависимости от программы или интерфейса. Обычно она располагается в верхней части экрана или в меню редактирования.
Что произойдет, если нажать кнопку «Сохранить»?
При нажатии кнопки «Сохранить» происходит сохранение текущего состояния файла, документа или настроек. Это позволяет сохранить внесенные изменения и восстановить их в будущем.
Как сохранить файл, если кнопки «Сохранить» нет?
Если в программе отсутствует кнопка «Сохранить», можно воспользоваться комбинацией клавиш Ctrl + S (для Windows) или Command + S (для macOS). Это является стандартным сочетанием клавиш для сохранения файлов.
Есть ли возможность отменить сохранение после нажатия кнопки «Сохранить»?
После нажатия кнопки «Сохранить» в некоторых программах есть функция «Отменить» (обычно доступна через комбинацию клавиш Ctrl + Z или Command + Z), которая позволяет отменить последнее действие и вернуться к предыдущему состоянию.
Как нажать кнопку «Сохранить»?
Чтобы нажать кнопку «Сохранить», вам нужно найти эту кнопку на экране и щелкнуть на ней левой кнопкой мыши. Если вы используете сенсорный экран, просто коснитесь кнопки пальцем.