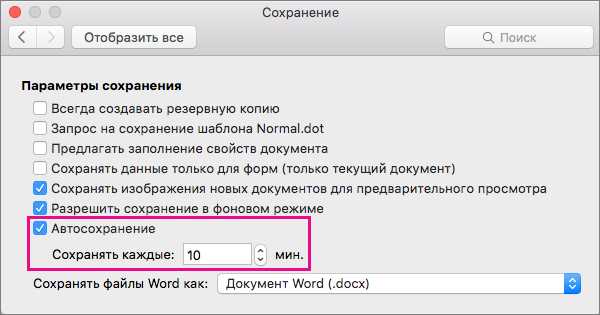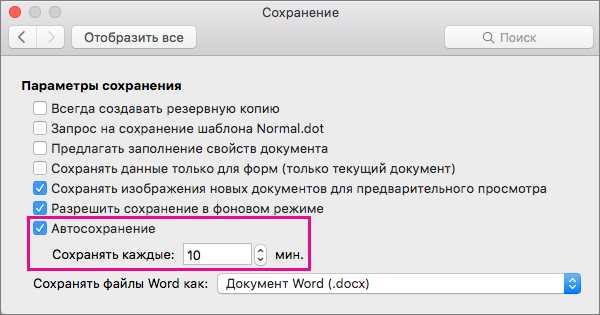
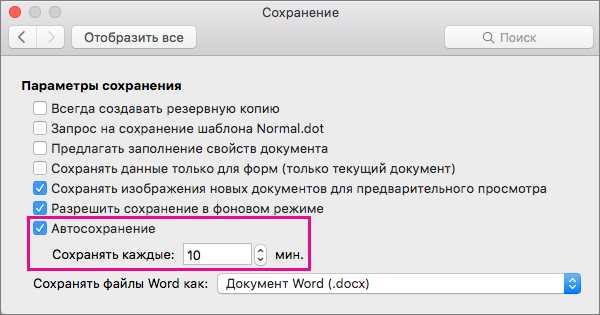
Microsoft Word — удобный инструмент для создания и редактирования текстовых документов. Однако, сохранение документов – одна из самых важных операций при работе в программе. Функция «Сохранить как» позволяет сохранить документ в различных форматах и указать его название и расположение на компьютере.
Чтобы воспользоваться функцией «Сохранить как», необходимо открыть документ в программе Microsoft Word. Затем, выбрав пункт меню «Файл», следует нажать на кнопку «Сохранить как». Далее, откроется диалоговое окно «Сохранение документа», где можно выбрать формат файла, в котором будет сохранен документ.
Функция «Сохранить как» предоставляет широкий выбор форматов файлов, включая DOCX, PDF, TXT и другие. Каждый формат имеет свои особенности и подходит для определенных задач. Например, формат DOCX сохраняет форматирование документа, в то время как формат PDF обеспечивает сохранность макета и шрифтов.
Кроме выбора формата файла, функция «Сохранить как» позволяет указать название документа и выбрать папку, в которой он будет сохранен. Таким образом, пользователь может легко организовать свои документы на компьютере и быстро найти нужный файл.
Открытие функции «Сохранить как» в Microsoft Word
В Microsoft Word имеется удобная функция «Сохранить как», которая позволяет сохранить документ под новым именем или в другом формате. Чтобы открыть данную функцию, необходимо выполнить несколько простых шагов.
Для начала откройте документ, который вы хотите сохранить. Затем нажмите на меню «Файл» в верхнем левом углу программы. В открывшемся выпадающем списке вы увидите опцию «Сохранить как». Выберите её, чтобы открыть окно «Сохранить как».
Окно «Сохранить как» позволяет вам выбрать новое имя для документа и указать путь сохранения. Вы можете ввести новое имя в поле «Имя файла» и выбрать место сохранения в поле «Сохранить в». Также в этом окне можно выбрать формат файла, в котором вы желаете сохранить документ. Программа предлагает несколько популярных форматов, таких как .docx, .pdf, .rtf и другие. Выберите подходящий формат и нажмите кнопку «Сохранить».
После нажатия кнопки «Сохранить», ваш документ будет сохранен под новым именем или в выбранном формате. Вы можете легко открыть сохраненный документ в будущем, используя его новое имя или выбранный формат.
Выбор формата файла для сохранения
При сохранении документа в Microsoft Word с помощью функции «Сохранить как», пользователь может выбрать из различных форматов файлов, чтобы удовлетворить свои потребности и требования.
Формат DOCX: Это стандартный формат файла для сохранения документов в Word. DOCX обеспечивает высокую степень совместимости, позволяет сохранять форматирование, изображения и другие элементы документа. Он также обладает возможностью сжатия размеров файлов, что удобно при передаче или хранении большого количества документов.
Формат PDF: Пользователи могут сохранить документ в формате PDF, чтобы обеспечить независимость от программы Word. PDF-файлы могут быть открыты и просмотрены на различных устройствах и с операционными системами, что делает их удобными для обмена информацией. Формат PDF также сохраняет все элементы документа, включая структуру, изображения, шрифты и форматирование.
Формат ODT: Это формат документа, который используется в свободно распространяемом офисном пакете OpenOffice. ODT сохраняет текст, таблицы, изображения и другие элементы документа, обеспечивая совместимость между программами OpenOffice и Microsoft Word.
Формат RTF: Rich Text Format (RTF) является универсальным форматом, который позволяет сохранять документы с простым форматированием, таким как выравнивание, шрифты и стили. RTF-файлы можно открыть в любой программе, поддерживающей этот формат, и сохранить их без потери форматирования.
Другие форматы: Кроме перечисленных выше, пользователи могут выбрать и другие форматы файлов при сохранении документа в Word. Это может быть HTML, TXT или другие дополнительные форматы, которые могут быть полезны для конкретных целей, таких как веб-страницы или простой текстовый документ.
Выбор формата файла для сохранения в Microsoft Word зависит от потребностей и требований пользователя. Каждый формат имеет свои преимущества, поэтому важно выбрать наиболее подходящий формат в каждой конкретной ситуации.
Сохранение в формате Word (.docx)
Один из основных преимуществ формата .docx — это возможность сохранять документы с различной сложностью и форматированием. Это позволяет пользователям сохранять тексты не только с простыми абзацами и заголовками, но и с таблицами, изображениями, графиками и другими элементами документа.
При сохранении документа в формате .docx все его структура, форматирование и макет полностью сохраняются. Это позволяет пользователям в будущем легко редактировать документ, изменять его стиль, добавлять и удалять элементы без потери качества или целостности данных.
Формат .docx также поддерживает возможность добавления комментариев, оглавлений и других элементов, которые облегчают навигацию и понимание содержания документа. Кроме того, этот формат обеспечивает сохранение всех настроек шрифтов, цветов, границ и других атрибутов текста, что обеспечивает непрерывность визуального оформления документа при его открытии и редактировании.
В целом, сохранение документов в формате Word (.docx) является надежным способом сохранить и защитить целостность и внешний вид ваших текстовых файлов. Совместимость с другими программами и возможность дальнейшего редактирования делает этот формат наиболее предпочтительным для многих пользователей.
Сохранение документа в формате Word 97-2003 (.doc)
Сохранение в формате Word 97-2003 позволяет сохранить документ таким образом, чтобы его можно было открыть на компьютерах, на которых установлена старая версия Microsoft Word. Этот формат также полезен, когда необходимо обменяться документами с коллегами или партнерами, использующими предыдущие версии программы.
Для сохранения документа в формате Word 97-2003 следует выполнить следующие действия:
- Откройте документ, который вы хотите сохранить.
- Нажмите на кнопку «Файл» в верхней левой части окна программы.
- В открывшемся меню выберите пункт «Сохранить как».
- В появившемся диалоговом окне выберите путь для сохранения файла и введите его название.
- В раскрывающемся списке «Формат файла» выберите «Word 97-2003 (.doc)».
- Нажмите на кнопку «Сохранить», чтобы завершить процесс сохранения.
После выполнения этих шагов документ будет сохранен в формате Word 97-2003, гарантируя его совместимость с предыдущими версиями программы и другими программами для редактирования текста.
Сохранение документов в разных форматах является важной функцией программы Microsoft Word, которая позволяет пользователям гибко управлять совместимостью и обменом документами, обеспечивая комфортное взаимодействие с партнерами и коллегами.
Сохранение в формате Rich Text Format (.rtf)
Для сохранения документа в формате RTF в Microsoft Word, необходимо выполнить следующие шаги:
- Откройте документ, который вы хотите сохранить в формате RTF.
- Выберите вкладку «Файл» в верхней левой части экрана.
- Нажмите на кнопку «Сохранить как» в левой панели.
- В открывшемся меню выберите опцию «Другие форматы».
- В списке форматов выберите «Rich Text Format (.rtf)».
- Укажите путь и имя файла, в котором вы хотите сохранить документ.
- Нажмите кнопку «Сохранить».
После выполнения этих шагов ваш документ будет сохранен в формате RTF. Это позволит вам сохранить все визуальные аспекты форматирования текста, что делает его удобным для обмена и открытия на различных платформах и программах, поддерживающих RTF.
Выбор папки для сохранения документа
При сохранении документа, пользователь может выбрать предпочитаемую папку на своем компьютере или в подключенных устройствах хранения. Как правило, программа Microsoft Word автоматически перенаправляет пользователя в последнюю использованную папку, но при необходимости можно легко изменить путь сохранения.
Возможность выбора папки для сохранения документа особенно удобна в тех случаях, когда пользователь работает с большим количеством файлов различной направленности. Например, если нужно сохранить документы разных проектов в отдельные папки, это поможет организовать работу и облегчить поиск нужной информации в будущем.
Использование предложенной папки
Во-вторых, использование предложенной папки позволяет избежать случайного сохранения файла в неправильное место. Если создается новый документ и пользователь не выбирает место сохранения, то файл сохраняется в предложенной папке по умолчанию. Это удобно, особенно для тех, кто не хочет каждый раз задумываться о выборе папки и просто хочет сохранить файл быстро и без лишних усилий.
Также важно отметить, что предложенные папки часто имеют удобные и информативные названия, которые отражают тему документа или его содержание. Это способствует легкому и быстрому определению места сохранения документа в папке. Кроме того, папки с предложенными именами могут быть настроены на автоматическое резервное копирование или синхронизацию с облачным хранилищем, что обеспечивает дополнительную безопасность и доступность файлов.
Создание новой папки
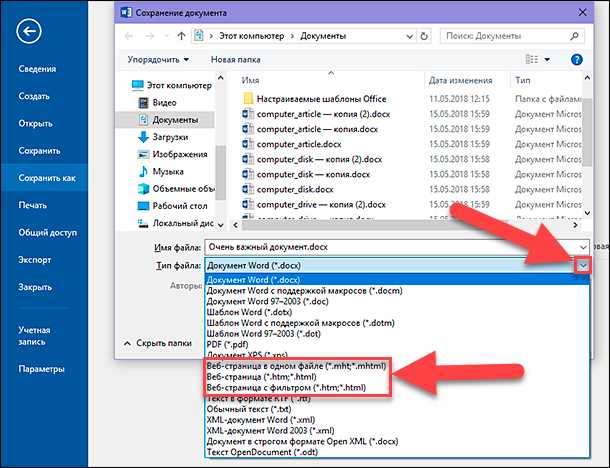
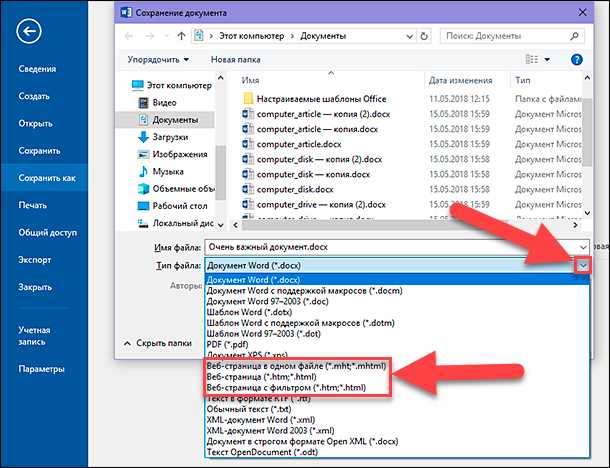
Для создания новой папки в Microsoft Word вы можете использовать функцию «Сохранить как». При выборе этой функции, вам будет предложено указать место, где вы хотите сохранить ваш документ. Выберите папку и щелкните правой кнопкой мыши, чтобы открыть контекстное меню.
В контекстном меню выберите пункт «Создать новую папку» или иконку папки с плюсом. Затем введите название новой папки и нажмите Enter. Теперь вы создали новую папку, в которой можно сохранить ваш документ.
Когда вы сохраняете ваш документ, выберите новую папку, которую вы только что создали, как место сохранения. Это поможет вам быстро найти ваш документ в будущем и упорядочить вашу работу.
Вопрос-ответ:
Как создать новую папку на компьютере?
Чтобы создать новую папку на компьютере, щёлкните правой кнопкой мыши на свободном месте на рабочем столе или в окне проводника, выберите пункт «Создать» и в контекстном меню выберите «Папка». После этого введите имя новой папки и нажмите Enter или кликните по пустому месту вне имени.
Как создать новую папку в проводнике Windows?
Чтобы создать новую папку в проводнике Windows, откройте окно проводника, перейдите в нужную директорию, в которой хотите создать папку. Затем кликните правой кнопкой мыши на свободном месте в окне проводника, выберите пункт «Создать» и в контекстном меню выберите «Папка». Далее введите имя новой папки и нажмите Enter или кликните по пустому месту вне имени.
Как создать новую папку на Mac?
Чтобы создать новую папку на Mac, откройте окно Finder, перейдите в папку, в которой хотите создать новую папку. Затем кликните правой кнопкой мыши на свободном месте в окне Finder, выберите опцию «Создать папку». После этого введите имя новой папки и нажмите Enter или кликните по пустому месту вне имени.
Как создать новую папку на Android?
Чтобы создать новую папку на Android, откройте файловый менеджер на своём устройстве. Затем перейдите в директорию, где хотите создать папку. Нажмите на вкладку «Создать» или на значок плюса, а затем выберите опцию «Папка». После этого введите имя новой папки и нажмите «Готово» или «ОК».
Как создать новую папку на iPhone?
На iPhone нет возможности создать новую папку напрямую в приложении «Фото» или на рабочем столе. Однако, вы можете создать новую папку через приложение Файлы. Откройте приложение Файлы на iPhone, выберите необходимое расположение, нажмите на значок «…» в верхнем правом углу и выберите опцию «Новая папка». Затем введите имя новой папки и нажмите «Готово».