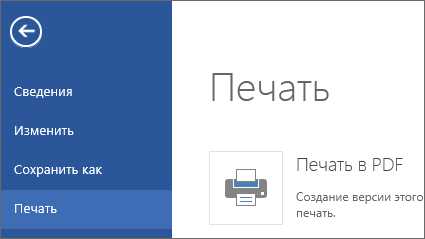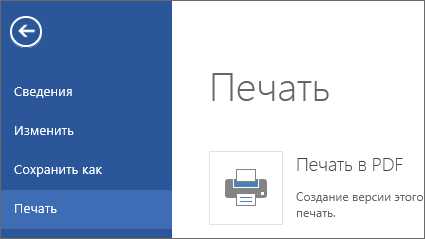
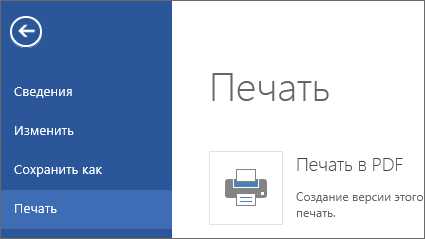
Microsoft Word является одним из самых популярных текстовых редакторов, используемых для создания и редактирования документов. Однако, когда дело доходит до сохранения документа, не всегда достаточно просто указать имя файла и путь, особенно если вы хотите иметь возможность просмотреть результат перед окончательным сохранением.
В Microsoft Word есть функция предварительного просмотра, которая позволяет вам увидеть, как будет выглядеть документ после сохранения. Это полезно, если вы хотите убедиться, что форматирование, структура и внешний вид документа соответствуют вашим требованиям. Использование предварительного просмотра может помочь избежать неприятных сюрпризов и исправить ошибки до того, как документ будет окончательно сохранен.
Чтобы использовать функцию предварительного просмотра при сохранении документа в Microsoft Word, вы можете нажать на кнопку «Предварительный просмотр» перед тем, как выбрать опцию сохранения. После этого появится окно, в котором вы сможете просмотреть, как будет выглядеть документ после сохранения.
Предварительный просмотр позволяет просматривать документ в режиме печати, прокручивать страницы, проверять макет и форматирование, а также выполнять другие действия для обеспечения того, что документ будет сохранен правильно. Если вы обнаружите какие-либо проблемы или несоответствия, вы можете внести изменения и повторно выполнить предварительный просмотр, пока результаты не будут полностью удовлетворительными.
Внимание к деталям и использование функции предварительного просмотра при сохранении документа в Microsoft Word поможет вам сохранить профессиональный и аккуратный внешний вид ваших документов.
Как сохранить документ в Microsoft Word с предварительным просмотром перед сохранением
1. Чтобы сохранить документ с предварительным просмотром, необходимо открыть документ в Microsoft Word.
2. После того как документ открыт, необходимо нажать на вкладку «Файл» в верхней левой части экрана.
3. В выпадающем меню необходимо выбрать опцию «Сохранить как», чтобы открыть диалоговое окно сохранения.
4. В диалоговом окне сохранения следует выбрать расположение на компьютере, куда будет сохранен документ, и ввести имя файла.
5. После того как расположение и имя файла указаны, можно просмотреть результаты сохранения, нажав на кнопку «Просмотр» или «Предварительный просмотр» в нижней части диалогового окна.
6. Если результаты сохранения соответствуют ожиданиям, можно нажать на кнопку «Сохранить» или «OK», чтобы окончательно сохранить документ.
Таким образом, использование функции «Сохранить как» в Microsoft Word позволяет сохранить документ с предварительным просмотром перед окончательным сохранением. Это полезная функция, которая позволяет убедиться в правильности всех настроек сохранения, прежде чем документ будет окончательно сохранен.
Открытие документа в Microsoft Word
Для того чтобы открыть документ в Microsoft Word, необходимо выполнить несколько простых действий. В первую очередь, пользователю требуется запустить программу Microsoft Word на своем устройстве. Затем, с помощью функции «Открыть» в меню программы, необходимо найти и выбрать нужный документ. После этого, нажав на кнопку «Открыть», Microsoft Word загрузит файл и отобразит его содержимое на экране.
При открытии документа в Microsoft Word, программа автоматически определяет формат файла и применяет соответствующие настройки для его отображения и редактирования. Например, при открытии документа в формате .docx, Word применит современные функции форматирования и возможности редактирования текста. В то же время, при открытии документа в старом формате .doc, программа может предупредить пользователя о возможной потере некоторых функций и рекомендовать сохранить файл в новом формате.
Важно отметить, что Microsoft Word также поддерживает открытие и просмотр документов, созданных в других текстовых редакторах, таких как LibreOffice или Google Docs. Для этого пользователю может потребоваться импортировать файл в формате, совместимом с Microsoft Word, или скачать соответствующий плагин или конвертер для преобразования документа.
Использование функции «Сохранить как»
Функция «Сохранить как» в программе Microsoft Word позволяет сохранить документ с новым именем или в другом формате. Эта функция полезна, когда нам необходимо создать копию документа, сохранить его в другой папке или изменить формат файла.
Для использования функции «Сохранить как» существует несколько способов. Возможно использование сочетаний клавиш на клавиатуре, таких как «Ctrl + Shift + S», что откроет окно «Сохранить как», или можно найти эту функцию в меню «Файл» в верхнем левом углу программы. После выбора «Сохранить как» откроется диалоговое окно, где мы можем указать новое имя файла, выбрать папку для сохранения или изменить формат файла.
Если мы хотим сохранить документ с новым именем, достаточно ввести новое имя файла в поле ввода. Мы также можем выбрать другую папку для сохранения, просто нажав на кнопку «Обзор» и выбрав нужную папку в файловом менеджере. При необходимости можно изменить формат файла, выбрав соответствующий формат из раскрывающегося списка форматов.
После того, как мы указали все необходимые параметры сохранения, мы можем нажать кнопку «Сохранить», и документ будет сохранен с новым именем, в выбранной папке и с указанным форматом файла. Теперь мы можем быть уверены, что наши изменения в документе сохранены и защищены от потери.
Просмотр результатов перед сохранением документа
Перед сохранением документа в Microsoft Word очень важно провести предварительный просмотр содержимого и форматирования для уверенности в его правильности и внешнем виде. Это позволит избежать возможных ошибок и сэкономить время на последующих исправлениях.
Для просмотра предварительного просмотра перед сохранением документа можно воспользоваться несколькими методами. Во-первых, стоит обратить внимание на грамматику и орфографию текста. Для этого можно воспользоваться встроенными функциями проверки правописания и грамматики в Microsoft Word. Ошибки можно быстро найти и исправить с помощью подсветки и предложений для замены.
Во-вторых, следует проверить форматирование документа. Удостоверьтесь, что заголовки, абзацы, списки, таблицы и другие элементы находятся на своих местах и выглядят так, как вам нужно. Если требуются изменения, можно отредактировать их до сохранения документа.
В-третьих, необходимо обратить внимание на различные речевые и стилистические особенности текста. Проверьте согласованность стиля и языка, а также наличие повторяющихся фраз или нелогично преподнесенной информации. Важно удалить все несоответствия и сделать текст понятным и последовательным.
Таким образом, предварительный просмотр перед сохранением документа в Microsoft Word позволяет убедиться в его правильности и грамотности, а также внести все необходимые корректировки до того, как документ будет окончательно сохранен.
Выбор формата файла для сохранения
При сохранении документа в Microsoft Word необходимо выбрать формат файла, который соответствует вашим потребностям и требованиям. Каждый формат имеет свои особенности и предназначен для определенных целей.
Один из самых распространенных форматов для сохранения документов в Word — это DOCX. Этот формат поддерживает все возможности Word, включая форматирование текста, графику, таблицы и другие элементы. DOCX является стандартным форматом для обмена документами с другими пользователями Word.
Если вам необходимо сохранить документ в более старом формате Word, вы можете выбрать формат DOC. DOC также поддерживает все функции Word, но может быть несовместим с новыми версиями программы.
Если вы планируете опубликовать документ на веб-странице, рекомендуется выбрать формат HTML. HTML сохраняет документ в виде веб-страницы, что позволяет сохранить форматирование и структуру документа, но может быть несовместим с некоторыми функциями Word.
Если вам необходимо сохранить документ в формате, который поддерживается другими текстовыми редакторами, такими как OpenOffice или Google Docs, рекомендуется выбрать формат ODT или RTF соответственно. Эти форматы обеспечивают совместимость с другими программами и сохраняют основное форматирование документа.
В зависимости от ваших потребностей, вы можете выбрать формат файла, который лучше всего соответствует вашим требованиям по сохранению и обмену документом.
Назначение имени и места сохранения документа
При сохранении документа в Microsoft Word важно правильно назначить имя файла и выбрать подходящее место сохранения. Эти действия помогут организовать документацию и облегчить последующий доступ к нужным файлам.
Имя файла должно отражать содержание документа и быть информативным. Оно должно быть лаконичным, но в то же время точно передавать суть документа. Например, если это отчет о продажах за последний квартал, имя файла может быть «Отчет_продажи_квартал_3». Такое название позволит легко идентифицировать документ при просмотре списка файлов.
Кроме имени, не менее важным является выбор места сохранения документа. Желательно выбирать хорошо структурированные папки, которые помогут классифицировать и организовать документы по категориям. Например, можно создать отдельную папку для отчетной документации и внутри нее создать подпапки для каждого квартала. Такой подход позволит упорядочить документацию и быстро найти нужный файл, не тратя время на поиск по всем папкам компьютера.
Подтверждение сохранения документа в Microsoft Word
Подтверждение сохранения документа позволяет удостовериться, что все изменения, внесенные в файл, сохранены верно и без потери информации. Эта функция помогает избежать случайного удаления или перезаписи данных.
Чтобы воспользоваться предварительным просмотром перед сохранением, следуйте следующим инструкциям:
- Откройте документ в Microsoft Word и внесите все необходимые изменения.
- Перейдите в меню «Файл» и выберите опцию «Предварительный просмотр».
- В предварительном просмотре вы сможете оценить, как будет выглядеть документ после сохранения.
- Проверьте, что все элементы документа находятся на своих местах и отображаются корректно.
- Если необходимо внести дополнительные исправления, вернитесь в редактор и отредактируйте файл.
- Если все выглядит правильно, вернитесь в предварительный просмотр и убедитесь в корректности отображения.
- Нажмите на кнопку «Сохранить» или выберите специальную опцию для сохранения.
Таким образом, использование функции предварительного просмотра перед сохранением документа в Microsoft Word поможет вам убедиться в правильности сохранения и избежать возможных ошибок.
Вопрос-ответ:
Как подтвердить сохранение документа в Microsoft Word?
Для подтверждения сохранения документа в Microsoft Word нужно нажать на кнопку «Сохранить» в верхнем левом углу окна программы или нажать комбинацию клавиш «Ctrl + S».
Как узнать, что документ успешно сохранен в Microsoft Word?
При успешном сохранении документа в Microsoft Word появляется надпись «Документ сохранен» в нижней части окна программы.
Как сохранить документ с новым именем в Microsoft Word?
Для сохранения документа с новым именем в Microsoft Word нужно выбрать пункт «Сохранить как» в меню «Файл». Далее необходимо указать новое имя файла и выбрать папку для сохранения.
Можно ли вернуться к предыдущей версии документа в Microsoft Word после сохранения?
Если документ был сохранен в Microsoft Word, то можно восстановить предыдущую версию, если включена автоматическая резервная копия. Для этого нужно выбрать пункт «Версии» в меню «Файл» и выбрать нужную версию для восстановления.
Можно ли отменить сохранение документа в Microsoft Word?
Если документ был сохранен в Microsoft Word, то отменить сохранение нельзя. Рекомендуется сохранять документы регулярно и создавать резервные копии для предотвращения потери данных.
Как подтвердить сохранение документа в Microsoft Word?
Чтобы подтвердить сохранение документа в Microsoft Word, вы можете нажать на клавиатуре комбинацию клавиш Ctrl + S или выбрать в меню пункт «Сохранить» или «Сохранить как».
Как узнать, что документ успешно сохранен в Microsoft Word?
Когда документ успешно сохранен в Microsoft Word, внизу окна программы будет отображаться надпись «Документ сохранен» или «Сохранение завершено». Также можно проверить, что документ сохранен, появившись в списке недавно открытых файлов или проверив место сохранения документа на компьютере.