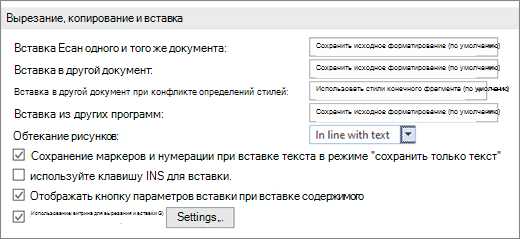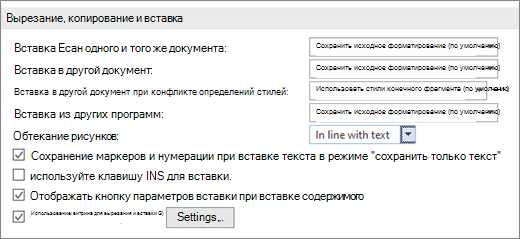
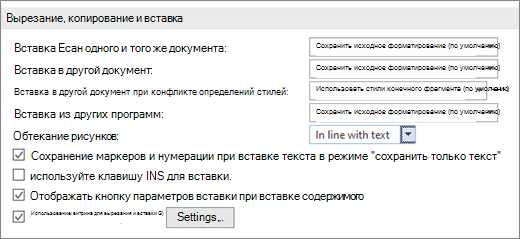
При работе в Microsoft Word часто возникает необходимость вставить текст из другого источника, например, из Интернета или из другого документа. Однако, при такой вставке может возникнуть проблема с сохранением исходного форматирования текста. Вместо ожидаемого результата мы получаем обычный, неструктурированный текст без разметки и стилей.
Чтобы избежать потери форматирования при вставке текста в Microsoft Word, существует несколько способов. Во-первых, можно воспользоваться функцией «Вставить текст». При вставке выберите опцию «Вставить как текст» или используйте сочетание клавиш Shift+Insert. Это позволит вставить текст в исходном формате, со всеми стилями и разметкой.
Второй способ – использование специальных команд форматирования. Например, перед вставкой текста можно создать новый абзац или таблицу, а затем вставить текст внутрь этого элемента. Таким образом, исходное форматирование будет сохранено, и текст вставится в нужном виде.
Наконец, третий способ – ручное форматирование после вставки текста. Если исходное форматирование не удалось сохранить, можно восстановить его вручную. Для этого выделите вставленный текст и примените к нему нужные стили, шрифты, размеры и т.д.
Сохранение форматирования при вставке текста в Microsoft Word


1. Используйте функцию «Вставить без форматирования»
Первый и наиболее простой способ сохранить форматирование текста при вставке в Microsoft Word — это использовать функцию «Вставить без форматирования». Для этого достаточно скопировать текст из источника, открыть Word, выбрать место для вставки, щелкнуть правой кнопкой мыши и выбрать опцию «Вставить без форматирования». Это позволит вставить только текст без изменения стилей или форматирования.
2. Используйте сочетания клавиш
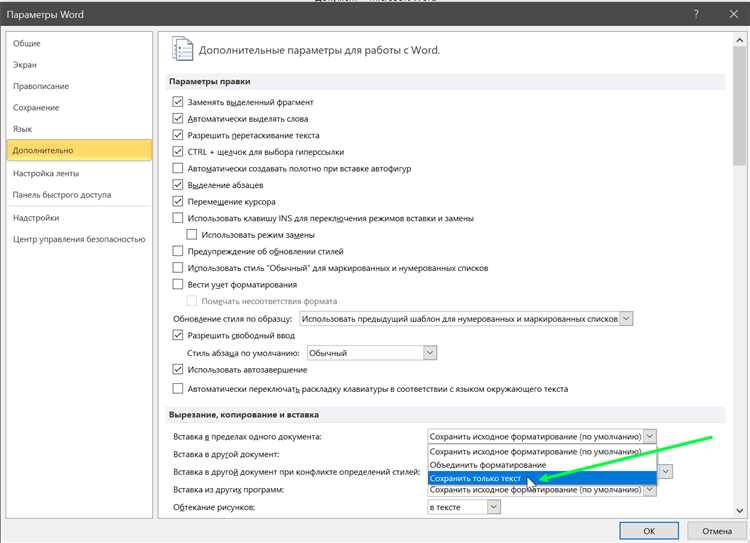
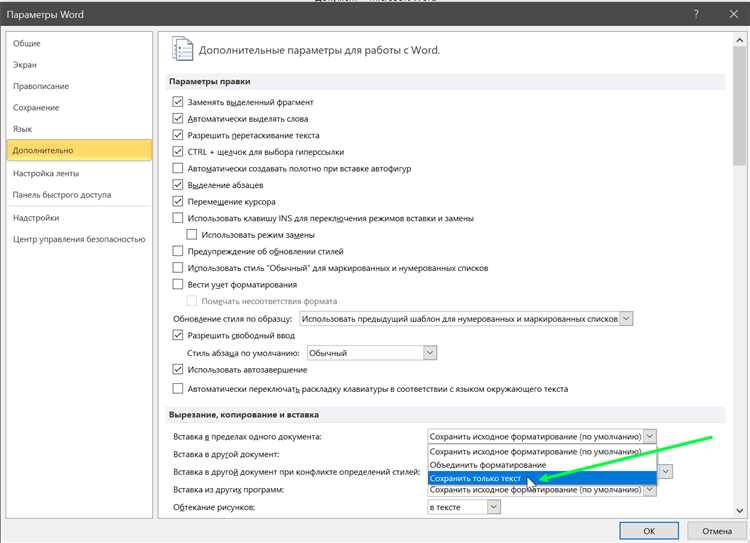
Еще один способ сохранить форматирование текста в Word — это использовать сочетания клавиш. Например, для вставки только текста можно воспользоваться комбинацией клавиш Ctrl+Shift+V, которая вставит текст без форматирования. Также можно использовать комбинацию клавиш Ctrl+V, а затем выбрать опцию «Вставить только текст» из контекстного меню.
3. Используйте специальные программы
Если вам часто приходится вставлять текст из различных источников с сохранением форматирования в Word, то вам может потребоваться использовать специальные программы. Некоторые из них позволяют скопировать текст в специальный буфер обмена и вставить его с сохранением форматирования в Word. Такие программы могут быть полезными для сохранения таблиц, изображений или других элементов форматирования текста.
- 4. Другие полезные советы
- Выбирайте исходное форматирование при копировании текста. Некоторые источники позволяют выбрать специальные опции, которые сохранят форматирование при копировании.
- Пробуйте разные способы вставки текста. Если один способ не дает желаемого результата, попробуйте другой.
- Не забывайте проверять и корректировать форматирование после вставки текста. Иногда Word может неправильно интерпретировать исходное форматирование, поэтому стоит проверить и внести соответствующие изменения.
Корректное сохранение форматирования текста при вставке в Microsoft Word — важный аспект работы с этим редактором. Следуя вышеуказанным советам, вы сможете сохранить исходное форматирование и создать профессионально оформленные документы.
Как использовать функцию «Вставить как текст» в Microsoft Word?
При работе с текстом в Microsoft Word часто возникает необходимость вставить текст из другого источника, такого как веб-страница или электронное письмо. Однако, при вставке текста в документ, форматирование может быть потеряно, что затрудняет его последующую редакцию и стилизацию под нужды автора.
Для сохранения форматирования при вставке текста в Microsoft Word рекомендуется использовать функцию «Вставить как текст». Эта функция позволяет вставить текст без сохранения исходного форматирования, что дает возможность полностью контролировать оформление вставленного текста в документе.
Чтобы воспользоваться функцией «Вставить как текст», необходимо выполнить следующие шаги:
- Скопируйте исходный текст, который хотите вставить в документ.
- Вставьте курсор в позицию, где хотите вставить текст.
- На панели инструментов Word выберите вкладку «Вставка».
- В группе «Вставка» найдите кнопку «Вставить» и щелкните на ней стрелку вниз для отображения дополнительных опций.
- В открывшемся меню выберите пункт «Вставить как текст».
- В открывшемся диалоговом окне вставьте скопированный текст и нажмите кнопку «ОК».
После выполнения этих шагов выбранный текст будет вставлен в документ без сохранения исходного форматирования. Это позволит вам полностью контролировать оформление и стилизацию текста в документе, чтобы он соответствовал вашим требованиям и предпочтениям.
Использование функции «Вставить как текст» поможет вам сохранить форматирование при вставке текста в Microsoft Word, что сделает его последующую редакцию и визуальное оформление более удобными и эффективными.
Избегайте вставки текста из форматированных источников
Когда мы работаем с текстом в Microsoft Word, часто возникает необходимость вставить текст из другого документа или источника. Однако, при такой вставке возникает риск потери форматирования исходного текста.
Чтобы избежать этой проблемы, рекомендуется не просто копировать и вставлять текст, но вместо этого использовать специальные функции Word, которые позволяют сохранить форматирование.
Вставка текста с использованием функции «Вставить в виде»
Одним из способов сохранить форматирование при вставке текста является использование функции «Вставить в виде». Для этого необходимо выделить и скопировать текст из исходного документа, затем вставить его в нужное место в документе Word.
Использование стилей форматирования
Еще одним способом сохранить форматирование при вставке текста является использование стилей форматирования. Word предлагает различные стили, которые можно применить к тексту, чтобы сохранить его оригинальное форматирование.
Таким образом, чтобы сохранить форматирование при вставке текста в Microsoft Word, необходимо использовать функции «Вставить в виде» и стили форматирования. Это поможет избежать потери форматирования исходного текста и сделает ваш документ более читабельным и профессиональным.
Очистите форматирование перед вставкой
Вставка текста в Microsoft Word может порой вызывать проблемы с форматированием. При копировании и вставке из других источников, таких как Интернет или другие приложения, форматирование может быть нарушено, что может создать дополнительную работу для вас. Чтобы избежать потери времени и исправления ошибок, рекомендуется очищать форматирование перед вставкой.
Когда вы копируете текст, он может содержать скрытую разметку или стили, которые могут повлиять на форматирование вашего документа. Чтобы избежать этого, используйте команду «Вставить как текст» в меню «Вставка» в Microsoft Word. Это позволит вам вставить текст без дополнительной разметки, сохраняя при этом структуру и форматирование следующего текста.
Если вам необходимо сохранить определенное форматирование, такое как выделение жирным или курсивом, вы можете использовать команду «Вставить специально» и выбрать вариант «Текст с форматированием RTF» или «Текст с форматированием HTML». Это сохранит выбранное форматирование, но при этом очистит все остальное, предотвращая возможные конфликты с форматированием в вашем документе.
Очистка форматирования перед вставкой текста в Microsoft Word — важный шаг, который поможет вам избежать проблем и сэкономить время при редактировании документа. Следуя этим рекомендациям, вы сможете сохранить целостность форматирования и легко вставить текст в свой документ без необходимости в дополнительной правке.
Использование стандартного стиля форматирования в Word
При работе в Microsoft Word можно применить стандартный стиль форматирования, чтобы документ выглядел профессионально и легко читаемо. Данный стиль помогает подчеркнуть важные моменты и сделать текст более организованным.
Для начала следует определить шрифт и его размер. Это позволит обеспечить однородный вид документа и улучшить его визуальный аспект. Для основного текста часто используют шрифт Arial или Times New Roman размером 12 или 14.
Дополнительно, можно использовать другие элементы форматирования для выделения различных аспектов текста. Например, выделить заголовки и подзаголовки, используя жирный шрифт или курсив. Если необходимо, можно добавить маркированные или нумерованные списки для указания элементов или шагов в тексте.
Использование стандартного стиля форматирования позволяет сохранить согласованность и легкость в чтении для всех документов, созданных в Microsoft Word. Это упрощает процесс работы с текстом и повышает его профессиональность.
Проверка и исправление форматирования после вставки
Когда вы копируете и вставляете текст из другого источника в Microsoft Word, важно проверить и исправить форматирование, чтобы убедиться, что оно соответствует вашим требованиям и придает документу профессиональный вид.
Важно убедиться, что все заголовки, подзаголовки и абзацы имеют соответствующий стиль. Используйте опцию «Стили» в меню Word для применения нужного форматирования к тексту. Не забудьте проверить выравнивание текста и отступы, чтобы они были последовательными и единообразными.
В случае, если вы вставляете текст со списками, проверьте, что они оформлены правильно. Используйте функцию «Форматирование списков» в Word для настройки маркеров или номеров списков.
Также, обратите внимание на таблицы, если они были вставлены в документ. Проверьте и исправьте размеры столбцов и строк, шрифты и выравнивание текста в таблице. Убедитесь, что все элементы таблицы выглядят четко и организованно.
И наконец, не забудьте проверить и исправить гиперссылки и изображения в документе. Убедитесь, что ссылки ведут на правильные ресурсы, и что изображения имеют правильные размеры и выравнивание.
Все эти шаги помогут вам создать документ, который будет выглядеть профессионально и легко читаемо. Не забывайте проверять и исправлять форматирование после вставки текста в Microsoft Word, чтобы ваш документ выглядел так, как вы задумали!
Вопрос-ответ:
Что такое форматирование?
Форматирование — это процесс изменения внешнего вида текста, включая шрифт, размер, выравнивание и прочие параметры.
Как проверить форматирование текста?
Для проверки форматирования текста нужно внимательно просмотреть весь текст и убедиться, что все элементы форматирования выглядят так, как задумано.
Что делать, если форматирование нарушено после вставки?
Если форматирование нарушено после вставки, следует проверить, что исходный текст был скопирован полностью и без ошибок. Если проблема не устраняется, можно попробовать вставить текст без форматирования и затем вручную настроить его вид.
Как исправить форматирование текста?
Для исправления форматирования текста можно воспользоваться различными средствами редактирования текста, такими как отступы, выравнивание, шрифты и другие параметры. Необходимо выбрать нужный текст и применить к нему нужные настройки форматирования.