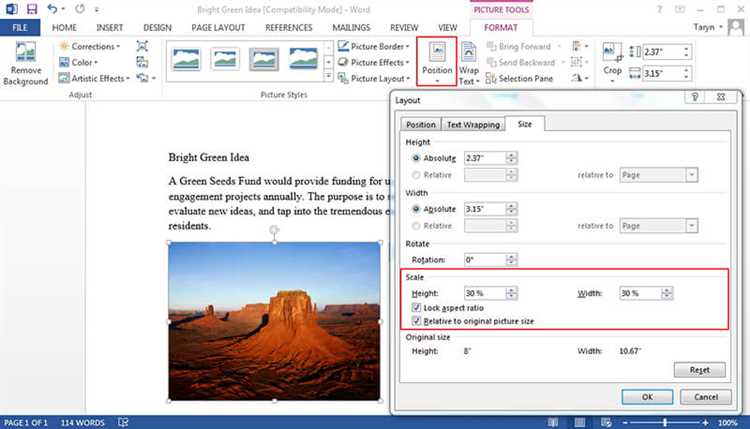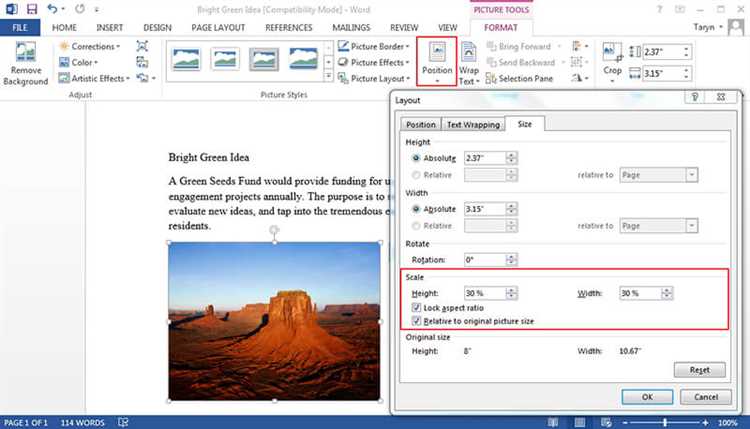
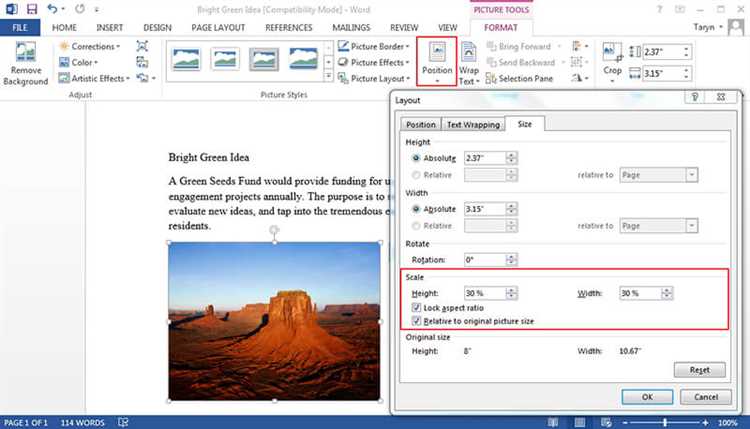
Форматирование изображений в Microsoft Word — это важный аспект создания документов. Однако зачастую может возникнуть потребность зафиксировать и защитить изображение от несанкционированного использования или изменения. В этой статье мы рассмотрим несколько простых способов, которые помогут вам сделать это.
Первый способ — использование функции «Защита изображения». Эта функция позволяет добавить пароль к изображению, блокируя доступ к редактированию или копированию. Чтобы воспользоваться этой функцией, выберите изображение, откройте вкладку «Форматирование» в меню и найдите раздел «Защита изображения». Здесь вы можете установить пароль и задать ограничения на использование изображения.
Второй способ — закрепление изображения на странице. Если вы хотите зафиксировать изображение на определенном месте документа и предотвратить его перемещение или изменение размера, вы можете использовать опцию «Закрепить», доступную через контекстное меню изображения. Это позволит вам установить изображение в определенной позиции и убедиться, что оно останется на месте даже при изменении остального содержимого документа.
Третий способ — преобразование изображения в фон. Если вы хотите сделать изображение недоступным для редактирования, но не хотите использовать пароль или закрепление, вы можете преобразовать его в фоновую картинку. Это можно сделать, выбрав изображение, перейдя на вкладку «Форматирование» и выбрав опцию «Преобразовать в фон». Теперь изображение не будет доступно для редактирования, но оно все равно будет видно на фоне страницы.
Используйте эти простые способы, чтобы зафиксировать и защитить изображение в Microsoft Word и обеспечить сохранность ваших документов.
Как вставить изображение в Microsoft Word
Первым делом необходимо открыть документ, в который планируется вставить изображение. Затем нужно найти место, где должно находиться изображение и поставить курсор на этом месте. После этого нужно выбрать вкладку «Вставка» в основном меню программы.
После открытия вкладки «Вставка» необходимо найти группу инструментов «Изображения» и выбрать нужную опцию для вставки изображения. Например, можно выбрать опцию «Фото» для вставки фотографии с компьютера или опцию «Из Интернета» для поиска и вставки изображения из Интернета.
После выбора опции для вставки изображения, следует выполнить указанные дальнейшие инструкции. Например, если выбрана опция «Фото», нужно найти нужное изображение на компьютере и выбрать его для вставки в документ.
После выбора изображения, оно автоматически вставляется в документ в указанное ранее место. В случае необходимости, можно изменять размеры изображения, его ориентацию и применять различные эффекты с помощью дополнительных инструментов форматирования, доступных в программе.
Вставка изображений в Microsoft Word очень проста и позволяет отображать информацию в более наглядной форме. Это может быть полезно, например, при создании презентаций, отчетов или других типов документов, где визуальные элементы играют важную роль.
Использование встроенной функции «Вставка изображения»
В программе Microsoft Word имеется удобная функция «Вставка изображения», которая позволяет легко добавлять графические файлы в ваш документ. Эта функция предоставляет простой и интуитивно понятный интерфейс, что делает процесс вставки изображений очень удобным.
Для начала, вы можете открыть документ в Word и выбрать место, где хотите вставить изображение. Затем в верхней панели навигации выберите вкладку «Вставка». Далее, в разделе «Изображение» выберите опцию «Из файла» или «Онлайн-изображения», в зависимости от того, откуда вы хотите вставить изображение.
Если выбрана опция «Из файла», вы сможете найти и выбрать нужное изображение на вашем компьютере. После выбора файла, Word автоматически вставит изображение в документ. Можно также изменить размер изображения, зеркально отразить его или применить другие необходимые изменения.
Если вы выберете опцию «Онлайн-изображения», вы сможете найти искомое изображение с помощью поисковой системы Bing прямо из приложения Word. После выбора нужного изображения, оно будет автоматически добавлено в документ. Здесь также есть возможность изменять размер изображения и выполнять другие операции над ним.
Использование встроенной функции «Вставка изображения» в Microsoft Word позволяет легко добавлять графические файлы в документы, делая их более наглядными и привлекательными для читателей. Эта функция является частью широкого спектра возможностей форматирования изображений в Word, которые помогут вам создать профессиональные и информативные документы.
Вставка изображения из файла
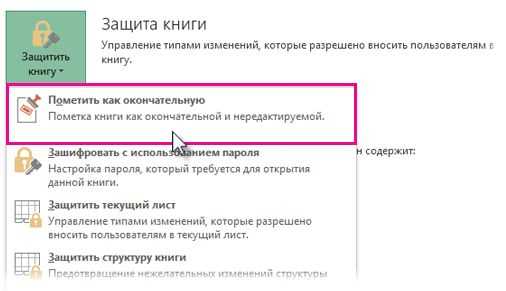
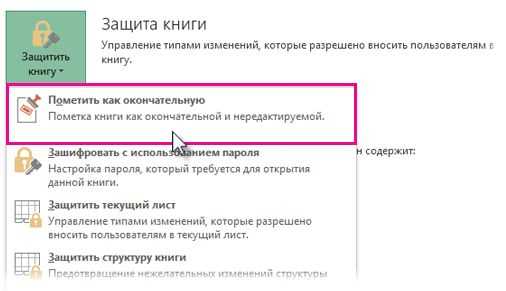
Когда вам необходимо добавить изображение в документ Microsoft Word, вы можете вставить его из файла на вашем компьютере.
Чтобы вставить изображение из файла, выполните следующие действия:
- Шаг 1: Выберите место в документе, где хотите разместить изображение. Нажмите кнопку «Вставить» на панели инструментов или выберите вкладку «Вставка» в верхней части экрана.
- Шаг 2: В выпадающем меню выберите «Изображение».
- Шаг 3: В открывшемся диалоговом окне найдите файл с изображением на вашем компьютере и выберите его. Нажмите кнопку «Вставить».
- Шаг 4: После вставки изображения вы можете изменить его размеры или выполнить другие операции с форматированием с помощью инструментов на панели «Форматирование».
В результате выполнения этих шагов изображение будет вставлено в ваш документ Word из выбранного файла на компьютере. Вы можете переместить, изменить размер или внести другие изменения, чтобы оно соответствовало вашим потребностям.
Как редактировать изображение в программе Microsoft Word
Первым шагом в редактировании изображения в Microsoft Word является выбор самого изображения. Для этого нужно выполнить щелчок правой кнопкой мыши на изображении и выбрать пункт «Формат рисунка». В открывшемся окне можно редактировать такие параметры, как яркость, контрастность, цветовой баланс и т. д.
Следующим шагом является обрезка изображения. Для этого нужно выбрать пункт «Обрезать» в меню «Формат рисунка» и выделить нужную область. После этого можно настроить размер и расположение обрезанного изображения в документе.
Кроме того, Microsoft Word предлагает возможность добавления эффектов к изображению. С помощью пункта «Стили рисунка» можно выбрать такие эффекты, как тени, отражение и границы. Эти эффекты позволяют придать изображению более профессиональный и привлекательный вид.
Преимущества редактирования изображений в Microsoft Word
- Удобство использования. Редактирование изображений в Microsoft Word происходит внутри программы, что позволяет экономить время и упрощает процесс создания документов.
- Широкий выбор инструментов. Программа предлагает множество инструментов для редактирования изображений, позволяя достичь требуемого результата.
- Интеграция с другими функциями. Microsoft Word позволяет комбинировать изображения с текстом и другими графическими элементами, что создает более полноценные и выразительные документы.
Изменение размера изображения
Изображения в Microsoft Word могут иметь разные размеры и пропорции. Иногда необходимо изменить размер изображения, чтобы оно лучше вписывалось в текст или выглядело более эстетично. В Word есть несколько способов изменить размер изображения.
Первый способ — это использование манипуляторов на границах изображения. Вы можете переместить эти манипуляторы, чтобы изменить ширину и высоту изображения. Когда вы передвигаете манипулятор, размер изображения автоматически меняется пропорционально.
Второй способ — это использование команды «Размер изображения» во вкладке «Формат». Выберите изображение, затем нажмите правой кнопкой мыши и выберите «Размер изображения». В появившемся диалоговом окне вы можете ввести точные значения ширины и высоты изображения или выбрать процентное отношение к исходному размеру.
Третий способ — это использование функции «Обрезка», которая также находится во вкладке «Формат». Выберите изображение, затем выберите функцию «Обрезка». После этого вы можете изменять размер области обрезки, чтобы обрезать или увеличить изображение.
Независимо от выбранного способа, важно помнить о сохранении пропорций изображения при изменении его размера, чтобы изображение не выглядело искаженным или растянутым. Вы также можете использовать эти способы, чтобы плавно изменить размер изображения в документе и создать более профессиональный внешний вид.
Обрезка изображения
Для обрезки изображения в Word необходимо выбрать его и перейти во вкладку «Редактирование изображения». Затем нужно найти и выбрать опцию «Обрезать», которая находится в разделе «Форматирование». Появится рамка обрезки с угловыми и боковыми маркерами, которые можно использовать для изменения размера и формы выделенной области.
Маркеры позволяют изменить размер выделенной области просмотром и тягой. Если вам нужно удалить заднюю или переднюю часть изображения, вы можете просто перетащить маркеры по углам или по бокам. Если же вам нужно вырезать середину изображения, вы можете использовать маркеры на каждой стороне рамки обрезки, чтобы изменить форму и размер области.
Затем достаточно нажать кнопку «Обрезать» и ненужные части изображения будут удалены. Вы также можете использовать опцию «Выборочное обрезание», чтобы точно указать, какую часть изображения нужно сохранить. По окончании обрезки, вы можете свободно перемещать и изменять размеры обрезанного изображения.
Таким образом, обрезка изображения в Microsoft Word — это простой и удобный способ подготовить изображение к использованию и подчеркнуть его главные детали.
Вопрос-ответ:
Что такое обрезка изображения?
Обрезка изображения — это процесс удаления части изображения или изменения его формы с целью улучшения композиции, удаления ненужных элементов или достижения определенного визуального эффекта.
Какие инструменты можно использовать для обрезки изображения?
Существует множество инструментов для обрезки изображений. Некоторые из них включают в себя программы для редактирования изображений, такие как Adobe Photoshop, GIMP, онлайн-сервисы, такие как Pixlr, а также специальные приложения для обрезки, доступные на смартфонах и планшетах.
Как обрезать изображение в программе Adobe Photoshop?
Чтобы обрезить изображение в программе Adobe Photoshop, откройте его в программе, выберите инструмент «Выделение области» (Crop Tool), установите желаемые параметры обрезки, обведите область, которую вы хотите сохранить, и нажмите кнопку обрезки.
Как обрезать изображение онлайн?
Существует множество онлайн-сервисов, которые позволяют обрезать изображения без необходимости устанавливать программное обеспечение. Вы можете загрузить изображение на такой сервис, выбрать желаемую область обрезки и сохранить полученное изображение.
Как сохранить пропорции изображения при обрезке?
Чтобы сохранить пропорции изображения при обрезке, вам нужно установить соотношение сторон области обрезки. Например, если вы хотите сохранить пропорции 4:3, вам нужно выбрать соответствующие значения при обрезке.
Как обрезать изображение?
Обрезка изображения производится с помощью специальных программ или онлайн-сервисов. Наиболее популярными программами для обрезки изображений являются Adobe Photoshop, GIMP, Microsoft Paint и другие. Также существуют много различных онлайн-сервисов, которые позволяют обрезать изображение без необходимости установки дополнительного программного обеспечения. В общем случае, обрезка изображения производится путем выделения нужной области исходного изображения с последующим ее сохранением в отдельный файл.
Как выбрать нужную область для обрезки изображения?
Выбор нужной области для обрезки изображения зависит от конкретной задачи. В большинстве программ и сервисов для обрезки изображений доступны инструменты для выделения нужной области, такие как рамка, эллипс, лассо и другие. Кроме того, некоторые программы позволяют автоматически определить наиболее подходящий вариант обрезки, исходя из характеристик исходного изображения. Важно учитывать пропорции и композицию изображения при выборе области для обрезки, чтобы сохранить его эстетический вид и не потерять важные детали.