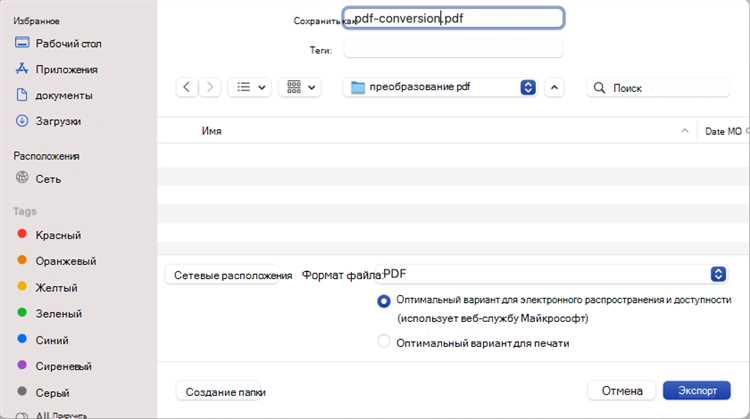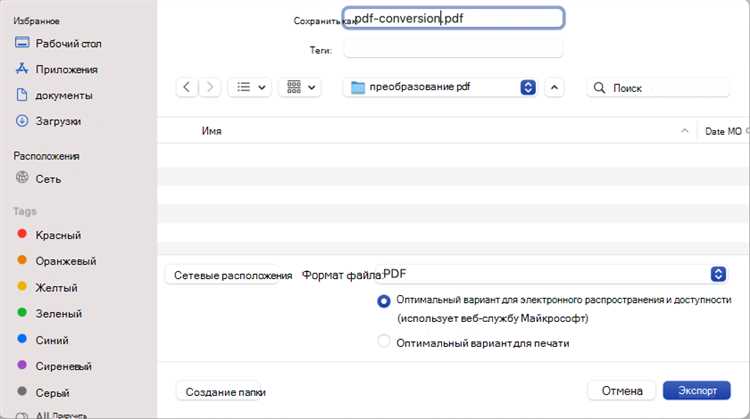
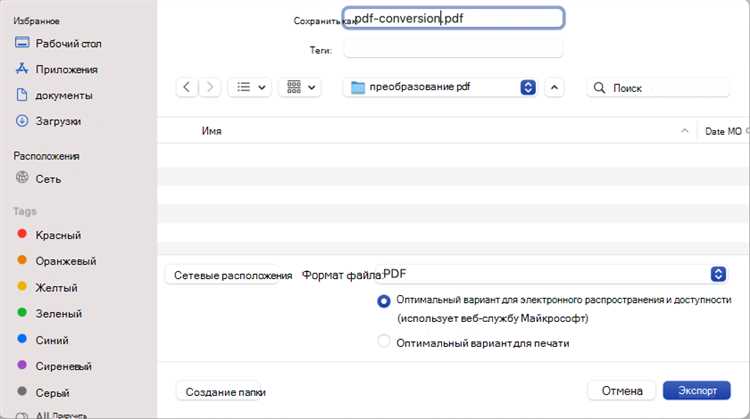
Microsoft Word — один из самых популярных текстовых редакторов, который предлагает множество функций для работы с документами. Одним из таких полезных инструментов является возможность сохранения изображений в формате PDF. Это особенно полезно, когда требуется сохранить качественное изображение без потери его оригинального вида.
Хотя Word не позволяет сохранять изображения напрямую в формате PDF, есть несколько методов, которые позволят вам легко достичь этой цели. В этой статье мы рассмотрим два простых способа сохранения изображений в формате PDF в Microsoft Word.
Первый способ заключается в использовании встроенного в Word инструмента «Сохранение как PDF или XPS». Это позволяет сохранить всю страницу документа в PDF с сохранением изображений в их исходном качестве. Второй способ включает использование стороннего программного обеспечения, которое добавляет дополнительные функции сохранения в формате PDF внутри Word.
Работа с изображениями в Microsoft Word: сохранение в формате PDF
Как создать PDF изображение в Microsoft Word
Microsoft Word предлагает возможность сохранить изображение непосредственно в формате PDF, что может быть полезным при работе с документами, требующими сохранения графического контента в сжатом и безопасном формате. Чтобы сохранить изображение в PDF, следуйте следующим шагам:
-
Откройте документ Microsoft Word, в котором содержится изображение, которое вы хотите сохранить. Убедитесь, что вы видите нужную страницу, на которой расположено изображение.
-
Щелкните правой кнопкой мыши на изображении и выберите опцию «Сохранить как изображение». Это позволит вам выбрать формат сохранения.
-
В появившемся окне выберите формат PDF и укажите место, куда вы хотите сохранить файл. Не забудьте задать имя для файла.
-
Нажмите кнопку «Сохранить», чтобы завершить процесс сохранения. Word сохранит изображение в формате PDF в указанном вами месте.
При использовании этих шагов вы сможете сохранить изображение в формате PDF непосредственно в Microsoft Word. Это может быть полезно, если вам необходимо сохранить документ вместе с графическим содержимым для просмотра или публикации в безопасном и удобном формате.
Зачем сохранять изображение в формате PDF?
Универсальность и сохранение качества. При сохранении изображения в PDF-формате оно сохраняется в высоком качестве и точно воспроизводится, не изменяясь независимо от того, где открывается файл. Благодаря этому, изображение будет выглядеть так же, как исходный файл, сохраняя все цвета, детали и разрешение.
Неизменяемость и защита. При сохранении изображения в PDF-формате оно становится неизменяемым, что предотвращает несанкционированную редакцию и изменение изображения. Это особенно полезно, когда важно сохранить графическую информацию в первозданном виде и предотвратить изменение или испорченное отображение.
Поддержка визуальных эффектов и документации. PDF-формат обеспечивает поддержку визуальных эффектов, таких как прозрачность, тени, переходы и анимацию. Это позволяет сохранить сложные иллюстрации, графики или диаграммы вместе с анимацией или другими визуальными эффектами. Кроме того, PDF-формат может быть использован для создания документации, инструкций или презентаций с интегрированными изображениями и текстом.
Шаги по сохранению изображения в формате PDF в Microsoft Word
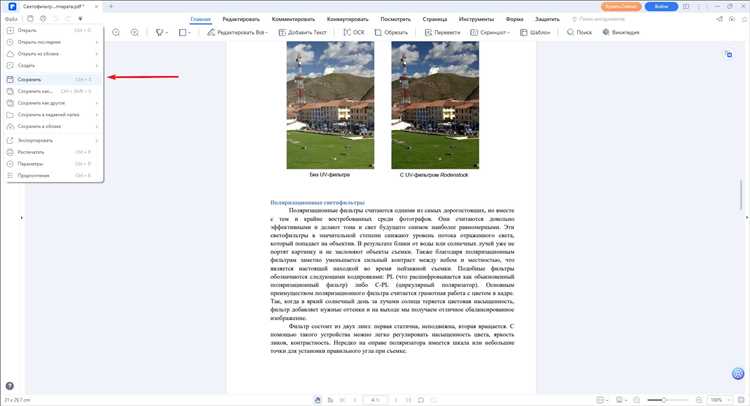
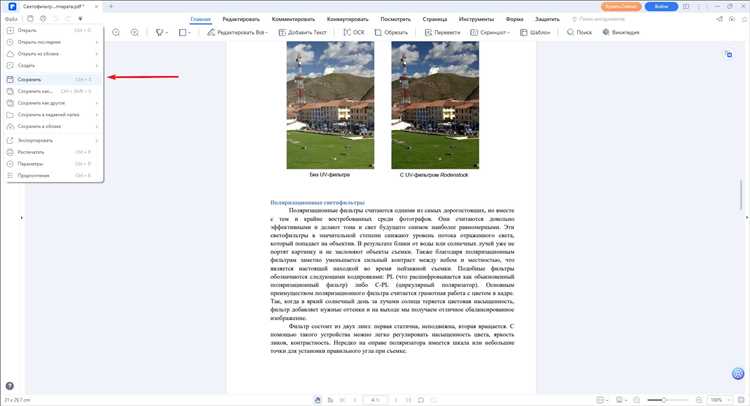
- Откройте документ с изображением в программе Word: Чтобы начать процесс сохранения изображения в формате PDF, откройте файл с изображением в программе Microsoft Word. Вы можете использовать команду «Открыть» в меню «Файл» или просто дважды щелкнуть на файле в проводнике.
- Добавьте изображение в документ: Если изображение еще не добавлено в документ, вы можете сделать это, выбрав команду «Вставить» в меню «Вставка» и выбрав файл изображения с вашего компьютера или из других источников.
- Настройте расположение и размер изображения: Перед сохранением изображения в формате PDF, убедитесь, что оно находится в нужном для вас месте на странице и имеет подходящий размер. Вы можете перетаскивать изображение и изменять его размер, используя инструменты форматирования в программе Word.
- Выберите опцию сохранения в формате PDF: Чтобы сохранить ваш документ с изображением в формате PDF, выберите команду «Сохранить как» в меню «Файл». В появившемся окне выберите формат «PDF» в списке доступных форматов и укажите имя и место сохранения файла.
- Подтвердите сохранение: Нажмите на кнопку «Сохранить» или «ОК», чтобы подтвердить сохранение документа в формате PDF. Программа Word начнет процесс сохранения, и вам будет показан прогресс выполнения.
После завершения сохранения, ваш документ с изображением будет доступен в формате PDF. Теперь вы можете легко открыть и просмотреть его на любом устройстве, поддерживающем формат PDF. Этот процесс позволяет сохранять изображения в формате, который удобен для использования и обмена информацией.
Как сохранить изображение в формате PDF в Word 2013 и выше
Сохранение изображения в формате PDF может быть полезно, когда вы хотите передать документ моделям печати, электронные книги или презентации. В Word 2013 и более поздних версиях есть возможность сохранить изображение прямо в формате PDF, без необходимости использования сторонних программ.
Чтобы сохранить изображение в формате PDF, следуйте этим простым шагам:
- Шаг 1: Вставьте изображение в документ Word. Это можно сделать, нажав на кнопку «Вставить» в верхней панели инструментов.
- Шаг 2: Выделите изображение, чтобы активировать вкладку «Изображение» в верхней панели инструментов.
- Шаг 3: Нажмите на вкладку «Изображение» и найдите кнопку «Сохранить как PDF». Нажмите на нее.
- Шаг 4: Появится диалоговое окно «Сохранить как PDF». Укажите путь сохранения и название файла.
- Шаг 5: Нажмите на кнопку «Сохранить» и дождитесь завершения процесса сохранения.
После завершения процесса сохранения вы получите файл с изображением в формате PDF. Теперь вы можете использовать его для печати, электронных книг или презентаций. Сохранение изображения в формате PDF в Word 2013 и выше делает этот процесс более удобным и эффективным.
Как сохранить изображение в формате PDF в Word 2010 и более ранних версиях
Шаг 1: Вставка изображения в документ Word
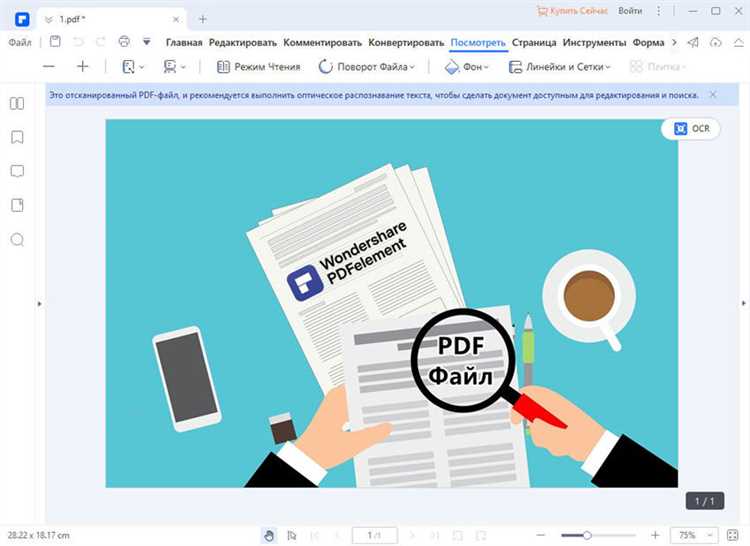
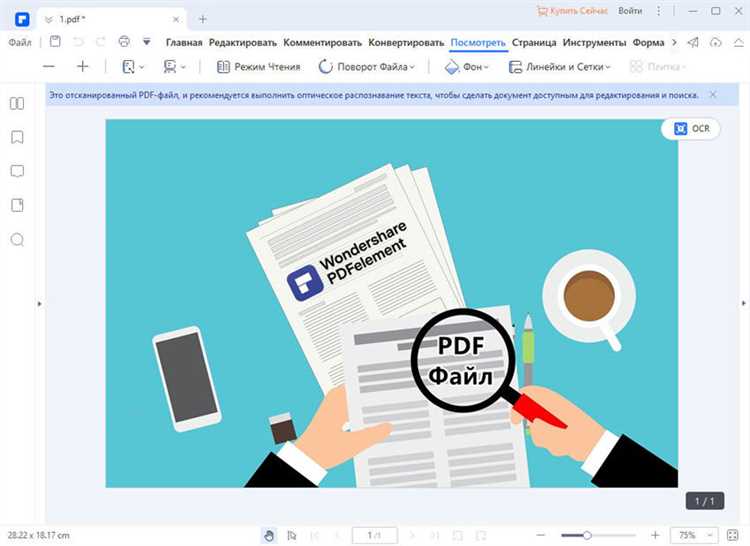
Прежде чем сохранить изображение в формате PDF, необходимо вставить его в документ Word. Для этого выберите место в документе, куда вы хотите вставить изображение, затем нажмите на вкладку «Вставка» и выберите «Изображение» из выпадающего меню. Выберите нужный файл изображения на вашем компьютере и нажмите кнопку «Вставить». Изображение будет вставлено в документ.
Шаг 2: Сохранение изображения в формате PDF
После вставки изображения в документ Word можно приступить к сохранению его в формате PDF. Для этого выберите вкладку «Файл» в верхней левой части окна Word. Затем выберите пункт «Сохранить как» из выпадающего меню. В открывшемся диалоговом окне выберите место, куда вы хотите сохранить PDF-файл, введите имя файла и выберите формат «PDF» в выпадающем списке «Тип файла». Нажмите на кнопку «Сохранить», чтобы завершить процесс сохранения.
Теперь ваше изображение сохранено в формате PDF и может быть легко открыто и просмотрено с помощью программ, поддерживающих этот формат. Сохранение изображения в формате PDF обеспечивает сохранение его качества и распознаваемости, что делает его удобным для обмена и публикации.
Важные советы при сохранении изображения в формате PDF в Microsoft Word
При сохранении изображения в формате PDF в Microsoft Word есть несколько важных моментов, о которых стоит помнить. Во-первых, перед сохранением изображения в формате PDF, убедитесь, что ваш файл находится в правильном формате и разрешении. Вернитесь к оригинальному файлу и проверьте его параметры, чтобы избежать потери качества при конвертации.
Кроме того, при сохранении изображения в формате PDF, убедитесь, что вы выбрали правильную опцию сжатия для сохранения файла. Если ваше изображение содержит много деталей или текста, вы можете выбрать более низкое значение сжатия, чтобы сохранить четкость и ясность.
- Проверьте размер файла: Правильно настроенный размер файла позволяет сохранить качество и минимизировать размер файла PDF.
- Выберите правильный тип цветового пространства: Выберите RGB или CMYK в зависимости от типа изображения.
- Проверьте наличие вставленных шрифтов: Если ваше изображение содержит текст, убедитесь, что все использованные шрифты встроены в PDF-файл, чтобы сохранить их визуальное представление.
- Проверьте компрессию изображения: Выберите оптимальные настройки сжатия для сохранения деталей и минимизации размера файла.
- Проверьте на наличие цифровых подписей: Если на изображении есть цифровые подписи или другая важная информация, убедитесь, что они правильно отображаются в файле PDF.
Сохранение изображения в формате PDF в Microsoft Word требует внимательности и соблюдения ряда правил. Следуя этим важным советам, вы сможете достичь оптимальных результатов при сохранении изображений в формате PDF в Word.