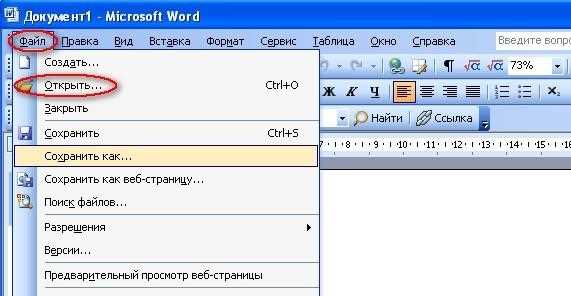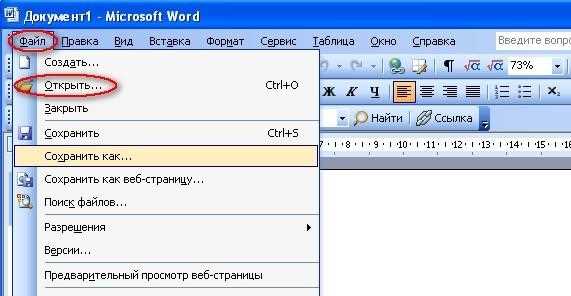
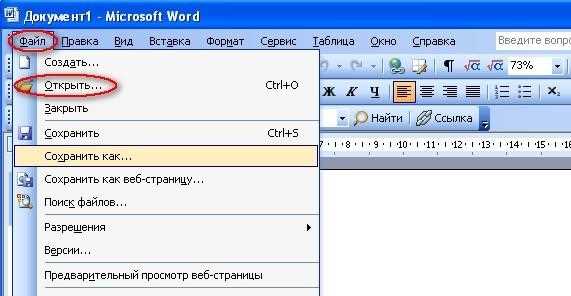
В данной статье мы рассмотрим методы сохранения изображений в высоком разрешении с использованием программы Microsoft Word. В процессе работы с документами часто возникает потребность вставить качественное изображение, которое сохранит свою четкость при печати или просмотре на больших экранах. Word предоставляет несколько способов сохранения изображений в высоком разрешении, а также позволяет вносить редактирования в уже имеющиеся изображения.
Первым шагом для создания изображения высокого разрешения в Word является выбор правильного формата файла. Word поддерживает различные форматы изображений, такие как JPEG, PNG, BMP и другие. Однако, для сохранения изображения в высоком разрешении рекомендуется использовать форматы без потерь, такие как TIFF или EPS. Эти форматы позволяют сохранять изображение без сжатия и данных потерь, что обеспечивает высокое качество изображения.
После выбора подходящего формата файла, можно перейти к самому процессу сохранения изображения в высоком разрешении. Word предоставляет возможность изменять размеры и разрешение изображения непосредственно в программе. Для этого необходимо выбрать изображение, щелкнуть правой кнопкой мыши и выбрать опцию «Формат изображения». В появившемся окне можно изменить размер изображения в процентах или пикселях, а также задать требуемое разрешение.
Важным моментом при сохранении изображения в высоком разрешении является выбор оптимального соотношения качества и размера файла. Высокое разрешение требует большего количества пикселей и, как следствие, увеличивает размер файла. Если размер файла становится слишком большим, его может быть сложнее отправить по электронной почте или вставить в другой документ. Поэтому важно подобрать баланс между качеством изображения и его размером, исходя из конкретных требований и возможностей.
Как сохранить изображение в высоком разрешении в Microsoft Word?
При работе с документами в Microsoft Word, иногда может возникнуть необходимость вставить изображение в высоком разрешении. Чтобы сохранить изображение в максимальном качестве, можно воспользоваться несколькими полезными рекомендациями.
Во-первых, перед вставкой изображения убедитесь, что оно имеет высокое разрешение. Это позволит избежать потери деталей и сохранить четкость в документе. Если изображение начально имеет низкое разрешение, его можно попытаться улучшить с помощью программы для редактирования изображений, такой как Adobe Photoshop или GIMP.
Во-вторых, при вставке изображения в Microsoft Word, выберите опцию «Вставить» в верхнем меню и выберите изображение из файлового менеджера. После вставки, убедитесь, что изображение располагается в нужной позиции и имеет желаемый размер.
Далее, чтобы сохранить изображение в высоком разрешении, необходимо экспортировать документ в PDF-формат. Для этого выберите опцию «Файл» в верхнем меню, затем «Сохранить как» и выберите PDF-формат. При экспорте в PDF-формат, изображение будет сохранено в максимальном качестве и разрешении, обеспечивая четкость и детализацию.
Таким образом, следуя приведенным выше шагам, вы сможете сохранить изображение в высоком разрешении в Microsoft Word, сохраняя при этом все детали и качество.
Откройте документ в Microsoft Word
Чтобы начать работу с изображениями в Microsoft Word и сохранить их в высоком разрешении, откройте необходимый документ в программе. Для этого запустите Microsoft Word и выберите пункт «Открыть» в верхнем меню или воспользуйтесь сочетанием клавиш Ctrl + O.
После этого в появившемся окне выберите нужный файл и нажмите кнопку «Открыть». Если документ еще не создан, вы можете создать новый, выбрав соответствующую опцию в меню «Файл». После открытия документа вы можете приступить к работе с изображениями.
Вставьте изображение в документ
На подстранице «Вставка» вы найдете различные варианты вставки изображений в свой документ Word. Вы можете использовать команду «Изображение» для вставки изображения с вашего компьютера или с устройства, подключенного к компьютеру. Также можно вставить изображение из Онлайн-галереи, используя команду «Онлайн-изображения». Для этого потребуется подключение к Интернету.
После выбора определенной команды, следуйте инструкциям, чтобы выбрать нужное изображение и вставить его в документ Word. Вы можете менять размеры изображения, добавлять подписи и выполнять другие операции с ним, используя доступные функции форматирования и редактирования изображений в Word.
Выбор высокого разрешения для сохранения изображения
При сохранении изображения в Microsoft Word важно выбрать высокое разрешение, чтобы обеспечить хорошую четкость и детализацию. Высокое разрешение изображения позволяет максимально сохранить качество и ясность деталей, что особенно важно, когда речь идет о фотографиях или изображениях с мелкими элементами.
Определение разрешения: Разрешение изображения измеряется в пикселях на дюйм (dpi) или точках на дюйм (ppi). Чем больше dpi или ppi, тем выше разрешение изображения. Более высокое разрешение обеспечивает большую плотность пикселей и, следовательно, больше деталей на изображении.
Когда сохраняете изображение в Microsoft Word, рекомендуется выбрать разрешение в зависимости от предполагаемого способа его использования. Если вы планируете напечатать документ или вывести его на большом экране, рекомендуется использовать разрешение от 300 до 600 dpi/ppi. Это обеспечит высокое качество печати и отображения изображения.
Однако, если изображение будет использоваться только для просмотра на экране или отправки по электронной почте в формате Word, можно выбрать разрешение в диапазоне от 72 до 150 dpi/ppi. В таких случаях высокое разрешение не требуется, так как экран монитора не может отобразить все детали изображения, а файл с более низким разрешением будет занимать меньше места.
Важно помнить: При выборе высокого разрешения для сохранения изображения, учтите, что это может привести к увеличению размера файла. Более высокое разрешение требует большего количества пикселей и, следовательно, может занимать больше места на диске. Убедитесь, что у вас достаточно свободного пространства для сохранения изображения с высоким разрешением.
Настройте параметры сжатия изображения
При работе с изображениями в Microsoft Word важно учесть, что высокое разрешение может занимать много места на диске и замедлять работу с документом. Поэтому рекомендуется настроить параметры сжатия для оптимальной комбинации качества изображения и размера файла.
Для настройки параметров сжатия изображения в Microsoft Word следуйте следующим шагам:
-
Выберите изображение: Выделите изображение в документе, которое вы хотите сжать.
-
Откройте вкладку «Формат»: При выделении изображения откройте вкладку «Формат» в верхней части главного меню Microsoft Word.
-
Настройте параметры сжатия: На вкладке «Формат» найдите группу команд «Сжать изображения» и нажмите на кнопку «Сжать изображение». В открывшемся окне выберите параметры сжатия, которые соответствуют вашим требованиям. Вы можете выбрать оптимальное разрешение и уровень качества, а также выбрать, сжимать ли только выбранное изображение или все изображения в документе.
-
Примените изменения: После настройки параметров сжатия нажмите кнопку «ОК», чтобы применить изменения к изображению.
Правильная настройка параметров сжатия позволит вам сохранить изображение в высоком разрешении с оптимальным размером файла, что обеспечит быструю работу с документом и экономию дискового пространства на вашем компьютере.
Сохранение изображения в высоком разрешении
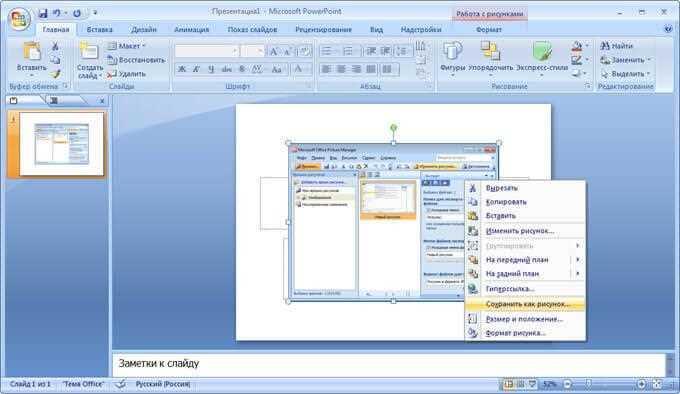
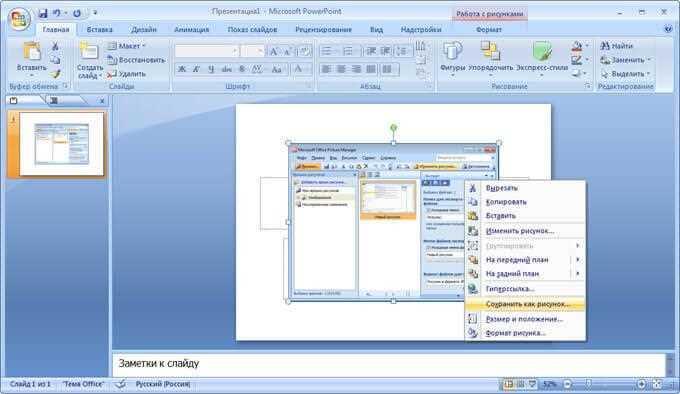
Когда вам нужно сохранить изображение в высоком разрешении в Microsoft Word, есть несколько важных шагов, которые могут помочь вам добиться наилучших результатов. Во-первых, важно выбрать правильный формат файла для сохранения изображения. Некоторые популярные форматы, которые обеспечивают высокое разрешение, включают PNG и TIFF. Они сохраняют детали изображения и подходят для печати или отображения на экране.
Кроме того, рекомендуется установить высокое разрешение при сохранении изображения. Это можно сделать, выбрав соответствующую настройку разрешения при сохранении файла. Например, вы можете выбрать 300 точек на дюйм (dpi), чтобы обеспечить четкость и детализацию изображения. Высокое разрешение важно, особенно если вы планируете распечатать изображение в большом формате
Также стоит проверить размер изображения перед сохранением. Изображения с большим размером могут соответствовать высокому разрешению, но могут быть слишком большими для вставки в документ Microsoft Word. Поэтому рекомендуется уменьшить размер изображения или обрезать его, чтобы оно соответствовало размеру страницы документа.
Наконец, при сохранении изображения в Microsoft Word необходимо убедиться, что оно сохраняется в наилучшем качестве. Проверьте настройки сжатия и выберите наиболее качественную опцию, чтобы изображение сохранялось без потери качества.
Проверьте сохраненное изображение на качество
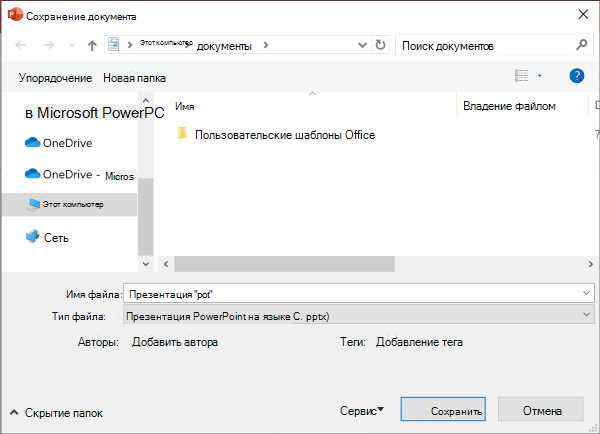
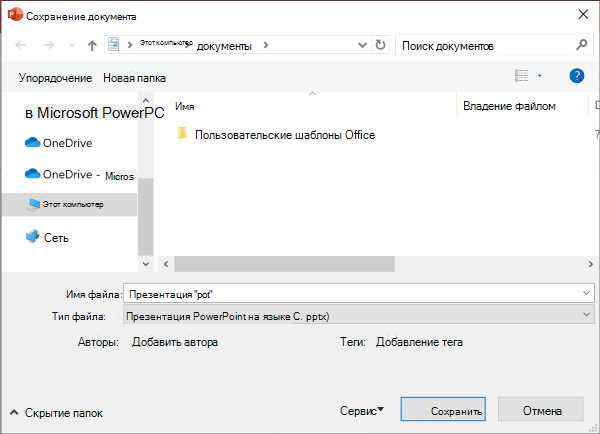
Когда вы сохраняете изображения в высоком разрешении в Microsoft Word, важно проверить сохраненное изображение на качество. В некоторых случаях при сохранении изображения может произойти потеря качества или искажение, что может снизить общий визуальный эффект вашего документа.
Для начала, убедитесь, что выбран правильный формат сохранения. Различные форматы, такие как JPEG или PNG, могут влиять на качество изображения. Исходя из того, как будет использоваться изображение, вам может потребоваться осуществить выбор между сохранением изображения с наилучшим качеством или уменьшением размера файла.
После сохранения изображения откройте его в основной программе для просмотра изображений или используйте предварительный просмотр в Microsoft Word. Внимательно изучите каждую часть изображения, чтобы убедиться, что качество и детали сохранены без искажений или размытия. Обратите внимание на резкость и цвета, чтобы убедиться, что они точно отражают оригинальное изображение.
Если вы обнаружили проблемы с качеством, попробуйте сохранить изображение в другом формате или изменить его разрешение. Экспериментируйте с различными настройками сохранения и сравнивайте результаты для достижения оптимального результата.
Не забывайте также сохранить оригинал изображения в отдельном месте, на случай если вам потребуется внести изменения в будущем.
Вопрос-ответ:
Как проверить сохраненное изображение на качество?
Есть несколько способов проверки качества сохраненного изображения. Во-первых, можно внимательно рассмотреть изображение на наличие артефактов, размытости, нечеткости или других дефектов. Во-вторых, можно увеличить масштаб изображения и проверить, сохранена ли детализация и четкость. Также можно проверить цветопередачу и цветовую точность изображения. Некоторые специализированные программы и онлайн-сервисы также позволяют провести более тщательную оценку качества сохраненного изображения.
Какие артефакты могут появиться при сохранении изображения?
При сохранении изображения могут возникнуть различные артефакты, которые могут негативно сказаться на его качестве. Некоторые из них включают в себя блоки или полосы артефакты сжатия, размытие, потерю деталей, шумы и искажения. Конкретные артефакты зависят от используемого формата и качества сохранения изображения.
Как увеличить масштаб изображения для проверки качества?
Для увеличения масштаба изображения можно использовать различные графические редакторы или специализированные программы. В большинстве графических редакторов есть функция масштабирования изображения, которая позволяет увеличить его размер без потери качества. Также можно использовать онлайн-сервисы или программы, специально разработанные для увеличения масштаба изображений.
Как проверить цветопередачу и цветовую точность изображения?
Для проверки цветопередачи и цветовой точности изображения можно использовать графические редакторы или специализированные программы. В графическом редакторе можно просмотреть изображение в разных цветовых профилях и проверить, соответствуют ли цвета на изображении действительности. Также можно использовать программы для анализа цвета, которые позволяют определить точность передачи цвета на изображении.
Есть ли специализированные программы для оценки качества сохраненного изображения?
Да, существуют специализированные программы, которые предназначены для оценки качества сохраненного изображения. Некоторые из них предоставляют различные метрики и показатели, позволяющие оценить качество изображения на основе таких факторов, как разрешение, резкость, артефакты сжатия и др. Некоторые такие программы также предоставляют возможность сравнить качество сохраненного изображения с исходным изображением или с изображениями с высоким качеством.