

Microsoft Word является одним из самых популярных текстовых редакторов, который позволяет создавать и форматировать таблицы для различных нужд. Однако иногда требуется сохранить таблицу в виде изображения, чтобы можно было вставить ее в другие программы или документы. В этой статье мы рассмотрим несколько способов, которые помогут вам сохранить таблицу в виде изображения в Microsoft Word.
Первый способ заключается в использовании функции «Скриншот» в Microsoft Word. Для этого вы должны открыть документ, в котором находится таблица, и перейти на вкладку «Вставка». Затем выберите «Скриншот» из списка команд и выберите нужную таблицу из предложенного списка. После этого нажмите на кнопку «Вставка», чтобы вставить изображение таблицы в документ.
Второй способ заключается в использовании функции «Копировать» и «Вставить в формате картинки». Для этого необходимо выделить таблицу в документе, щелкнув на нее, а затем нажать правую кнопку мыши и выбрать опцию «Копировать». Затем откройте программу для рисования, такую как Paint или Photoshop, и нажмите комбинацию клавиш Ctrl+V, чтобы вставить таблицу в качестве изображения. Сохраните изображение в нужном формате и используйте его по своему усмотрению.
Третий способ заключается в использовании функции «Экспорт в PDF или XPS». Для этого перейдите на вкладку «Файл» в Microsoft Word и выберите опцию «Сохранить как». В открывшемся окне выберите «PDF» или «XPS» в качестве формата файла и укажите место сохранения. Затем нажмите на кнопку «Сохранить», чтобы сохранить таблицу в виде PDF или XPS файла. Это позволит вам вставить таблицу в другие программы или документы без потери качества.
Воспользуйтесь одним из этих способов, чтобы сохранить таблицу в виде изображения в Microsoft Word и использовать ее по своему усмотрению. Это очень удобный способ, который позволяет сохранить структуру и форматирование таблицы при вставке в другие программы или документы.
Как перевести таблицу в изображение в Microsoft Word
Чтобы сохранить таблицу в виде изображения в Microsoft Word, есть несколько простых и удобных способов.
Первый способ — скриншот таблицы. Выделите нужную таблицу в Word и нажмите клавишу Print Screen на клавиатуре. Откройте программу Paint или любой другой графический редактор, вставьте скриншот и обрежьте его так, чтобы осталась только таблица. Затем сохраните изображение в нужном вам формате.
Второй способ — использование функции «Копировать в формате рисунка». Выделите таблицу в Word, затем перейдите во вкладку «Редактирование» и нажмите на кнопку «Копировать». После этого выберите опцию «Копировать в формате рисунка» и таблица будет скопирована в буфер обмена в виде изображения. Откройте графический редактор или программу для просмотра изображений и вставьте таблицу из буфера обмена. Затем сохраните изображение в нужном вам формате.
Таким образом, вы можете легко сохранить таблицу в виде изображения в Microsoft Word с помощью скриншотов или функции «Копировать в формате рисунка». Эти простые способы позволят вам создать изображение таблицы, которое можно будет использовать в других документах или презентациях.
Подготовка таблицы в Microsoft Word


1. Выберите место для таблицы. Перед началом создания таблицы определите, на какой странице документа она будет расположена. Выделите пустое место или установите курсор в нужном месте.
2. Откройте вкладку «Таблица». Найти вкладку «Таблица» можно в верхней части окна программы Microsoft Word. Нажмите на нее, чтобы открыть дополнительные функции, связанные с таблицами.
3. Создайте таблицу. Во вкладке «Таблица» выберите команду «Вставить таблицу» и укажите необходимое количество строк и столбцов. Кликните на нужное количество ячеек, чтобы добавить таблицу на страницу документа.
4. Добавьте текст и форматирование. После создания таблицы можно заполнить ее содержимым. Вставьте текст, числа или другие данные в нужные ячейки. Также можно изменить шрифт, размер и цвет текста, добавить границы и т.д.
5. Проверьте результат. Перед сохранением документа убедитесь, что таблица отображается корректно и соответствует вашим требованиям. Просмотрите таблицу на предмет ошибок или неправильных выравниваний.
Подготовка таблицы в программе Microsoft Word не представляет сложности, и с помощью простых шагов можно создать таблицу с нужным содержимым и форматированием.
Выбор формата сохранения таблицы в виде изображения
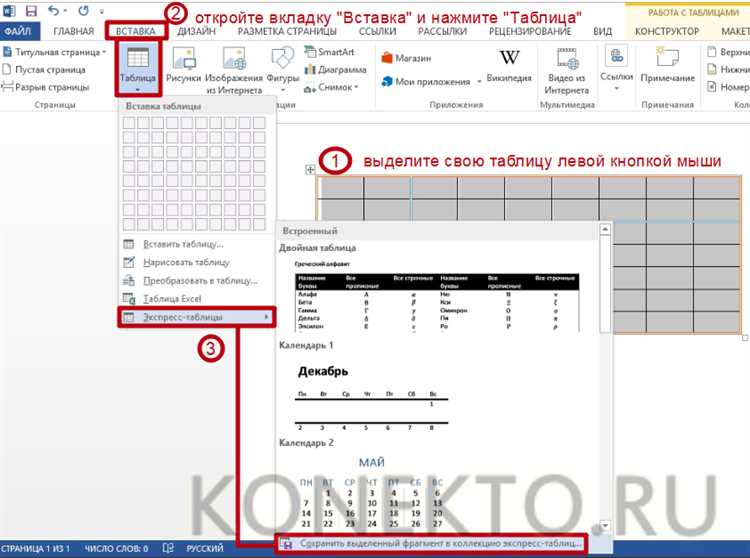
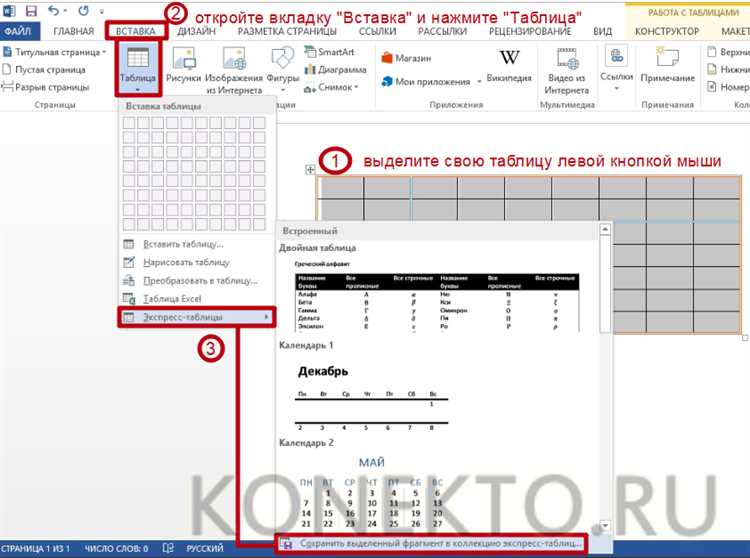
При сохранении таблицы в виде изображения в Microsoft Word имеется несколько форматов, которые можно выбрать в зависимости от нужд пользователя. Каждый из этих форматов обладает своими особенностями и применим в различных ситуациях.
Формат JPEG
Формат JPEG (Joint Photographic Experts Group) является одним из самых популярных форматов для сохранения изображений. В отличие от других форматов, JPEG обеспечивает хорошее сжатие изображений с учетом деталей и цветовой палитры. Это делает его идеальным выбором при сохранении таблиц с большим количеством цветов или градиентов. Однако следует учитывать, что формат JPEG подвержен потерям качества, поэтому не рекомендуется использовать его для сохранения таблиц с текстом малого размера или линиями высокой четкости.
Формат PNG
Формат PNG (Portable Network Graphics) является одним из наиболее распространенных форматов для сохранения изображений в высоком качестве. В отличие от JPEG, PNG сохраняет изображения без потерь качества, что делает его предпочтительным выбором при сохранении таблиц с текстом или линиями, требующими большой четкости. Кроме того, формат PNG поддерживает прозрачность, что позволяет использовать таблицу-изображение на разных фоновых цветах или слоях.
Формат GIF
Формат GIF (Graphics Interchange Format) обычно используется для сохранения анимированных изображений, однако он также может быть использован для сохранения статических таблиц. Формат GIF поддерживает ограниченную палитру цветов, поэтому рекомендуется использовать его для таблиц с плоскими цветами или схемами с ограниченной цветовой гаммой. В случае сложных таблиц с множеством цветов, GIF может привести к потере качества и искажению изображения.
- В зависимости от потребностей пользователя, можно выбрать один из этих форматов при сохранении таблицы в виде изображения в Microsoft Word.
- JPEG предоставляет хорошее сжатие и подходит для таблиц с большим количеством цветов.
- PNG сохраняет изображения без потерь и обеспечивает высокую четкость текста и линий.
- GIF может использоваться для простых таблиц с ограниченным количеством цветов, но может привести к потере качества при сложных схемах.
Процесс сохранения таблицы в виде изображения
Чтобы сохранить таблицу в виде изображения, необходимо следовать нескольким шагам. В первую очередь, необходимо открыть документ в программе Microsoft Word и выбрать нужную таблицу. Затем необходимо выделить таблицу, щелкнув левой кнопкой мыши и перемещая указатель до конца таблицы.
После того, как таблица будет выделена, следующим шагом является конвертация таблицы в изображение. Для этого необходимо нажать правой кнопкой мыши на выделенной таблице и выбрать опцию «Сохранить как изображение». Далее откроется окно «Сохранить изображение», в котором можно выбрать формат файла и задать путь сохранения.
После выбора формата и указания пути сохранения, необходимо нажать кнопку «Сохранить». Теперь таблица будет сохранена в указанном формате и по указанному пути в виде изображения. Данное изображение можно легко вставить в другие документы или делиться им с другими пользователями.
Использование специальных программ для сохранения таблицы в виде изображения
Для сохранения таблицы в виде изображения существуют специальные программы, которые обеспечивают высокое качество и точность преобразования данных. Эти программы позволяют сохранить таблицу в различных форматах изображений, таких как JPEG, PNG или BMP.
Одним из примеров таких программ является специализированное программное обеспечение для создания таблиц и их преобразования в изображения. Эти программы обладают удобным интерфейсом и позволяют легко загружать и редактировать таблицы, а затем сохранять их в виде изображения.
Преимуществом использования специальных программ является возможность сохранить таблицу в любом необходимом формате, чтобы ее можно было легко импортировать в другие приложения или вставить в документы Microsoft Word. Кроме того, такие программы предоставляют различные опции настройки, такие как выбор разрешения изображения, наличие фонового изображения или настройки цветовой схемы. Это позволяет получить готовое изображение, полностью соответствующее требованиям и предпочтениям пользователя.
Рекомендации по выбору разрешения и формата изображения
При сохранении таблицы в виде изображения в Microsoft Word важно учитывать выбор разрешения и формата файла. От правильного выбора зависит качество и удобство использования в будущем.
Первый аспект, на который следует обратить внимание, — это выбор разрешения изображения. Разрешение определяет количество пикселей на единицу длины или площади и влияет на четкость и детализацию изображения. Для сохранения таблицы в Microsoft Word рекомендуется выбирать разрешение в пределах 150-300 точек на дюйм (dpi). Более высокое разрешение обеспечивает более качественное изображение, но также приводит к увеличению размера файла. Оптимальное разрешение следует выбирать, исходя из требований к читабельности и размера файла.
Второй аспект, который стоит учесть — это выбор формата файла. Microsoft Word поддерживает несколько форматов изображений, таких как JPEG, PNG, GIF и другие. В зависимости от потребностей и целей дальнейшего использования таблицы, следует выбирать соответствующий формат. JPEG — это самый распространенный формат сжатия, который сохраняет изображение с использованием алгоритма сжатия с потерями. Он обеспечивает хорошее качество и малый размер файла. PNG — это формат сжатия без потерь, который сохраняет более высокое качество изображения, но приводит к большему размеру файла. GIF — это формат, который поддерживает анимацию и прозрачность, но обычно имеет ограниченное разрешение и цветовую палитру. При выборе формата следует учитывать требования к качеству, размеру файла и поддерживаемым функциям.
В целом, правильный выбор разрешения и формата изображения для сохранения таблицы в виде изображения в Microsoft Word зависит от целей и требований к результату. Следует обратить внимание на читабельность, размер файла и поддерживаемые функции формата. Это позволит достичь оптимального соотношения качества и размера файла, обеспечить удобство использования и предоставить пользователю нужную информацию в наиболее удобной форме.
Вопрос-ответ:
Как выбрать разрешение изображения?
Выбор разрешения изображения зависит от его предполагаемого использования. Для печати или вывода на большой экран рекомендуется выбирать изображения с высоким разрешением (300 точек на дюйм или более). Для использования в Интернете или на экране компьютера часто достаточно разрешения 72-96 точек на дюйм.
Как выбрать формат изображения?
Выбор формата изображения зависит от его содержания и способа использования. Для фотографий рекомендуется использовать формат JPEG, который обеспечивает хорошее соотношение качества и размера файла. Для изображений с прозрачностью лучше использовать формат PNG. Для изображений с несжатыми данными и поддержкой слоев рекомендуется формат TIFF. Для векторных изображений наилучший выбор – формат SVG.
Какое разрешение рекомендуется для фотографий?
Рекомендуемое разрешение для фотографий зависит от их назначения. Для печати фотографий обычно требуется разрешение 300 точек на дюйм (dpi), чтобы обеспечить высокое качество печати. Для использования фотографий в Интернете или на экране компьютера достаточно разрешения 72-96 dpi.
Как выбрать формат для иконок или логотипов?
Для иконок или логотипов рекомендуется использовать векторные форматы, такие как SVG или EPS. Они позволяют масштабировать изображения без потери качества. Если векторные форматы недоступны, то формат PNG с прозрачностью может быть подходящим вариантом для иконок или логотипов.
Какое разрешение и формат изображения рекомендуется для веб-страниц?
Для оптимальной загрузки и отображения на веб-страницах рекомендуется использовать изображения с разрешением 72 dpi и форматом JPEG или PNG. Оптимизация размера файла и сжатие изображений также важны для быстрой загрузки страницы. Для сохранения прозрачности фона важно использовать формат PNG.

