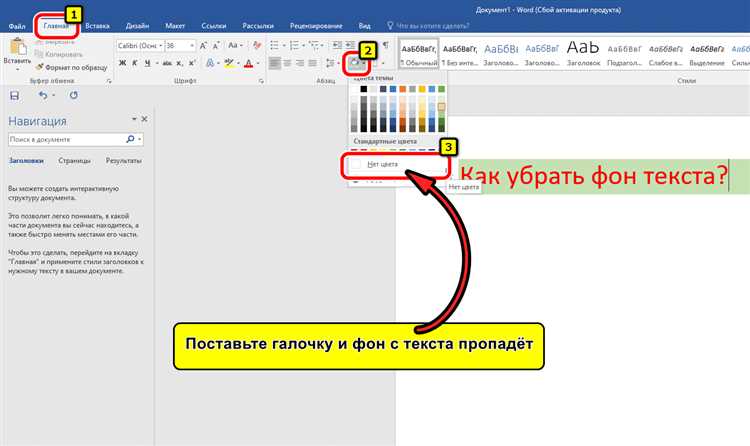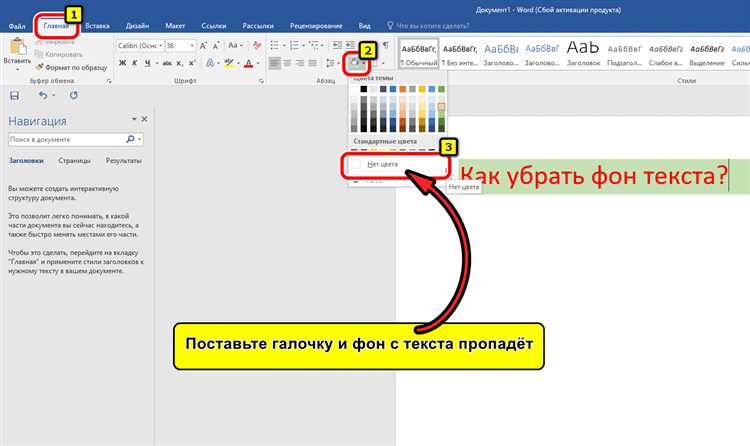
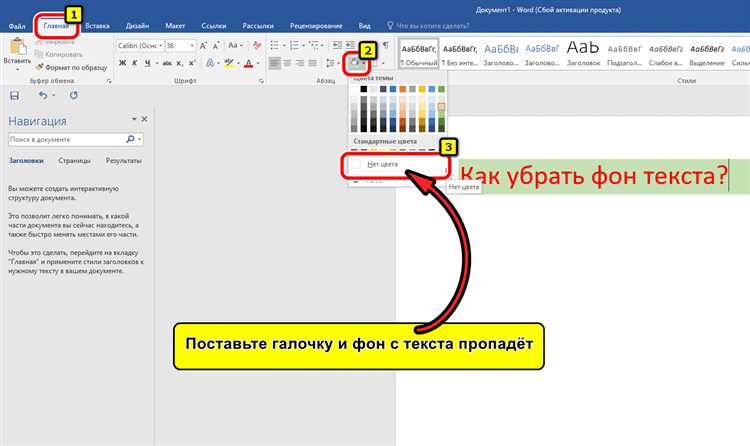
Копирование и вставка текста — обычные операции, используемые в повседневной работе с документами. Однако, часто пользователи сталкиваются с проблемой потери форматирования при копировании текста из одного документа или веб-страницы и вставке его в другой документ.
Многие из нас, возможно, сталкивались с ситуацией, когда текст при копировании и вставке в Microsoft Word теряет свою цветовую и фоновую разметку. Это может быть особенно раздражающим, если вы хотите сохранить исходный внешний вид документа.
Однако, существуют несколько способов, которые позволяют копировать и вставлять текст с сохранением его цвета и фона в Microsoft Word. В этой статье мы рассмотрим некоторые из них, чтобы помочь вам сохранить оригинальное форматирование при работе с текстом.
Подготовка текста для копирования
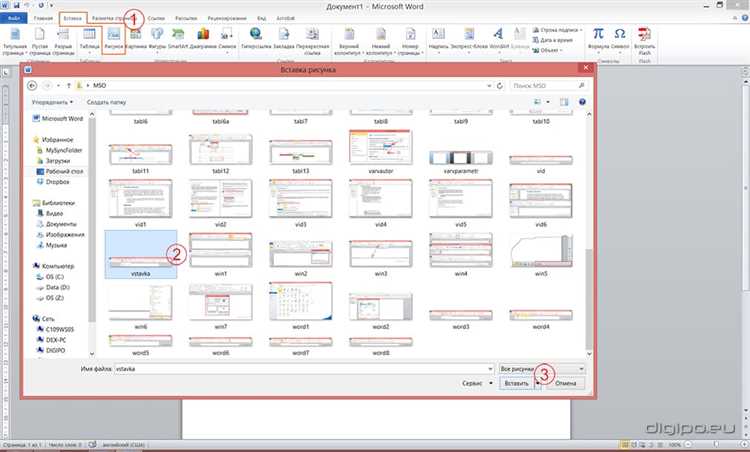
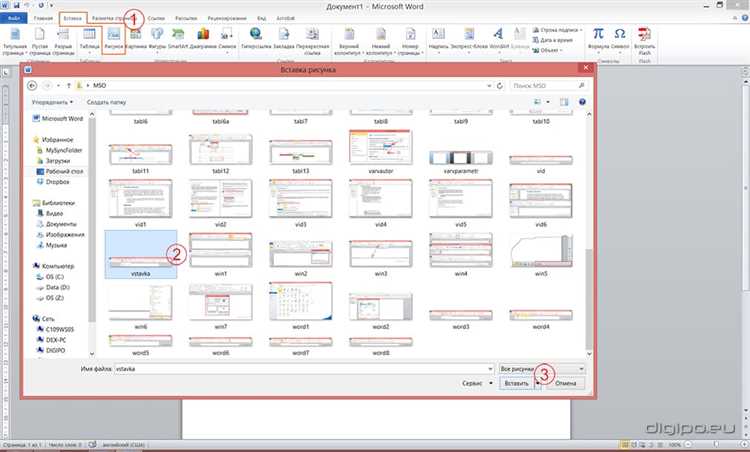
1. Выделение ключевых фраз
Перед копированием текста следует обратить внимание на ключевые фразы или фрагменты, которые вы хотите сохранить. Выделите их, чтобы в дальнейшем при вставке сохранить акцент на важные моменты.
2. Форматирование текста
Если исходный текст содержит форматирование (например, жирный или курсивный шрифт), необходимо учитывать эту особенность при копировании. Обратите внимание на места, где использовано форматирование, чтобы вставка не потеряла эту информацию.
3. Сохранение отступов и разбиение на абзацы
При копировании текста также необходимо учесть отступы и разбиение на абзацы. Проверьте, чтобы при вставке текста в другое место информация о структуре абзацев и отступах осталась неизменной.
4. Учет таблиц и списков
Если исходный текст содержит таблицы или списки, то при копировании необходимо сохранить эту структуру. Обратите внимание на форматирование таблицы, наличие заголовков и отступов в списках. При вставке текста все эти элементы должны быть сохранены.
Важно помнить, что при копировании текста с сохранением его стиля и форматирования, необходимо внимательно проверять результат, чтобы убедиться, что все элементы были скопированы и вставлены без изменений. Только тогда можно быть уверенным, что подготовленный текст будет выглядеть так же, как и оригинал.
Как правильно копировать и вставлять текст с сохранением цвета и фона в Microsoft Word
В процессе работы с текстом в Microsoft Word может возникнуть необходимость скопировать исходный текст с сохранением его цвета и фона. К сожалению, стандартные возможности для копирования и вставки текста не позволяют сохранить эти параметры. Однако, существует несколько способов, которые помогут вам выполнить это действие.
Прежде чем начать, выберите исходный текст, который хотите скопировать. Важно отметить, что процедуры могут отличаться в зависимости от версии Microsoft Word, поэтому приведенные ниже инструкции могут немного отличаться от тех, которые вы видите на своем экране.
Скопируйте текст, удерживая клавишу Ctrl и нажимая клавишу C на клавиатуре. Затем откройте новый документ в Microsoft Word, в который вы хотите вставить скопированный текст. Вставить весь текст можно с помощью сочетания клавиш Ctrl+V. Обратите внимание, что по умолчанию текст будет вставлен без цвета и фона.
Чтобы вставить текст с сохраненным цветом и фоном, вам потребуется использовать функцию «Вставить специально». Для этого щелкните правой кнопкой мыши на месте, где вы хотите вставить текст, выберите пункт «Вставка специального» из контекстного меню. В появившемся окне «Вставка специального» выберите пункт «Объект Microsoft Word Document» и нажмите кнопку «Вставить».
После этого откроется всплывающее окно «Объект Microsoft Word Document», в котором будет отображаться скопированный текст с сохраненными цветом и фоном. Вы можете изменить его размеры и разместить его в нужном месте в документе.
Теперь вы знаете, как выбрать исходный текст и скопировать его с сохранением его цвета и фона в Microsoft Word. Пользуйтесь этой функцией для создания более эффективных и привлекательных документов.
Создайте новый документ Microsoft Word
Для начала работы с Microsoft Word вам потребуется открыть новый документ. Эта программа предоставляет множество возможностей для создания и редактирования текстовых документов.
Чтобы открыть новый документ, вы можете выполнить несколько простых шагов. Один из способов — нажать на значок Microsoft Word на рабочем столе или в меню «Пуск». Это откроет программу и создаст новый, пустой документ, готовый к редактированию и заполнению вашим текстом.
Если у вас уже открыт документ в Microsoft Word, вы можете создать новый, щелкнув на вкладке «Файл» в верхнем левом углу программы, а затем выбрав пункт «Создать». Нажатие на эту команду откроет меню, в котором вы сможете выбрать опцию «Новый документ». Microsoft Word создаст новый документ и перейдет к нему для начала работы.
После открытия нового документа вы можете приступить к написанию текста или вставке уже существующего. Microsoft Word предлагает широкий выбор функций форматирования, которые позволят вам настроить внешний вид и стиль вашего текста, включая цвет и фон.
Таким образом, открытие нового документа в Microsoft Word — это первый важный шаг при создании и редактировании текстовых документов. Вам потребуется всего несколько кликов, чтобы начать заполнять документ своим текстом и использовать все возможности программы для настройки его внешнего вида.
Вставка текста с сохранением цвета


При работе в Microsoft Word часто возникает необходимость копировать и вставлять текст с сохранением цвета. Это особенно актуально при создании документов с оформленными заголовками или выделенными элементами.
Вставить текст с сохранением цвета в Microsoft Word можно следующим образом:
- Выделяем нужный текст или заголовок, у которого сохранены уникальные цвета.
- Нажимаем комбинацию клавиш Ctrl+C или выбираем пункт «Копировать» в меню «Правка».
- Переходим в нужное место документа, где хотим вставить скопированный текст.
- Нажимаем комбинацию клавиш Ctrl+V или выбираем пункт «Вставить» в меню «Правка».
После вставки текста с сохранением цвета, значения цвета должны быть точно такими же, как и в оригинале. Если вставленный текст не имеет нужного цвета, возможно потребуется отформатировать его вручную. Для этого можно воспользоваться панелью инструментов «Шрифт» или контекстным меню, вызываемым правым кликом мыши на выделенном тексте и выборе пункта «Формат».
Таким образом, вставка текста с сохранением цвета в Microsoft Word является простой и удобной операцией, которая позволяет с легкостью переносить оформление текста из одного документа в другой без потери стилевых настроек. Это особенно полезно при работе над проектами, требующими согласованного дизайна и внешнего вида.
Вставка скопированного текста в новый документ
При работе с Microsoft Word часто возникает необходимость вставить ранее скопированный текст в новый документ. Чтобы сохранить цвет и фон текста при копировании и вставке, следуйте указанным ниже инструкциям.
Шаг 1: Копирование текста:
- Выделите нужный фрагмент текста либо в текущем документе Word, либо в другом файле или веб-странице.
- Нажмите правую кнопку мыши на выделенном тексте и выберите опцию «Копировать».
Шаг 2: Вставка текста:
- Откройте новый документ Word, в который вы хотите вставить скопированный текст.
- Положите курсор в нужном месте документа, где хотите вставить текст.
- Щелкните правой кнопкой мыши и выберите опцию «Вставить».
После выполнения этих шагов скопированный текст будет вставлен в новый документ Word с сохранением его цвета и фона. Важно отметить, что этот метод также позволяет сохранить другие форматирования текста, такие как размер шрифта, выравнивание, отступы и т. д.
Теперь вы знаете, как вставить скопированный текст с сохранением его внешнего вида в новый документ Word. Этот метод позволяет экономить время и избежать необходимости повторного форматирования текста.
Как выбрать вставленный текст в Microsoft Word
При работе с текстом в Microsoft Word часто возникает необходимость выделять вставленный текст для выполнения различных операций. Но каким образом это можно сделать?
Существует несколько способов выбора вставленного текста в программе Microsoft Word. Один из способов — использовать комбинацию клавиш Ctrl + Shift + стрелка. Нажимая эти клавиши одновременно, можно произвести выделение вставленного текста в определенном направлении.
Другой способ — использовать мышь. Для этого нужно кликнуть мышью в любом месте вставленного текста, затем удерживать клавишу Shift и щелкнуть в нужном месте вставки текста. Таким образом, можно выделить весь вставленный текст сразу.
Еще один способ — использовать контекстное меню. Для этого нужно щелкнуть правой кнопкой мыши в любом месте вставленного текста, затем выбрать опцию «Выделить все». Таким образом, весь вставленный текст будет выделен.
Необходимо отметить, что вставленный текст может иметь различные цвета и фоны, но это не влияет на способы выбора текста в Microsoft Word. Выделение выполняется независимо от форматирования текста и сохраняет все его особенности.
Назначение цвета текста в Microsoft Word
При работе с текстом в программе Microsoft Word, пользователь может легко назначить желаемый цвет тексту. Это позволяет создавать красочные, стильные и оригинальные документы.
Для назначения цвета тексту в Microsoft Word нужно выполнить следующие шаги:
- Выделите текст, которому требуется изменить цвет. Для этого можно использовать мышь или стрелки на клавиатуре.
- Выберите вкладку «Шрифт» в верхней панели инструментов программы Word.
- В открывшемся окне «Шрифт» нажмите на кнопку «Цвет».
- В появившейся палитре выберите желаемый цвет, просматривая его предварительный вариант в окне «Предварительный просмотр».
- Подтвердите выбранный цвет, нажав кнопку «ОК».
Таким образом, вы успешно назначили желаемый цвет выделенному тексту. Цвет можно выбирать из предустановленной палитры, а также установить собственный цвет, используя опцию «Дополнительный цвет».
Вопрос-ответ:
Как назначить желаемый цвет тексту?
Для назначения желаемого цвета тексту вы можете использовать CSS-свойство color. Например, чтобы назначить красный цвет тексту, можно использовать следующий код: color: red;
Какой код соответствует красному цвету?
Красному цвету соответствует код #FF0000.
Можно ли использовать названия цветов вместо кодов?
Да, можно использовать названия цветов вместо кодов. Например, чтобы назначить красный цвет тексту, можно использовать следующий код: color: red;
Какими еще способами можно задать цвет тексту?
Кроме использования CSS-свойства color, цвет тексту можно задать с помощью HTML-атрибута color, а также с помощью различных JavaScript-библиотек и плагинов.
Можно ли назначить разным частям текста разные цвета?
Да, можно назначить разным частям текста разные цвета с помощью HTML-тега span и CSS-свойства color. Необходимо обернуть каждую часть текста, которой нужно задать цвет, в отдельные теги span с соответствующим CSS-свойством color.
Как назначить желаемый цвет тексту?
Для назначения желаемого цвета тексту нужно использовать CSS свойство «color» и указать нужный цвет в формате, например, «red» для красного или «#00ff00» для зеленого. Пример кода: Текст
Можно ли назначить желаемый цвет тексту не используя CSS?
Да, можно использовать HTML тег «font» и его атрибут «color» для назначения желаемого цвета тексту. Пример кода: Текст