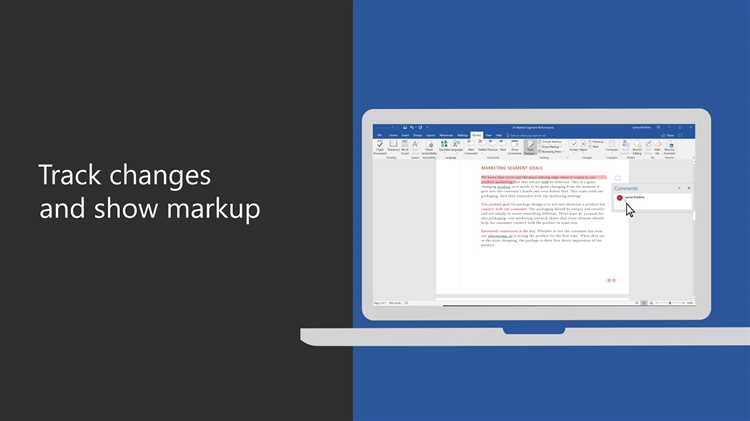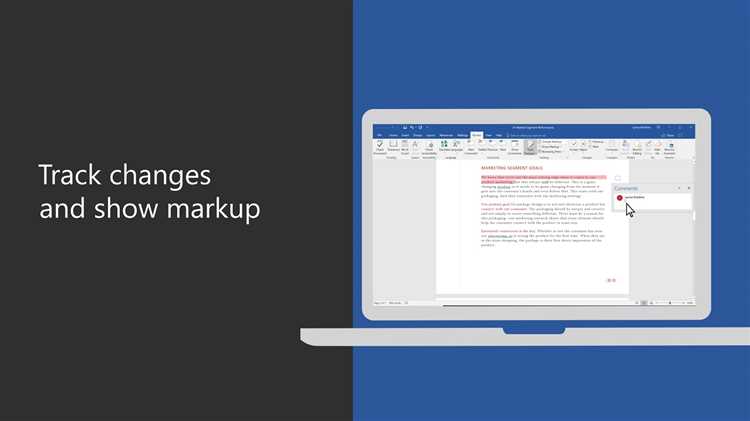
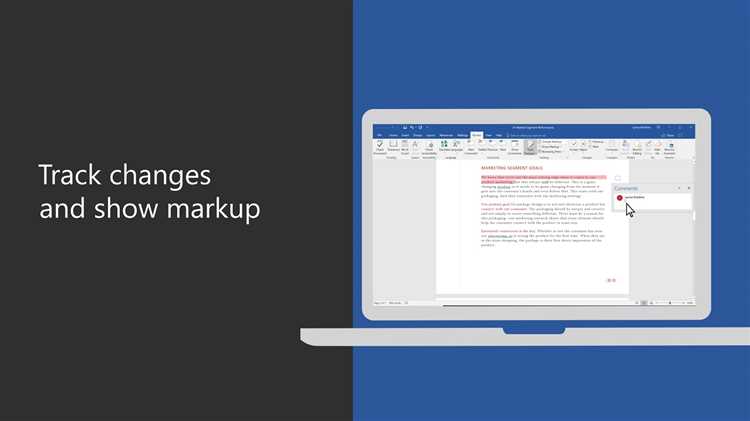
Microsoft Word с его функцией отслеживания изменений – мощный инструмент для совместной работы в команде. Когда несколько людей работают над одним документом, важно иметь возможность отслеживать и комментировать изменения, чтобы не потерять чей-то вклад и эффективно управлять процессом.
Функция отслеживания изменений позволяет пользователям вносить правки в документ, которые отображаются в виде подчеркиваний, зачеркиваний и выделенных текстов. Таким образом, каждый член команды может видеть и анализировать изменения, сделанные другими участниками, и вносить свои собственные правки или комментарии.
Отслеживание изменений также позволяет контролировать процесс редактирования и устанавливать авторство для каждого изменения. Это особенно полезно при работе над проектами, требующими одобрения и подтверждения изменений со стороны разных участников. Функция также позволяет легко отменять или принимать изменения, чтобы вернуться к предыдущим версиям документа или сохранить окончательную версию.
Включение функции отслеживания изменений в Microsoft Word просто: достаточно перейти в меню «Изменить» и выбрать пункт «Отслеживание изменений». Затем все внесенные изменения будут автоматически отображаться и доступны для редактирования и комментирования всем участникам команды. Таким образом, всегда будут доступны последние обновления и каждый член команды сможет быть в курсе изменений и сделать свой вклад в документ.
В целом, отслеживание изменений в Microsoft Word – незаменимый инструмент для совместной работы в команде. Он позволяет эффективно координировать работы по редактированию документа, контролировать процесс изменений и собирать комментарии и предложения от всех участников. Такой подход к работе помогает улучшить качество и окончательную версию документа, сохраняя одновременно все предыдущие изменения и комментарии для анализа и обсуждения.
Как использовать функцию отслеживания изменений в Microsoft Word для подготовки совместного документа в команде?
1. Включите отслеживание изменений перед работой над документом:
Перед началом работы над документом включите функцию отслеживания изменений. Для этого выберите вкладку «Правка» в меню Word и нажмите на кнопку «Отслеживание» или используйте сочетание клавиш «Ctrl+Shift+E». После этого все внесенные изменения будут автоматически отображаться в документе.
2. Используйте комментарии для обсуждения изменений:
Комментарии — это отличный инструмент для обсуждения изменений с членами команды. Чтобы добавить комментарий, выделите текст, на который хотите сделать замечание, и выберите «Вставка» в меню Word. Затем выберите «Комментарий». Вы сможете оставить комментарий и пометить, кому он адресован. Все члены команды смогут видеть комментарии и отвечать на них.
3. Принимайте или отклоняйте изменения:
После того, как изменения были внесены и комментарии оставлены, вы можете принять или отклонить изменения. Выделите текст, на который были внесены изменения, и в меню Word выберите «Правка» > «Принять/отклонить» или используйте сочетание клавиш «Ctrl+Shift+A». Затем выберите нужный вариант — принять изменения или отклонить их.
4. Используйте функцию сравнения документов:
Если вам нужно сравнить две версии документа и увидеть, какие изменения были внесены, вы можете использовать функцию сравнения документов. В меню Word выберите «Сравнить» > «Сравнить» или используйте сочетание клавиш «Alt+R». Затем выберите два документа, которые вы хотите сравнить, и нажмите «Сравнить». Word покажет вам различия между двумя версиями.
С использованием этих советов вы сможете эффективно работать над документами в команде и отслеживать все изменения. Это поможет улучшить коммуникацию и сделать процесс совместной работы более прозрачным и продуктивным. Удачной работы!
Что такое функция отслеживания изменений в Microsoft Word?
Функция отслеживания изменений в Microsoft Word представляет собой мощный инструмент, который позволяет пользователям контролировать и видеть все внесенные изменения в документ в режиме реального времени. С помощью этой функции можно отслеживать все изменения, сделанные другими пользователями, и просматривать их, а также принимать или отклонять эти изменения.
Суть функции отслеживания изменений заключается в том, что каждое изменение, которое вносится в документ, отображается в специальном режиме. При этом все добавленные тексты, удаленные фрагменты и измененные форматирования выделяются определенным образом, чтобы пользователь смог легко определить, что именно было изменено. Это особенно полезно при совместной работе над одним документом с несколькими людьми, поскольку позволяет быстро и точно отслеживать, кому принадлежит каждое изменение и когда оно было внесено.
Использование функции отслеживания изменений в Microsoft Word позволяет улучшить процесс редактирования документа, сделать его более прозрачным и эффективным. Благодаря этому инструменту можно легко сотрудничать с коллегами, делиться своими идеями и получать обратную связь по каждому изменению. Кроме того, функция отслеживания изменений помогает сохранить историю развития документа и вернуться к предыдущим версиям, если это необходимо.
Как включить функцию отслеживания изменений в Microsoft Word?
- Откройте документ: Вам необходимо открыть документ, над которым вы собираетесь работать совместно. Для этого запустите Microsoft Word и выберите нужный файл из списка недавних документов или воспользуйтесь командой «Открыть файл» в меню.
- Подготовьте документ: Перед началом работы включите режим отслеживания изменений. Для этого нажмите на вкладку «Правка» в верхней панели инструментов и найдите раздел «Изменения».
- Включите функцию отслеживания изменений: В разделе «Изменения» найдите кнопку «Отслеживание» или «Отслеживание изменений» и нажмите на нее.
- Выберите настройки отслеживания изменений: После включения функции отслеживания изменений появится меню с дополнительными настройками. Вы можете выбрать, какие типы изменений должны быть отображены (вставки, удаления, форматирование и т. д.) и каким цветом будут выделены изменения каждого автора.
- Начните работу над документом: Теперь, когда функция отслеживания изменений включена, вы можете начать работать над документом. Все изменения, которые вы вносите, будут отображаться другим участникам команды.
Таким образом, включение функции отслеживания изменений в Microsoft Word позволяет командам эффективно работать над документами, отслеживая все внесенные изменения и обновленные версии.
Как использовать функцию отслеживания изменений для подготовки совместного документа?
1. Включите отслеживание изменений: Чтобы начать отслеживать изменения в документе, выберите вкладку «Правка» в меню Word, а затем нажмите на кнопку «Отслеживание изменений». После этого все внесенные изменения будут отмечены и видны всем пользователям, работающим над документом.
2. Добавляйте комментарии и объяснения: Помимо отслеживания изменений, функция также позволяет добавлять комментарии к документу. Вы можете использовать комментарии для объяснения внесенных изменений, задания вопросов или обсуждения некоторых аспектов документа.
3. Принимайте или отклоняйте изменения: Когда другие пользователи вносят изменения в документ, вы можете принять или отклонить их. Для этого просто отметьте нужные изменения и используйте соответствующие кнопки в меню Word. Таким образом вы можете контролировать, какие изменения должны быть включены в окончательную версию документа.
4. Используйте сравнение версий: Если вам необходимо сравнить различные версии документа, вы можете воспользоваться функцией сравнения версий в Word. Это позволяет вам легко видеть, какие изменения были внесены в разных версиях документа.
5. Сохраняйте документ: Не забудьте регулярно сохранять документ, чтобы не потерять внесенные изменения. Рекомендуется сохранить документ с новым именем для каждой новой версии, чтобы иметь возможность вернуться к предыдущим версиям, если это понадобится.
С использованием функции отслеживания изменений в Microsoft Word, вы можете эффективно работать над совместным документом, упрощая коммуникацию и повышая прозрачность процесса создания документа. Следуя этим советам, вы сможете эффективно использовать эту функцию для подготовки качественного совместного документа.
Как просматривать и принимать изменения в Microsoft Word?
Microsoft Word предоставляет удобный инструмент для отслеживания изменений в документах и совместной работы над ними. Но как правильно просматривать и принимать эти изменения?
1. Откройте документ с отслеживанием изменений. Для этого выберите вкладку «Список изменений» на панели меню и щелкните «Открыть документ с отслеживанием изменений».
2. Ознакомьтесь с внесенными изменениями. Все изменения будут выделены цветом или подчеркиванием, чтобы вы могли легко идентифицировать их. Вы также можете использовать функцию «Статус поиска» для отображения только определенных типов изменений.
3. Принимайте или отклоняйте изменения по одному. Для принятия изменения нажмите правой кнопкой мыши на нем и выберите «Принять изменение». Для отклонения изменения выберите «Отклонить изменение». Вы также можете использовать функцию «Принять все изменения» или «Отклонить все изменения» для принятия или отклонения всех изменений в документе.
4. Подпишите изменения и комментируйте их. Вы можете добавить подписи или комментарии к принятым или отклоненным изменениям, чтобы объяснить, почему вы сделали определенные выборы. Это особенно полезно при работе в команде или с другими авторами.
Используя эти простые шаги, вы сможете эффективно просматривать и принимать изменения в Microsoft Word, облегчая совместную работу и редактирование документов.
Вопрос-ответ:
Как просматривать и принимать изменения в Microsoft Word?
Для просмотра и принятия изменений в Microsoft Word нужно открыть документ, в котором есть изменения, и перейти на вкладку «Сравнение» в меню «Правка». Затем нажать на кнопку «Принять/отклонить», выбрать нужное действие – «Принять все изменения» или «Принять изменение» для каждого отдельного случая. Также можно использовать опцию «Принять и переместить вперед», чтобы быстро принять изменения и перейти к следующему.
Как отображать изменения в Microsoft Word?
Для отображения изменений в Microsoft Word нужно открыть документ, в котором есть изменения, и перейти на вкладку «Отображение» в меню «Правка». Затем выбрать нужный режим отображения из списка, например, «Изменения в разметке» или «Подробный просмотр». Также можно настроить параметры отображения изменений, скрывать или показывать комментарии и другие элементы.
Как переключаться между изменениями в Microsoft Word?
Для переключения между изменениями в Microsoft Word нужно открыть документ, в котором есть изменения, и перейти на вкладку «Сравнение» в меню «Правка». Затем нажимать на кнопки «Следующее изменение» или «Предыдущее изменение», чтобы перейти к следующему или предыдущему изменению в документе.
Как отклонить изменения в Microsoft Word?
Для отклонения изменений в Microsoft Word нужно открыть документ, в котором есть изменения, и перейти на вкладку «Сравнение» в меню «Правка». Затем нажать на кнопку «Принять/отклонить» и выбрать опцию «Отклонить изменение» для каждого отдельного случая, или «Отклонить все изменения» для отклонения всех изменений в документе. Также можно использовать опцию «Отклонить и переместить вперед», чтобы быстро отклонить изменения и перейти к следующему.