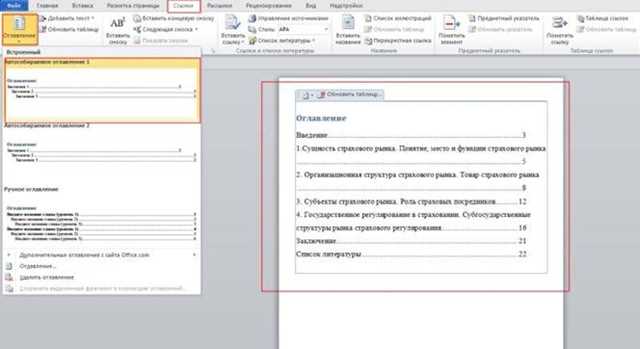
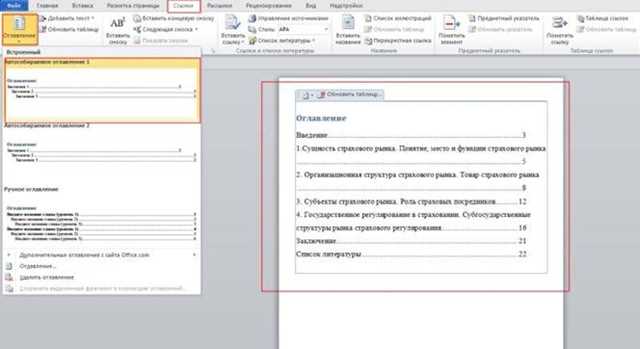
Microsoft Word — один из самых популярных текстовых редакторов, который широко используется для создания документов различного вида. Для облегчения навигации по большим текстам или документам с множеством разделов и подразделов, автоматическое оглавление является неотъемлемой частью использования этого программного обеспечения.
Настроить автоматическое оглавление в Microsoft Word может показаться сложной задачей, однако с некоторыми простыми шагами и советами это может стать быстрым и легким процессом. В этой статье мы рассмотрим основные шаги настройки автоматического оглавления в Microsoft Word, а также поделимся рядом полезных советов и трюков для настройки шаблонов и стилей, чтобы документы и оглавления выглядели профессионально и приятно для чтения.
Важно отметить, что настройка автоматического оглавления в Microsoft Word требует использования определенных стилей форматирования. Стили позволяют быстро и последовательно применять форматирование к тексту, что существенно упрощает создание и обновление оглавления. Мы рассмотрим процесс настройки стилей и шаблонов и поделимся советами, как выбрать подходящие стили и оптимизировать документы для получения наилучших результатов.
Преимущества использования автоматического оглавления в Microsoft Word
Одним из преимуществ использования автоматического оглавления является его точность. Система автоматически определяет заголовки и подзаголовки в документе и создает соответствующие записи в оглавлении. Это гарантирует, что все разделы и подразделы будут отражены в оглавлении, и никакие секции не будут пропущены или повторены.
Еще одним преимуществом автоматического оглавления является его удобство использования. Для создания оглавления необходимо всего лишь одно действие — выбрать опцию «Оглавление» в меню и указать параметры форматирования. Система сама создаст оглавление и разместит его на отдельной странице, нумерацию страниц и заголовки на каждой странице.
Возможность автоматического обновления оглавления также является важной особенностью. При изменении содержания документа, добавлении или удалении разделов или подразделов, оглавление можно легко обновить, просто выбрав опцию «Обновить оглавление». Это позволяет поддерживать документ актуальным и сохранять его структуру, не заботясь о необходимости вручную изменять оглавление при каждом изменении.
В целом, использование автоматического оглавления в Microsoft Word значительно облегчает создание и форматирование документов, особенно в случаях, когда имеется большое количество разделов и подразделов. С его помощью можно создавать профессиональные и удобочитаемые документы с минимальными усилиями, сокращая время на создание и обновление оглавления и сосредотачиваясь на основной работе над содержанием документа.
Значение настройки автоматического оглавления
Настраивая автоматическое оглавление в Microsoft Word, вы делаете свой документ более организованным и удобным для чтения. Эта функция позволяет читателям быстро ориентироваться в содержании документа и быстро переходить к интересующим их разделам.
Корректное автоматическое оглавление также помогает обеспечить единообразный стиль и структуру документа. С использованием заданных заголовков и нумерации страниц оно облегчает создание профессионально оформленных документов.
Для студентов и исследователей настройка автоматического оглавления становится особенно важной. Это позволяет им уделять больше времени содержанию и анализу, а не заботиться о ручном создании оглавления и его обновлении после каждого изменения в документе.
Таким образом, настройка автоматического оглавления в Microsoft Word помогает сделать ваш документ более профессиональным, легким в навигации и более временизатратным для вас.
Как включить автоматическое оглавление в Microsoft Word
Чтобы включить автоматическое оглавление в Microsoft Word, следуйте этим простым инструкциям:
1. Используйте стили заголовков
Для того чтобы Word мог корректно создать оглавление, необходимо использовать стили заголовков для каждого раздела и подраздела. В разделительных строках, которые обозначают новый заголовок, нужно выбрать соответствующий стиль заголовков, такой как «Заголовок 1» для основных разделов и «Заголовок 2» для подразделов.
2. Вставьте оглавление
Чтобы вставить автоматическое оглавление в документ, щелкните в месте, где должно быть размещено оглавление. Затем перейдите во вкладку «Ссылки» на меню Word и выберите «Оглавление». В появившемся меню выберите желаемый формат оглавления и Word автоматически создаст оглавление на основе заголовков документа.
3. Обновите оглавление при необходимости
Если в дальнейшем вы добавите новые разделы или внесете изменения в заголовки, необходимо обновить оглавление. Чтобы это сделать, нужно щелкнуть правой кнопкой мыши на оглавлении и выбрать «Обновить поле». Word автоматически обновит оглавление согласно внесенным изменениям.
С помощью этих простых шагов вы сможете легко включить автоматическое оглавление в Microsoft Word и упростить навигацию в документе.
Как структурировать текст для создания автоматического оглавления в Microsoft Word?
Первым шагом является применение различных стилей к заголовкам и разделам в документе. Например, вы можете использовать стиль «Заголовок 1» для основных разделов, «Заголовок 2» для подразделов и так далее. Это поможет программе определить иерархию заголовков и правильно построить оглавление.
После применения стилей к заголовкам необходимо включить функцию автоматического оглавления. В меню «Ссылки» выберите пункт «Оглавление» и выберите один из предложенных форматов оглавления. Можно также настроить дополнительные параметры, такие как уровень включаемых заголовков или форматирование оглавления.
Когда оглавление создано, оно будет обновляться автоматически при изменении структуры документа. Если вы добавляете или удаляете разделы, просто обновите оглавление, и оно автоматически отразит все изменения.
Структурирование документа для автоматического оглавления значительно облегчает навигацию и позволяет читателю легко ориентироваться в содержании. Поэтому рекомендуется придерживаться данного подхода при создании документов в Microsoft Word.
Настройка структуры документа в Microsoft Word
Хорошо структурированный документ в Microsoft Word с автоматическим оглавлением становится более удобным для чтения и навигации. Для достижения этой цели необходимо правильно настроить заголовки всех уровней.
Заголовки первого уровня
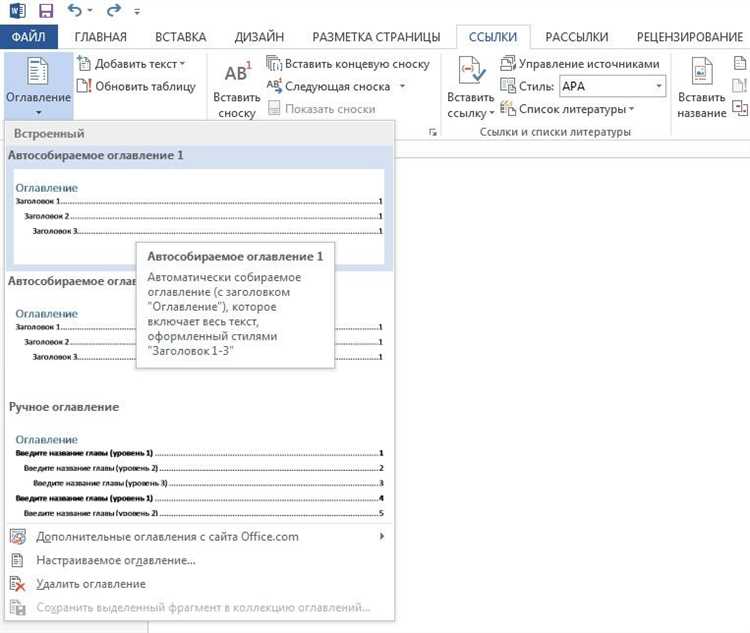
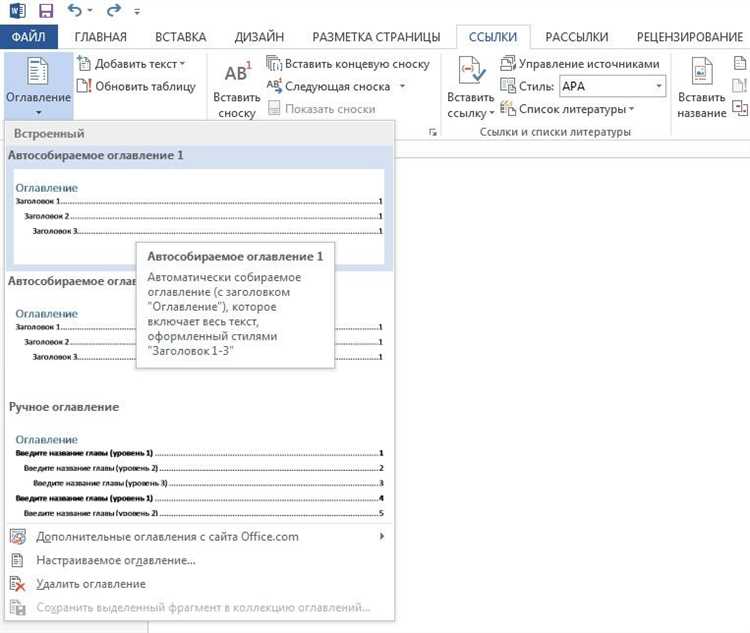
Заголовки первого уровня – это основные разделы документа, которые часто выделяются крупным шрифтом и жирным начертанием. Они являются ключевыми с точки зрения организации и структуры текста.
Чтобы настроить заголовки первого уровня в Microsoft Word, необходимо выделить соответствующий текст и применить соответствующий стиль. По умолчанию в Word есть стили «Заголовок 1», «Заголовок 2» и так далее, которые можно использовать для форматирования заголовков разных уровней.
Определение структуры документа с помощью заголовков первого уровня позволяет автоматически создавать оглавление в Word. При изменении текста в документе, оглавление также обновляется автоматически, что экономит время и силы пользователей.
Кроме того, структурированный документ позволяет использовать функции навигации Word, такие как быстрое переход к нужной части документа или создание закладок.
Заголовки второго и последующих уровней
Создание структурированного документа с помощью автоматического оглавления в Microsoft Word может позволить упорядочить информацию и облегчить навигацию по документу. Для этого необходимо использовать заголовки второго и последующих уровней.
Заголовки второго уровня обычно используются для разделения основных частей документа. Они должны быть настроены соответствующим образом, чтобы быть распознаваемыми автоматическим оглавлением. Для этого можно использовать стилевое форматирование, такое как жирный шрифт или выделение цветом.
Когда мы используем заголовок второго уровня, следующий нашими заголовками будут заголовки третьего уровня. Они могут использоваться для более детальной организации информации внутри каждого раздела документа. Заголовки третьего уровня также должны быть настроены соответствующим образом для автоматического оглавления.
Если нужно подробнее разбить содержимое документа, то могут быть использованы заголовки четвертого или других последующих уровней. Они помогут создать еще большую детализацию и упорядоченность в документе, а также облегчить его использование и чтение.
Как настроить нумерацию и формат заголовков
Для начала, необходимо определить стиль заголовка, который будет использоваться в документе. Можно выбрать один из предопределенных стилей или создать свой собственный. Затем, установите нужный уровень для каждого заголовка — от самого высокого до самого низкого.
Чтобы настроить нумерацию, выберите стиль заголовка и откройте параметры форматирования. Во вкладке «Нумерация и маркировка» укажите нужный вид нумерации — арабские цифры, римские цифры или буквы. Кроме того, можно изменить формат отступа, шрифта и размера шрифта для каждого уровня заголовка.
Если требуется изменить формат нумерации только для одного заголовка, можно вручную изменить его форматирование, не затрагивая остальные заголовки. Для этого, выберите заголовок, перейдите на вкладку «Многоуровневая нумерация» и выберите нужные параметры.
Также, можно изменить форматирование и нумерацию заголовков внутри списка. Для этого, выделите текст и примените нужные настройки во вкладке «Многоуровневая нумерация». Это позволяет создать гибкую структуру документа и подчеркнуть важность различных частей текста.
- Определите стиль заголовка
- Установите нужный уровень для каждого заголовка
- Выберите вид нумерации
- Измените форматирование для каждого уровня заголовка
- Вручную измените форматирование для отдельного заголовка, если необходимо
- Измените форматирование и нумерацию внутри списка
Следуя этим рекомендациям, вы сможете правильно настроить нумерацию и форматирование заголовков в Microsoft Word и создать профессиональный документ с четкой структурой.

