

Содержание является важной частью любого документа, особенно в случае длинных и сложных текстов. Вручную создавать содержание может быть много работы, особенно если в документе есть множество разделов и подразделов. Однако, программа Word предлагает простой и автоматический способ создания содержания, который значительно упрощает этот процесс и сэкономит ваше время.
Один из способов создания автоматического содержания в программе Word — использование функции «Содержание». Для этого в документе необходимо использовать стили заголовков, чтобы Word мог распознать разделы и подразделы. Затем, вы можете просто выбрать место, где хотите вставить содержание, перейти на вкладку «Ссылки» в верхней панели меню и нажать на кнопку «Содержание». Word автоматически создаст содержание на основе стилей заголовков, отображая номера страниц и названия разделов и подразделов.
Если вы хотите настроить внешний вид содержания, вы можете выбрать различные предустановленные шаблоны, которые предлагает Word. Вы также можете настроить шрифт, размер шрифта, отступы и другие параметры. Кроме того, Word позволяет обновить содержание автоматически, если вы внесли изменения в документ. Для этого просто нажмите правой кнопкой мыши на содержание и выберите опцию «Обновить поле».
Автоматическое создание содержания в программе Word — это удобный и эффективный способ организации больших документов. Это позволяет легко навигировать по документу, быстро находить нужные разделы и создавать профессионально оформленные документы. Теперь вы знаете, как использовать эту функцию и сможете значительно сэкономить время при создании содержания в Word.
Простой способ создать автоматическое содержание в Word
Создание автоматического содержания в Word может быть очень полезным для организации и навигации по документу. Вместо того, чтобы вручную создавать содержание и обновлять его вручную при внесении изменений в текст, Word предлагает автоматическую функцию, которая может выполнить это задание за вас.
Для создания автоматического содержания в Word вам нужно просто структурировать свой документ с помощью заголовков. Заголовки в Word могут быть отмечены как уровни 1, 2, 3 и т. д., и содержание будет автоматически отображать эти уровни и их связи в документе.
Чтобы создать автоматическое содержание в Word:
- Вставьте курсор там, где вы хотите поместить содержание.
- Откройте вкладку «Ссылки» в верхней части окна Word.
- Выделите текст в документе, который вы хотите отобразить в содержании.
- Выберите «Содержание» в разделе «Список» на вкладке «Ссылки».
- Выберите один из предоставляемых стилей содержания.
- Содержание будет автоматически создано и обновлено каждый раз, когда вы вносите изменения в документ.
Создание автоматического содержания в Word может сэкономить вам много времени и усилий при работе с большими и сложными документами. Оно обеспечивает легкую навигацию по вашему документу и делает его более профессиональным и организованным.
Подготовка документа
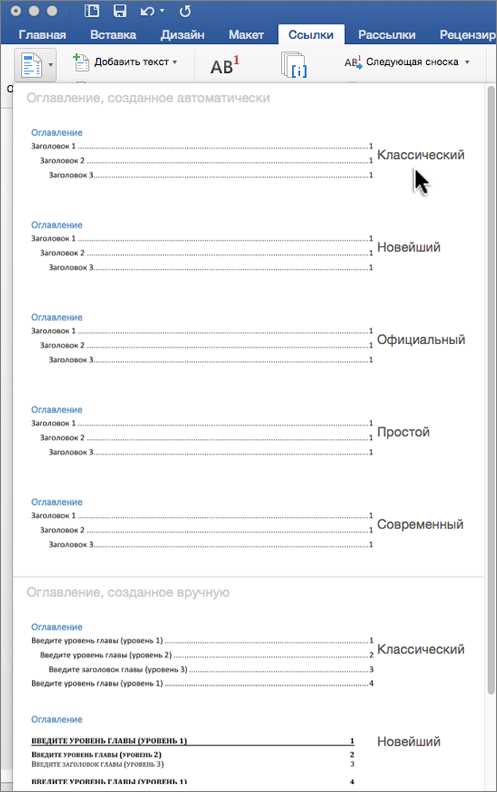
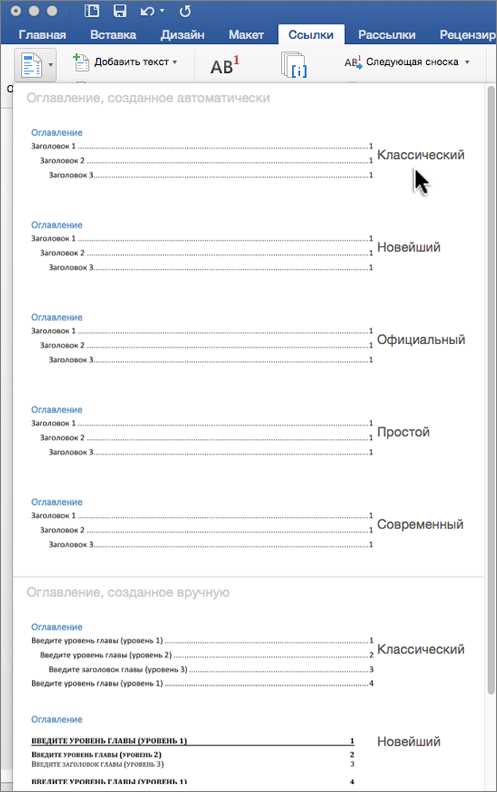
Перед началом работы над документом необходимо определить его структуру. Для этого вы можете составить план документа, указав основные разделы и подразделы, которые будут включены в содержание. Это поможет вам организовать информацию в документе и сделает его чтение и понимание более легким.
После определения структуры вы можете приступить к созданию содержания документа. Для этого в Word есть специальный инструмент — автоматическое содержание. Этот инструмент позволяет создать содержание на основе оформленных заголовков документа.
Чтобы использовать автоматическое содержание, нужно правильно оформить заголовки документа. Для этого вы можете использовать различные стили заголовков, такие как «Заголовок 1», «Заголовок 2» и т. д. Заголовки должны быть выделены особым жирным шрифтом, чтобы их можно было легко отличить от обычного текста.
После оформления заголовков вы можете вставить автоматическое содержание в документ. Для этого выберите место, где должно быть помещено содержание, затем перейдите на вкладку «Ссылки» и кликните на кнопку «Содержание». Выберите нужный стиль содержания и нажмите кнопку «Ок». Word автоматически создаст содержание на основе оформленных заголовков.
После создания содержания вы можете отредактировать его, добавив или удалив разделы, исправив ошибки и т. д. Для этого просто выберите содержание и внесите необходимые изменения.
Использование стилей заголовков
Стили заголовков позволяют выделить различные части текста в документе и указать их уровень значимости. Каждому уровню заголовка соответствует определенный стиль, который определяет его внешний вид и исходный текст стиля. Это помогает программе автоматически создать содержание с правильными номерами и страницами разделов.
Применение стилей заголовков в документе очень просто. Прежде всего, необходимо выбрать нужный текст и применить к нему соответствующий стиль заголовка. В Word предусмотрены стили «Заголовок 1», «Заголовок 2», «Заголовок 3» и т.д., которые сопоставляются с разными уровнями значимости заголовков.
Полнота и точность автоматического содержания напрямую зависит от того, насколько правильно и последовательно применены стили заголовков в документе. Если стили заголовков не использованы, функция автоматического содержания просто не сможет определить, какие разделы существуют в документе и как они связаны между собой.
Использование стилей заголовков – это лучший способ создания автоматического содержания в Word. Это помогает сохранить структуру и упорядоченность в документе, а также облегчает навигацию и поиск необходимых разделов. Не забывайте применять стили заголовков при создании документов в Word, чтобы воспользоваться всеми преимуществами функции автоматического содержания.
Создание содержания
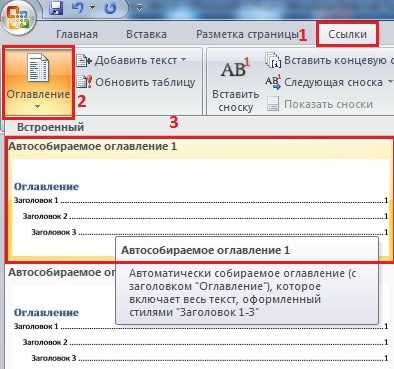
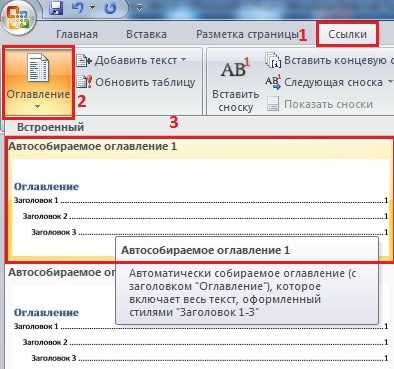
Для создания содержания в Word необходимо следовать нескольким шагам. Во-первых, нужно правильно оформить заголовки документа, используя стили. Заголовки могут быть разного уровня в зависимости от важности информации. Например, заголовок первого уровня (Заголовок 1) будет наивысшим уровнем раздела, а заголовок второго уровня (Заголовок 2) – подраздела.
После оформления заголовков необходимо выбрать место в документе для размещения содержания. Обычно содержание размещается в начале документа, перед основным текстом. Для создания содержания нужно использовать специальный инструмент Word – функцию «Создать оглавление». Это позволит автоматически сформировать список заголовков и номеров страниц.
После нажатия на кнопку «Создать оглавление», Word автоматически обрабатывает документ, и в выбранном месте появляется содержание. Если в дальнейшем в документе будут внесены изменения в заголовки или добавлены новые разделы, то содержание можно обновить одним кликом мыши.
Создание содержания в Word значительно упрощает работу с документами, особенно в случае больших файлов или научных работ с множеством разделов. Оно позволяет быстро находить нужную информацию и удобно перемещаться по документу.
Обновление содержания
Когда в документе в Word вам нужно обновить содержание, вы можете сделать это всего лишь в несколько кликов мыши. Это очень удобно, особенно если в вашем документе было много изменений или если вы добавили новые разделы.
Чтобы обновить содержание, вам нужно перейти к тому месту в документе, где находится содержание. Затем выделите его и щелкните правой кнопкой мыши. В появившемся контекстном меню выберите команду «Обновить поле».
Word автоматически обновит содержание, включая все заголовки и их страницы, а также номера страниц. Вы также можете выбрать, хотите ли вы обновить только номера страниц или все содержание документа.
Обновление содержания в Word очень полезно, так как позволяет сохранить документ актуальным и организованным. Это также экономит ваше время, особенно если у вас большой документ с множеством страниц.
Не забудьте обновить содержание перед печатью или перед отправкой документа другим людям. Это поможет избежать ошибок и упущенных разделов в вашем документе.
Сохранение и экспорт документа
После создания и редактирования документа в Microsoft Word, важно сохранить его, чтобы не потерять все внесенные изменения и иметь возможность в будущем вносить корректировки или делиться документом с другими пользователями.
Для сохранения документа в Word можно воспользоваться командой «Сохранить» на панели инструментов или в основном меню программы. При сохранении впервые важно указать имя файла и выбрать место сохранения. Рекомендуется выбирать понятное и логичное имя, чтобы было легко найти документ в будущем.
После сохранения документа важно также знать, что Word позволяет экспортировать документ в другие форматы, такие как PDF, HTML, RTF и другие. Например, если нужно отправить документ по электронной почте и быть уверенным, что получатель сможет открыть его без проблем, можно экспортировать документ в формате PDF. Для экспорта документа нужно выбрать соответствующий пункт в меню «Сохранить как» и указать необходимые настройки.
Таким образом, сохранение и экспорт документа в Microsoft Word являются важными шагами, которые позволяют сохранить и поделиться информацией, а также адаптировать документ для использования в других форматах и программных средах.
Вопрос-ответ:
Как сохранить документ в Microsoft Word?
Чтобы сохранить документ в Microsoft Word, откройте вкладку «Файл» в верхней левой части экрана. Затем выберите «Сохранить» или нажмите сочетание клавиш Ctrl + S. Укажите место сохранения документа и нажмите «Сохранить».
Как экспортировать документ в формат PDF?
Чтобы экспортировать документ в формат PDF, откройте вкладку «Файл» в верхней левой части экрана. Выберите «Сохранить как» и в выпадающем меню выберите «PDF». Укажите место сохранения и нажмите «Сохранить». В результате, ваш документ будет сохранен в формате PDF.
Как сохранить документ в формате Excel?
Для сохранения документа в формате Excel, откройте вкладку «Файл» в верхней левой части экрана. Выберите «Сохранить как» и в выпадающем меню выберите «Excel». Укажите место сохранения и нажмите «Сохранить». Теперь ваш документ будет сохранен в формате Excel.
Могу ли я экспортировать документ в формате Google документов?
Да, вы можете экспортировать документ в формате Google документов. Для этого, откройте вкладку «Файл» в верхней левой части экрана. Выберите «Сохранить как» и в выпадающем меню выберите «Google документы». Укажите место сохранения и нажмите «Сохранить». Теперь ваш документ будет сохранен в формате Google документов.

