

Microsoft Word предлагает различные инструменты, которые позволяют редактировать и изменять изображения непосредственно в программе. Одной из наиболее популярных функций является возможность изменить цвет изображения на черно-белый. Это может быть полезно, например, при создании документа, где требуется черно-белое изображение, или при внесении стилистических изменений в дизайн.
Для изменения цвета изображения на черно-белый в Microsoft Word, следуйте простым шагам:
Шаг 1: Откройте документ в Microsoft Word и выделите изображение, которое вы хотите изменить.
Шаг 2: Найдите вкладку «Формат» в верхней части экрана и щелкните на ней.
Шаг 3: В разделе «Коррекция цвета» найдите опцию «Цветовая палитра». Щелкните на стрелочку рядом с этой опцией, чтобы открыть дополнительные настройки.
Шаг 4: В открывшемся меню выберите «Черно-белый» или «Сепия» в зависимости от желаемого эффекта. Программа автоматически применит выбранный эффект к изображению.
Теперь вы знаете, как легко изменить цвет изображения на черно-белый с помощью Microsoft Word. Эта функция может быть полезной для различных целей, от создания профессиональных документов до добавления стиля в ваш дизайн.
Как изменить цвет изображения на черно-белый в Microsoft Word
Microsoft Word предоставляет возможность изменить цвет изображения на черно-белый с помощью встроенных инструментов. Это очень удобно, если вам необходимо создать документ с черно-белыми изображениями или сделать акцент на визуальном контенте. Вот как выполнить эту задачу в несколько простых шагов:
Шаг 1: Откройте документ в Microsoft Word и выберите изображение, которое вы хотите изменить. Вы можете сделать это, щелкнув на изображении с помощью левой кнопки мыши.
Шаг 2: В верхнем меню выберите вкладку «Формат», а затем найдите группу инструментов «Изображение». Нажмите на кнопку «Управление изображениями», чтобы открыть панель с инструментами.
Шаг 3: В панели инструментов выберите вкладку «Формат». Здесь вы найдете различные опции для редактирования изображения.
Шаг 4: Чтобы изменить цвет изображения на черно-белый, нажмите на кнопку «Корректировка цветов». Она обычно представлена значком с каплями красок.
Шаг 5: В открывшемся окне выберите вкладку «Автоматическая коррекция» и нажмите на кнопку «Черно-белое». Это приведет к изменению цвета изображения на черно-белый.
Теперь вы знаете, как изменить цвет изображения на черно-белый в Microsoft Word. Этот простой процесс поможет вам создать документ с эффектными черно-белыми изображениями или выделить визуальный контент в ваших проектах. Попробуйте эту функцию и наслаждайтесь результатом!
Возможности черно-белой графики в Word
Microsoft Word предлагает ряд возможностей для работы с черно-белыми изображениями, что позволяет пользователю создать эффектный и профессионально выглядящий документ. Возможности черно-белой графики в Word включают:
- Преобразование цветного изображения в черно-белое: Word позволяет легко и быстро преобразовать цветные изображения в черно-белые. Это особенно полезно, когда требуется убрать цветовой фон и сосредоточиться на существенных деталях изображения.
- Регулировка яркости и контраста: Пользователь может настроить яркость и контрастность черно-белых изображений в Word для достижения желаемого визуального эффекта. Это позволяет выделить определенные объекты или детали на изображении.
- Добавление эффектов: Word позволяет применять эффекты к черно-белым изображениям, такие как тени, напыления или размытие. Это позволяет создавать интересные и замысловатые визуальные эффекты.
- Комбинирование черно-белых изображений с текстом: Word позволяет пользователю интегрировать черно-белые изображения с текстом, чтобы создать информативные и стильные документы. Это особенно полезно при создании отчетов, брошюр и презентаций.
Все эти возможности черно-белой графики делают Microsoft Word мощным инструментом для создания профессиональных документов с эффектными и выразительными черно-белыми изображениями.
Использование инструмента «Цветовые эффекты» для создания черно-белых изображений
Для создания черно-белых изображений в Microsoft Word можно использовать инструмент «Цветовые эффекты». Этот инструмент позволяет внести изменения в цветовую гамму изображений, включая создание черно-белого эффекта.
Чтобы начать работу с инструментом «Цветовые эффекты», необходимо выбрать изображение, которое требуется преобразовать в черно-белое. Затем следует выделить изображение и перейти на вкладку «Формат», расположенную в верхней части окна программы.
На вкладке «Формат» необходимо найти раздел «Коррекция изображения» и выбрать пункт «Цветовые эффекты». После этого откроется панель с различными вариантами цветовых эффектов.
Для создания черно-белого эффекта необходимо выбрать вариант «Серый». После этого изображение автоматически преобразуется в черно-белое. Если требуется настроить интенсивность черного и белого цветов, можно воспользоваться ползунками на панели «Цветовые эффекты».
Используя инструмент «Цветовые эффекты» в Microsoft Word, можно быстро и легко создать черно-белое изображение без необходимости использования специализированных программ для редактирования фотографий.
Применение черно-белого фильтра для преобразования цветных изображений
Применение черно-белого фильтра может быть полезным в различных ситуациях. Например, он может использоваться для создания эффекта старого фотографического снимка или для улучшения четкости и контрастности изображения. Кроме того, черно-белые изображения могут быть более эмоционально выразительными и вызывать особое восприятие у зрителя.
Чтобы применить черно-белый фильтр к изображению в Microsoft Word, необходимо выполнить следующие шаги:
- Откройте документ с изображением в Microsoft Word.
- Выделите изображение, на которое хотите применить черно-белый фильтр.
- На панели инструментов выберите вкладку «Форматирование изображения».
- В разделе «Цвета» выберите «Черно-белый».
- Изображение будет автоматически преобразовано в черно-белый формат.
После применения черно-белого фильтра можно отредактировать изображение, если требуется. Например, можно изменить контрастность, яркость или резкость изображения, чтобы достичь желаемого эффекта. Для этого можно воспользоваться инструментами на панели инструментов «Форматирование изображения» или использовать дополнительные программы для редактирования изображений.
Как использовать настройки яркости и контрастности для создания черно-белого эффекта в Microsoft Word


Для начала, откройте в программе Microsoft Word документ, в котором вы хотите применить эффект черно-белого изображения. Затем, вставьте нужное изображение в документ, выбрав опцию «Вставить» в верхнем меню программы и выбрав изображение из файла.
Как только изображение будет вставлено, выделите его, щелкнув по нему один раз. Затем, нажмите правую кнопку мыши, чтобы открыть контекстное меню, и выберите пункт «Формат изображения».
В окне «Формат изображения» найдите вкладку «Яркость и контрастность». Нажмите на нее, чтобы открыть дополнительные настройки для регулировки яркости и контрастности изображения.
Для создания черно-белого эффекта, сначала установите ползунок «Яркость» в крайнее левое положение, чтобы сделать изображение максимально темным. Затем, установите ползунок «Контрастность» в крайнее правое положение, чтобы усилить разницу между чёрными и белыми тонами на изображении.
После того, как вы настроили параметры яркости и контрастности по своему желанию, нажмите кнопку «ОК», чтобы применить изменения на изображении. Вы увидите, что изображение стало черно-белым.
Вы также можете экспериментировать с другими настройками для достижения необходимого эффекта. Например, вы можете изменить уровень освещенности, тон и насыщенность изображения, чтобы достичь желаемого черно-белого эффекта.
В результате использования регулировки яркости и контрастности в Microsoft Word вы сможете легко создать черно-белое изображение, который изначально было цветным. Этот метод идеально подходит для создания эффекта старинных фотографий или добавления элегантности в документы и презентации.
Как сохранить черно-белое изображение в формате файла Word
При работе с изображениями в Microsoft Word возникает необходимость сохранить их в различных форматах файлов. Если требуется сохранить черно-белое изображение в формате файла Word, можно воспользоваться несколькими способами.
Во-первых, можно воспользоваться функцией «Сохранить как» Word, чтобы сохранить изображение в формате файла Word. Для этого следует открыть документ Word, вставить черно-белое изображение и выбрать опцию «Сохранить как» из меню «Файл». Затем необходимо выбрать формат файла Word (.doc или .docx) и сохранить его в нужной папке на компьютере.
Во-вторых, можно скопировать черно-белое изображение из документа Word и вставить его в новый документ Word. Для этого нужно выделить изображение в документе Word, нажать правую кнопку мыши и выбрать опцию «Копировать». Затем следует открыть новый документ Word, нажать правую кнопку мыши и выбрать опцию «Вставить». Таким образом, черно-белое изображение будет вставлено в новый документ Word, который можно сохранить в нужном формате файла.
Идеи и советы по использованию черно-белой графики в документах Word
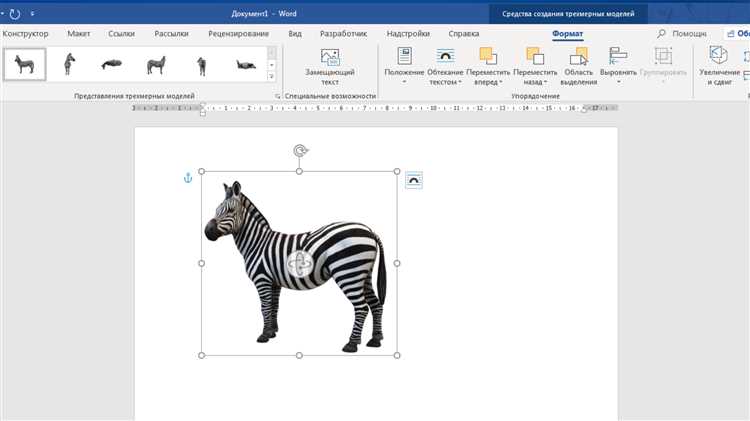
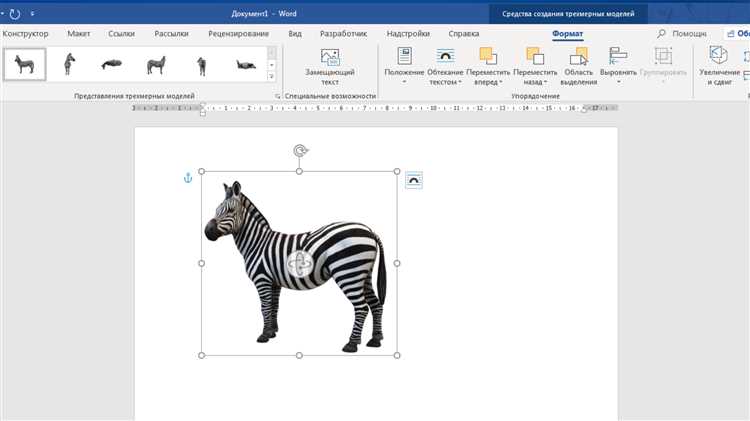
1. Используйте контрастные оттенки серого:
Для создания эффективного черно-белого изображения в Word, выбирайте контрастные оттенки серого. Это позволит придать глубину и объем изображению, делая его более выразительным и читаемым.
2. Редактируйте яркость и контрастность изображения:
Черно-белая графика может быть отредактирована в Word с помощью инструментов коррекции. Увеличение яркости и контрастности изображения поможет улучшить его качество и сделать детали более различимыми.
3. Добавляйте подписи и описания:
Черно-белая графика может быть использована для визуального подкрепления информации в документах Word. Добавляйте подписи и описания к изображениям, чтобы уточнить их значение и обеспечить лучшее понимание контекста.
4. Создавайте таблицы или диаграммы:
Черно-белые таблицы и диаграммы могут быть созданы и вставлены в документы Word. Используйте их, чтобы представить данные и информацию более организованно и наглядно.
5. Экспериментируйте с разными эффектами:
Microsoft Word предлагает различные эффекты и фильтры, которые можно применить к черно-белым изображениям. Экспериментируйте с ними, чтобы добавить стиль и индивидуальность вашим документам.
Все эти советы помогут вам использовать черно-белую графику в документах Word более эффективно, делая их более привлекательными и информативными.
Вопрос-ответ:
Как добавить черно-белую графику в документ Word?
Чтобы добавить черно-белую графику в документ Word, вы можете вставить изображение, а затем применить сепия или другой черно-белый фильтр к нему с помощью инструментов форматирования изображения в Word.
Как изменить графику на черно-белую в существующем документе Word?
Чтобы изменить цвет изображения на черно-белый в существующем документе Word, вы можете выделить изображение, затем выбрать вкладку «Формат» на панели инструментов, открыть «Правка изображения» и выбрать черно-белый фильтр или сепия.
Как сделать черно-белую графику фоном для текста в документе Word?
Чтобы сделать черно-белую графику фоном для текста в документе Word, вы можете вставить изображение, перейти на вкладку «Макет страницы» на панели инструментов, выбрать «Водяной знак» и выбрать черно-белую графику в качестве водяного знака.
Как преобразовать цветную графику в черно-белую в документе Word?
Чтобы преобразовать цветную графику в черно-белую в документе Word, вы можете выделить изображение, затем выбрать вкладку «Формат» на панели инструментов, открыть «Правка изображения», выбрать «Цвет» и выбрать черно-белый фильтр или сепию.
Как установить черно-белую графику в качестве заставки для документа Word?
Чтобы установить черно-белую графику в качестве заставки для документа Word, вы можете открыть вкладку «Макет страницы» на панели инструментов, выбрать «Водяной знак» и выбрать черно-белую графику в качестве водяного знака для всех страниц.

