

Форматирование таблицы в Microsoft Word – это отличный способ сделать ваш документ более профессиональным и привлекательным для чтения. Красиво оформленная таблица помогает упорядочить информацию и делает ее более понятной для читателя.
Оформление таблицы в Word включает в себя различные элементы: цвета, границы, шрифты и размеры ячеек, а также выравнивание текста и замеры колонок. Используя эти инструменты, вы можете создать таблицу, которая подойдет для любой цели – от отчетов и презентаций до графиков и диаграмм.
Один из основных инструментов форматирования таблицы в Word – это панель Format-Table (Форматирование таблицы). Этот инструмент позволяет легко настроить вид таблицы, нажимая всего несколько кнопок. Вы можете изменять цвет фона и текста ячеек, добавлять рамки, объединять ячейки и многое другое.
В этой статье мы рассмотрим основные приемы форматирования таблиц в Microsoft Word и поделимся советами, как создать красивую и профессионально оформленную таблицу в своих документах.
Как создать таблицу в Microsoft Word
Для создания таблицы в Microsoft Word следуйте следующим шагам:
- Откройте документ в Microsoft Word, в котором вы хотите создать таблицу.
- Выберите место в документе, где вы хотите разместить таблицу.
- На вкладке «Вставка» в верхней части программы выберите «Таблица» и нажмите на стрелку вниз, чтобы открыть раскрывающийся список.
- В раскрывающемся списке выберите «Вставить таблицу».
- В появившемся окне выберите количество строк и столбцов для вашей таблицы и нажмите кнопку «ОК».
Поздравляю! Вы только что создали таблицу в Microsoft Word. Теперь вы можете заполнить таблицу данными, форматировать ячейки, добавлять заголовки столбцов и многое другое.
Шаги по созданию таблицы в версии Word для Windows
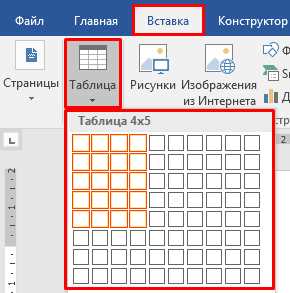
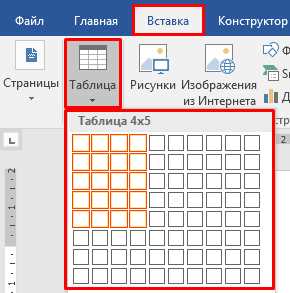
Microsoft Word для Windows предоставляет возможность легко создавать и форматировать таблицы. Вот несколько шагов, которые помогут вам создать красивую таблицу в программе Word.
- Откройте документ: Чтобы начать работу с таблицей, откройте документ в Microsoft Word для Windows. Вы можете создать новый документ или открыть существующий.
- Выберите вкладку «Вставка»: В верхней части экрана вы найдете различные вкладки. Нажмите на вкладку «Вставка», чтобы получить доступ к функциям создания таблицы.
- Нажмите на кнопку «Таблица»: После выбора вкладки «Вставка», вы увидите различные кнопки и опции. Нажмите на кнопку «Таблица», чтобы создать новую таблицу.
- Выберите количество строк и столбцов: При выборе кнопки «Таблица» откроется раскрывающееся меню. Здесь вы можете указать количество строк и столбцов, которое должно быть в вашей таблице.
- Отформатируйте таблицу: После создания таблицы вы можете начать ее форматирование. Вы можете задать ширину и высоту столбцов и строк, изменить цвет фона, добавить границы и т. д.
- Добавьте содержимое в ячейки: Чтобы заполнить таблицу данными, просто щелкните на ячейку и начните вводить текст или вставлять изображения.
- Сохраните и поделитесь документом: После завершения работы над таблицей не забудьте сохранить документ. Вы можете сохранить его на компьютере, в облачном хранилище или поделиться с другими пользователями.
Следуя этим шагам, вы сможете легко создать и форматировать таблицу в Microsoft Word для Windows. Не стесняйтесь экспериментировать с различными настройками и функциями, чтобы создать наиболее эффективную таблицу для ваших нужд.
Шаги по созданию таблицы в версии Word для Mac
Создание таблицы в версии Word для Mac может показаться сложной задачей, особенно для новичков. Однако, следуя нескольким простым шагам, вы сможете легко создать и отформатировать таблицу в программе.
1. Откройте программу Microsoft Word
Первым шагом является открытие программы Microsoft Word на вашем устройстве Mac. Вы можете найти приложение в папке «Приложения» или воспользоваться поиском Spotlight для быстрого доступа к программе.
2. Создайте новый документ
После открытия программы Word, создайте новый документ, нажав на кнопку «Создать новый документ». Вы также можете выбрать шаблон документа, если вам нужны дополнительные функции или стили.
3. Выберите вкладку «Вставить»
После создания нового документа, перейдите на вкладку «Вставить» в верхней панели инструментов Word. Здесь вы найдете различные инструменты для добавления объектов, включая таблицы.
4. Нажмите на кнопку «Таблица»
В разделе «Вставить», найдите и нажмите на кнопку «Таблица». Появится выпадающее меню с опциями различных размеров и стилей таблицы. Выберите опцию, которая лучше всего подходит для вашего проекта.
5. Установите количество строк и столбцов


После выбора опции таблицы, установите количество строк и столбцов, необходимых вам для вашего проекта. Вы можете выбрать количество строк и столбцов с помощью всплывающего меню или настройки размеров таблицы с помощью мыши.
6. Заполните таблицу данными
Когда таблица создана, вы можете заполнить ее данными. Просто щелкните на ячейки и введите необходимую информацию. Вы также можете скопировать и вставить данные из других источников в таблицу Word.
7. Отформатируйте таблицу
Последний шаг — отформатировать таблицу по вашему вкусу и потребностям. Вы можете изменить шрифты, размеры ячеек, стили границ и многое другое. Используйте панель инструментов Word для применения необходимых изменений.
Следуя этим простым шагам, вы сможете создать и отформатировать таблицу в программе Microsoft Word для Mac без особых усилий. Не бойтесь экспериментировать со стилями и настройками, чтобы достичь желаемого результата.
Как изменить размер таблицы
Для того чтобы изменить размер таблицы в Microsoft Word, можно использовать несколько методов.
1. Изменение размера таблицы при создании
При создании таблицы в Word можно указать ее размер, задав количество строк и столбцов. Для этого можно воспользоваться вкладкой «Вставка» и выбрать «Таблица», где можно указать желаемое количество строк и столбцов. Также можно воспользоваться инструментом «Рисование таблицы», чтобы создать таблицу заданного размера.
2. Изменение размера существующей таблицы
Если таблица уже создана, ее размер можно изменить, выделив нужное количество ячеек и изменяя их размер. Для этого можно воспользоваться инструментами на панели инструментов «Таблица» или перейти в режим «Разметка таблицы». В этом режиме можно выделить нужные ячейки, увеличить или уменьшить их размер, а также изменить размер всей таблицы.
Таким образом, в Word есть несколько способов изменить размер таблицы — при ее создании или после него. Это позволяет легко адаптировать таблицу под нужные требования и представление информации.
Изменение количества строк и столбцов таблицы в Microsoft Word
Для изменения количества строк и столбцов в таблице вам потребуется выбрать необходимую часть таблицы, которую вы хотите изменить. Это можно сделать с помощью курсора мыши или клавиатуры. Когда вы выбрали нужную часть таблицы, в меню инструментов появится вкладка «Разметка». На этой вкладке расположены все инструменты для работы с таблицами.
Если вам нужно добавить строку в таблицу, вы можете воспользоваться кнопкой «Вставить строку выше» или «Вставить строку ниже», которые находятся на вкладке «Разметка». Аналогичные кнопки существуют и для вставки столбца — «Вставить столбец слева» и «Вставить столбец справа». Чтобы удалить строку или столбец, выделите их и воспользуйтесь кнопками «Удалить строки» или «Удалить столбцы».
Надеемся, что эта статья помогла вам разобраться в процессе изменения количества строк и столбцов в таблице Microsoft Word. Пользуйтесь этой полезной функцией для создания и форматирования красивых таблиц в вашем документе.
Изменение ширины столбцов и высоты строк
Когда вы создаете таблицу в Microsoft Word, вы можете столкнуться с необходимостью изменить ширину столбцов и высоту строк, чтобы зрительно улучшить оформление документа. С помощью различных инструментов и функций, доступных в Word, вы можете легко настроить таблицу и создать профессионально выглядящий документ.
Изменение ширины столбцов:
- Сначала выделите столбец или столбцы, ширину которых вы хотите изменить. Выделить столбцы можно, щелкнув на букве заголовка столбца, например, «А» для первого столбца.
- После выделения столбцов перейдите на вкладку «Макет» или «Расположение» в верхней части Ribbon.
- На вкладке найдите группу «Ширина столбцов» и щелкните на кнопке «Ширина столбца» или заголовке «Столбцы» с выпадающим списком.
- В появившемся меню выберите нужную опцию для изменения ширины столбцов, например, «Фиксированная ширина» или «Автоширина». В некоторых версиях Word может быть также доступна опция «Распределить равномерно», которая автоматически распределяет ширину столбцов.
- Введите нужное значение для ширины столбцов или выберите соответствующую величину, если используется фиксированная ширина.
Изменение высоты строк:
- Выделите строки, высоту которых вы хотите изменить. Для выделения нескольких строк можно зажать клавишу Shift и щелкнуть на номере первой и последней строки.
- Затем перейдите на вкладку «Макет» или «Расположение» в верхней части Ribbon, а затем найдите группу «Высота строк».
- Нажмите на кнопку «Высота строки» или заголовок «Строки» с выпадающим списком.
- В появившемся меню выберите нужную опцию для изменения высоты строк, например, «Автовысота», чтобы автоматически подстроить высоту строки под содержимое.
- Введите нужное значение для высоты строк или выберите соответствующую величину.
С помощью этих простых инструкций вы сможете легко изменять ширину столбцов и высоту строк в таблице в Microsoft Word, чтобы создать эстетически приятный и удобочитаемый документ.
Вопрос-ответ:
Как изменить ширину столбцов в Excel?
Чтобы изменить ширину столбцов в Excel, выделите нужные столбцы, затем нажмите правой кнопкой мыши на выделенные столбцы и выберите пункт «Ширина столбца». В появившемся окне вы можете указать нужную ширину в пикселях или символах.
Как изменить высоту строк в Excel?
Чтобы изменить высоту строк в Excel, выделите нужные строки, затем нажмите правой кнопкой мыши на выделенные строки и выберите пункт «Высота строки». В появившемся окне вы можете указать нужную высоту в пунктах или пикселях.
Можно ли автоматически изменить ширину столбцов в Excel?
Да, в Excel есть функция «Автоподбор ширины столбца», которая позволяет автоматически изменять ширину столбцов по содержимому. Для этого нужно выделить столбцы, затем дважды щелкнуть на границе одного из них или выбрать пункт «Автоподбор ширины столбца» в контекстном меню.
Как изменить ширину столбцов в Google Sheets?
Чтобы изменить ширину столбцов в Google Sheets, выделите нужные столбцы, затем наведите курсор на границу между столбцами в заголовке таблицы. Появится значок двойной стрелки, с помощью которого вы можете изменить ширину столбцов путем растягивания или сжатия.
Можно ли изменить высоту строк в Google Sheets?
Да, чтобы изменить высоту строк в Google Sheets, выделите нужные строки, затем нажмите правой кнопкой мыши на выделенные строки и выберите пункт «Высота строки». В появившемся окне вы можете указать нужную высоту в пунктах или пикселях.
Как изменить ширину столбцов в таблице?
Чтобы изменить ширину столбцов в таблице, можно воспользоваться функцией «Изменить ширину столбцов». Для этого нужно выделить интересующие столбцы, затем щелкнуть правой кнопкой мыши на выделенном столбце и выбрать в контекстном меню пункт «Изменить ширину столбцов». В появившемся диалоговом окне можно указать новую ширину столбцов и применить изменения. Также можно изменить ширину столбцов путем перетаскивания границы столбца с помощью мыши.

