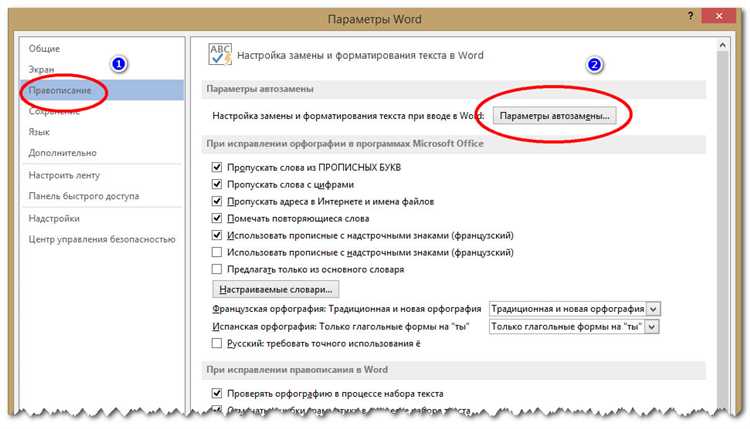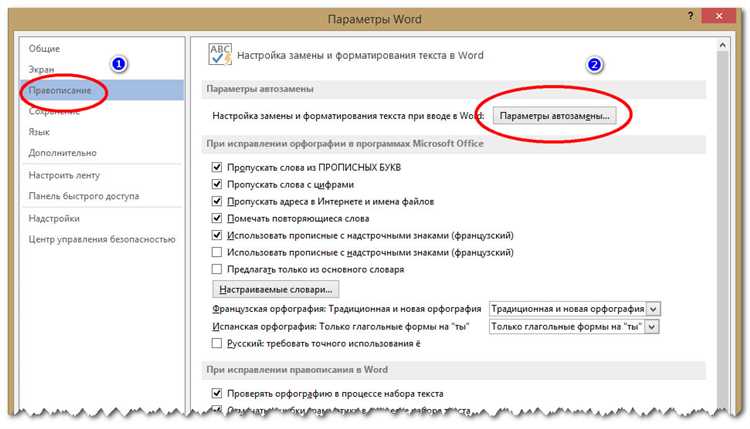
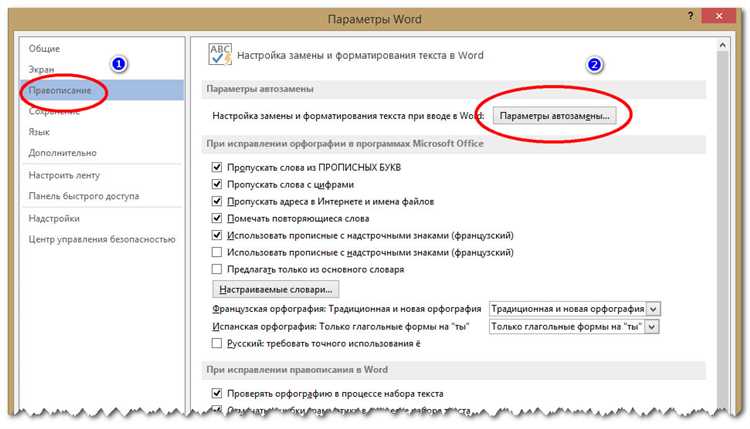
Удобство работы с текстом в Microsoft Word включает в себя возможность преобразования URL-адресов в активные гиперссылки. Это позволяет сделать документ более интерактивным и удобным для пользователей, которые могут сразу перейти по ссылкам без необходимости копировать и вставлять адрес.
Для того чтобы включить автоматическое преобразование URL-адресов в гиперссылки в Microsoft Word, необходимо выполнить несколько простых шагов. В первую очередь, откройте документ, с которым вы хотите работать. Затем, выделите нужный текст с URL-адресом. После этого, перейдите во вкладку «Вставка» в верхней панели инструментов Word.
Во вкладке «Вставка» найдите кнопку «Ссылка» и нажмите на нее. Откроется окно с настройками для добавления гиперссылки. В поле «Адрес» автоматически будет подставлен URL-адрес, который был выделен вами ранее. Если требуется, вы можете изменить его. Затем, нажмите на кнопку «ОК», чтобы подтвердить добавление гиперссылки.
После этого URL-адрес будет преобразован в активную гиперссылку. Теперь вы можете кликнуть на нее, чтобы перейти по ссылке. Это позволяет упростить работу с документами, особенно если в них содержится много URL-адресов, которые требуется открывать.
Таким образом, настройка автоматического преобразования URL-адресов в гиперссылки в Microsoft Word является простым и удобным способом сделать документы более интерактивными и наглядными для пользователей.
Зачем важно автоматическое преобразование URL-адресов в гиперссылки
Когда мы вводим URL-адрес в текстовом документе или электронном письме, автоматическое преобразование в гиперссылку позволяет нам сделать эту ссылку активной и кликабельной. Вместо того чтобы скопировать и вставить адрес в веб-браузер, нам просто нужно нажать на ссылку и она автоматически откроется. Это экономит наше время и силы: мы можем быстро перемещаться по страницам, не вводя адреса вручную.
Кроме того, автоматическое преобразование URL-адресов в гиперссылки способствует сохранению форматирования текста. Когда мы вставляем URL-адрес в текстовый документ без преобразования, он может выглядеть неприятно и нарушать дизайн документа. Гиперссылка представляет собой аккуратный и структурированный элемент, который легко вписывается в общий контекст. Это особенно полезно, когда мы пишем профессиональные документы или создаем презентации.
Повышение удобства использования документа
В современном мире потребление информации осуществляется в основном через интернет-ресурсы. Для удобства пользователей, Майкрософт представила обновление своего текстового редактора Microsoft Word, которое позволяет автоматически преобразовывать URL-адреса в гиперссылки. Это решение значительно упрощает доступ к внешней информации и улучшает удобство использования документа.
Благодаря этой функциональности, пользователи Word могут просто вставить URL-адрес в документ, и программное обеспечение автоматически превратит его в активную гиперссылку. Теперь, чтобы перейти по ссылке, пользователю не нужно копировать и вставлять URL в браузере – достаточно кликнуть на гиперссылку прямо в документе. Это существенно сокращает время и усилия, затрачиваемые на получение дополнительной информации.
Удобство использования документа также повышается благодаря тому, что гиперссылки в Microsoft Word позволяют перемещаться в пределах самого документа или между различными документами. Это особенно полезно при создании больших проектов или отчетов, где есть необходимость в перекрестных ссылках между различными частями документа. Теперь, чтобы перейти к нужной секции, достаточно кликнуть на ссылку и попасть прямо к нужной странице или разделу.
Использование гиперссылок также способствует улучшению визуальной организации документа. Автоматическое преобразование URL-адресов в гиперссылки делает текст более «читаемым» и позволяет выделить важные инфографики, таблицы или иллюстрации. Таким образом, повышается понимание и навигация по содержимому документа, что существенно влияет на удобство его использования и восприятия.
Предотвращение ошибок при вводе URL-адресов
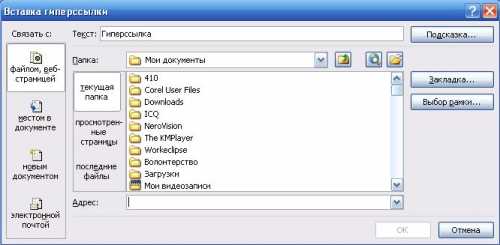
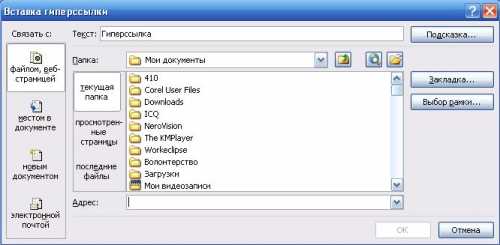
Ввод URL-адресов может быть подвержен ошибкам, которые могут привести к неправильной работе гиперссылок. Для того чтобы предотвратить такие ошибки и обеспечить корректную работу ссылок в документе, следует придерживаться нескольких рекомендаций.
1. Тщательно проверяйте написание URL-адресов перед их использованием. Отсутствие даже одной буквы или символа может привести к неработоспособной ссылке. Рекомендуется внимательно перепроверять написание адресов перед тем, как нажимать на них или отправлять документ.
2. Используйте копирование и вставку URL-адресов. Для избежания ошибок при вводе URL-адресов рекомендуется использовать функцию копирования и вставки. Вам нужно просто скопировать URL из источника и вставить его в документ, а текстовый редактор сам преобразует его в гиперссылку.
3. Проверьте URL-адреса на правильность формата. Правильный формат URL-адреса должен содержать протокол (например, http:// или https://) и доменное имя (например, www.example.com). Убедитесь, что введенный адрес соответствует этим требованиям.
4. Скопируйте URL-адрес со сложной структурой. Если URL-адрес содержит множество сложных символов или параметров, рекомендуется скопировать его вместо того, чтобы пытаться вводить его вручную. Это поможет избежать ошибок и сэкономит время.
5. Проверяйте правильность работы гиперссылок. После вставки URL-адресов в документ, рекомендуется проверить их работоспособность, нажав на них и убедившись, что они открываются веб-страницей или файлом, которые вы ожидаете.
Следуя этим рекомендациям, вы можете уменьшить возможность возникновения ошибок при вводе URL-адресов и обеспечить корректное преобразование и функционирование гиперссылок в вашем документе.
Как включить автоматическое преобразование URL-адресов
Чтобы включить автоматическое преобразование URL-адресов, следуйте этим простым шагам:
- Откройте документ в Microsoft Word. Найдите нужный вам файл, дважды кликните на нем и документ откроется в Microsoft Word.
- Перейдите в настройки автопроверки. Нажмите на вкладку «Файл» в верхнем левом углу программы, а затем выберите «Параметры».
- Откройте настройки автопроверки. В открывшемся окне выберите вкладку «Документы» на панели слева и найдите раздел «Автопроверка».
- Активируйте функцию автоматического преобразования URL-адресов. В разделе «Автопроверка» поставьте галочку напротив пункта «Преобразовывать URL-адреса в ссылки».
- Сохраните изменения. Нажмите кнопку «OK» внизу окна, чтобы сохранить внесенные изменения и вернуться к работе с документом.
Поздравляю! Вы успешно включили автоматическое преобразование URL-адресов в Microsoft Word. Все URL-адреса в документе теперь будут автоматически преобразованы в гиперссылки, которые можно открывать веб-страницы одним нажатием мыши. Это значительно облегчит чтение и использование вашего документа.
Открытие диалогового окна «Параметры Автокоррекции»
Для удобного управления функцией автокоррекции в Microsoft Word можно открыть диалоговое окно «Параметры Автокоррекции». Это окно предоставляет доступ к различным настройкам автоматического преобразования в тексте.
Чтобы открыть диалоговое окно «Параметры Автокоррекции», необходимо выполнить несколько простых шагов. Сначала откройте программу Microsoft Word и выберите вкладку «Файл» в верхней левой части экрана. Далее выберите «Параметры» внизу списка. Откроется окно с настройками программы, где нужно выбрать раздел «Проверка». В этом разделе находится кнопка «Параметры Автокоррекции», которую нужно нажать.
После нажатия кнопки откроется диалоговое окно «Параметры Автокоррекции». В этом окне можно управлять различными настройками автокоррекции. Например, можно добавлять или удалять автозамены, настраивать автоматическую замену текста и символов, а также контролировать автоматическое форматирование, расстановку автоматических гиперссылок и другие функции автокоррекции.
Открытие диалогового окна «Параметры Автокоррекции» позволяет пользователю гибко настраивать функцию автокоррекции в Microsoft Word в соответствии со своими потребностями и предпочтениями. Это позволяет значительно повысить эффективность работы с текстом и упростить процесс редактирования и форматирования.
Настройка параметров автоматического преобразования в гиперссылки в Microsoft Word
Для настройки параметров автоматического преобразования URL-адресов в гиперссылки в Microsoft Word необходимо выполнить следующие шаги:
- Открыть программу Microsoft Word
- Выбрать вкладку «Файл» в верхней панели инструментов
- Перейти в раздел «Параметры», который расположен в нижней части выпадающего меню
- В открывшемся окне «Параметры» выбрать вкладку «Дополнительно»
- Найти секцию «Автокорректура» и щелкнуть на кнопке «Параметры…»
- Перейти на вкладку «Автокорректура» в открывшемся окне
- Отметить опцию «Преобразовывать текст, содержащий URL-адреса в гиперссылки»
- Нажать на кнопку «ОК» для сохранения изменений
После выполнения указанных выше шагов, Microsoft Word будет автоматически преобразовывать URL-адреса, вводимые в документ, в кликабельные гиперссылки. Также можно настроить дополнительные параметры преобразования, такие как текст, который будет отображаться вместо самого URL-адреса. Это может быть полезно, если необходимо сделать ссылку более информативной.
Вопрос-ответ:
Как настроить параметры автоматического преобразования?
Для настройки параметров автоматического преобразования вам необходимо открыть настройки программы или устройства, которое вы используете, и найти соответствующий раздел для настройки автоматического преобразования. В этом разделе вы сможете выбрать желаемые параметры и настроить их согласно своим предпочтениям.
Какие параметры можно настроить при автоматическом преобразовании?
При автоматическом преобразовании вы можете настроить различные параметры, включая формат преобразования (например, MP3, WAV, AAC), битрейт (качество звука), частоту дискретизации, количество каналов (стерео или моно) и другие параметры, в зависимости от программы или устройства, которое вы используете.
Зачем нужно настраивать параметры автоматического преобразования?
Настройка параметров автоматического преобразования позволяет вам получить желаемое качество звука или видео в итоговом файле. В зависимости от ваших предпочтений и требований, вы можете выбрать оптимальные параметры, чтобы сохранить максимальное качество при минимальном размере файла или наоборот.
Как выбрать оптимальные параметры автоматического преобразования?
Выбор оптимальных параметров автоматического преобразования зависит от ваших потребностей и вкуса. Определенные параметры, такие как формат преобразования и битрейт, могут влиять на качество и размер файла. Чтобы выбрать оптимальные параметры, рекомендуется провести несколько экспериментов, преобразовав несколько файлов с различными настройками, и выбрать те, которые соответствуют вашим требованиям.