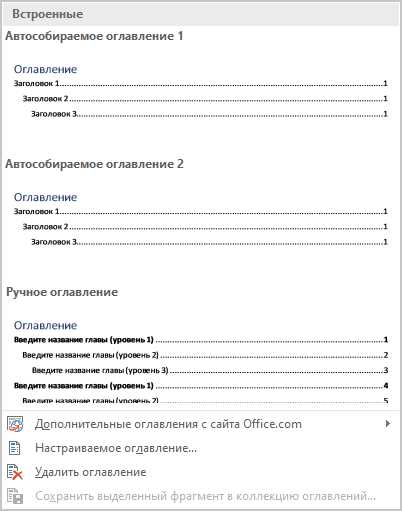
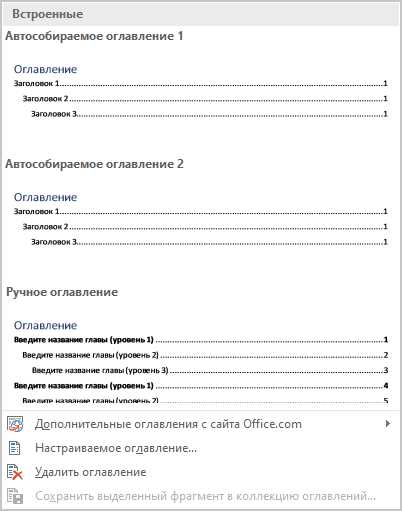
Microsoft Word является одним из самых популярных редакторов текстов, который часто используется для создания пошаговых инструкций. Для удобства пользователя и более структурированного представления информации очень полезно создавать карточки содержания, которые позволяют легко навигировать по документу и находить нужные разделы.
Создание карточек содержания в Microsoft Word довольно просто. Вам потребуется правильно использовать стили заголовков и немного времени на настройку форматирования. Однако, наглядное и удобное содержание поможет пользователям легко ориентироваться по документу и экономить время при поиске нужных разделов.
Для начала, вам нужно выделить заголовки разделов и подразделов вашего документа. Вы можете использовать разные уровни стилей заголовков (например, Заголовок 1, Заголовок 2, Заголовок 3 и т.д.), чтобы создать иерархию разделов.
После того, как вы выделили все заголовки, вы можете создать карточки содержания, которые будут автоматически обновляться при изменении документа. Для этого перейдите в панель «Ссылки» в верхней части экрана и нажмите на кнопку «Содержание». В открывшемся меню выберите нужный стиль карточек содержания и нажмите «ОК».
Теперь у вас есть карточки содержания в вашем документе! Вы можете перемещаться по разделам, щелкая на соответствующий заголовок в карточке содержания, или использовать гиперссылки для быстрого перехода из раздела в раздел.
Карточки содержания: что это и для чего нужны?
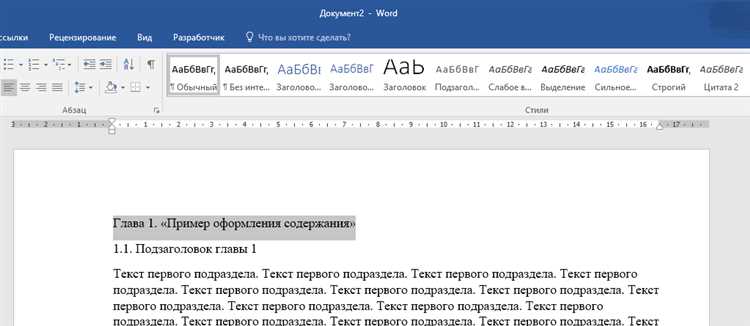
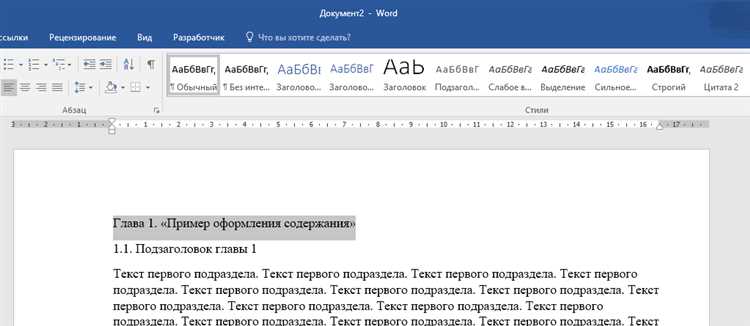
Карточки содержания полезны для различных видов документов, особенно для пошаговых инструкций, учебных материалов или документов с большим объемом информации. Они помогают читателю легко найти нужную информацию и ориентироваться в тексте, что сэкономит его время и сделает процесс чтения более эффективным.
Карточки содержания обычно разделены на уровни (как заголовки и подзаголовки) и содержат нумерацию страниц или ссылки, позволяющие быстро перейти к нужному разделу документа. Их можно создать автоматически с помощью функции «содержание» программы Microsoft Word, что сэкономит время и упростит процесс форматирования документов.
Таким образом, карточки содержания являются незаменимым инструментом для организации информации в документе и облегчения поиска нужной информации для читателя. Они помогают структурировать текст, делая его более доступным и понятным для аудитории.
Краткое определение карточек содержания
Карточки содержания обычно размещаются в начале документа и помогают пользователям ориентироваться в его структуре и быстро перейти к нужному разделу. Они позволяют пользователям получить общее представление о содержании документа и увидеть его организацию.
Карточки содержания могут быть созданы в Microsoft Word с помощью функции «Создать содержание». Эта функция автоматически сканирует документ и создает список заголовков разделов в соответствии с заданными параметрами и стилями форматирования.
Создание карточек содержания в Microsoft Word особенно полезно при создании пошаговых инструкций, технической документации или научных работ, где требуется ясная структура и организация информации. Карточки содержания позволяют пользователям быстро найти нужную информацию и повышают удобство использования документа.
Создание карточки содержания в Microsoft Word
Чтобы создать карточку содержания в Microsoft Word, следуйте следующим шагам:
- Откройте документ Microsoft Word, в котором вы хотите создать карточку содержания.
- Перейдите к месту в документе, где вы хотите разместить карточку содержания.
- Выделите заголовки и подзаголовки в документе, которые вы хотите включить в карточку содержания.
- На панели инструментов Word выберите вкладку «Ссылки».
- В группе инструментов «Оглавление» нажмите на кнопку «Вставить оглавление».
- Появится диалоговое окно «Оглавление». Настройте параметры карточки содержания, например, количество уровней заголовков, стиль и форматирование.
- Нажмите кнопку «ОК», и Word автоматически сгенерирует карточку содержания на выбранном месте в документе.
Теперь у вас есть вставленная карточка содержания в документе Microsoft Word. Вы можете изменять содержание карточки, добавлять новые разделы или изменять форматирование заголовков, по мере необходимости.
Откройте документ Word и выберите необходимое расположение для карточки содержания
Перед началом создания карточек содержания в Microsoft Word необходимо открыть документ и выбрать место, где вы планируете вставить карточку. Вы можете выбрать любое удобное расположение в документе, в зависимости от ваших предпочтений и структуры текста.
Для того чтобы выбрать место для карточки содержания, прокрутите документ до нужного раздела или абзаца. Затем установите курсор на нужной позиции или выделите текст, в который вы хотите вставить карточку. Вы можете выбрать любое место внутри документа, включая начало или конец документа, абзацы или пустые строки.
Как только вы выбрали место для карточки содержания, вы можете перейти к следующему шагу — созданию самой карточки с помощью функции «Содержание» в Microsoft Word.
Как добавить разделы в карточку содержания
Чтобы добавить заголовки в карточку содержания, необходимо сначала явно указать, какие разделы включать в карточку содержания. Для этого выделяйте текст, который вы хотите использовать в качестве заголовка, и примените соответствующий стиль форматирования. Например, вы можете выбрать стиль «Заголовок 1» для основных разделов и стиль «Заголовок 2» для подразделов.
После того как заголовки отформатированы, можно создать карточку содержания с помощью инструментов Microsoft Word. Для этого перейдите на вкладку «Ссылки» в меню и выберите «Карточка содержания». Затем выберите желаемый формат карточки содержания и нажмите «ОК». Microsoft Word автоматически создаст карточку содержания, включая все заголовки, которые были отформатированы соответствующим образом.
Карточка содержания динамически обновляется в соответствии с изменениями в документе. Если вы добавите новый раздел или измените заголовок, карточка содержания будет автоматически обновлена. Это очень удобно, так как не придется вручную обновлять карточку содержания каждый раз, когда происходят изменения в документе.
Таким образом, добавление заголовков в карточку содержания в Microsoft Word является простым и эффективным способом структурирования и навигации по документу. Это позволяет читателям легко ориентироваться в содержании документа и быстро находить нужные разделы.
Как создать карточки содержания в Microsoft Word для пошаговых инструкций
Чтобы создать карточки содержания в Microsoft Word для пошаговых инструкций, необходимо правильно оформить заголовки и применить соответствующие стили.
Отметьте заголовок, который вы хотите добавить в содержание, и примените к нему соответствующий стиль. Для этого выделите текст заголовка и выберите нужный стиль из списка доступных стилей. Например, если вы хотите добавить заголовок первого уровня, выделите текст и выберите стиль «Заголовок 1».
Когда все заголовки в документе оформлены соответствующими стилями, вы можете автоматически сгенерировать карточки содержания. Для этого перейдите на страницу, где вы хотите разместить карточки содержания, и выберите команду «Вставить» в меню. Затем выберите опцию «Карточки содержания».
В результате Word автоматически создаст карточки содержания на основе оформленных заголовков. Вы можете отформатировать их по своему усмотрению, добавить дополнительные элементы или настроить отображение содержания в соответствии с вашими потребностями.
Установка ссылок в карточке содержания
- Выделите текст, к которому нужно добавить ссылку.
- Нажмите правой кнопкой мыши на выделенный текст.
- В появившемся контекстном меню выберите пункт «Гиперссылка».
- Откроется диалоговое окно «Вставка гиперссылки».
- В поле «Адрес» введите адрес, на который должна вести ссылка.
- Нажмите кнопку «ОК», чтобы закрыть диалоговое окно.
После выполнения этих шагов, ссылка будет установлена на выделенный текст в карточке содержания. Пользователи смогут кликнуть по ссылке и автоматически перейти к нужному разделу документа. Установка ссылок в карточке содержания позволяет создавать более удобные и навигируемые документы с пошаговыми инструкциями в Microsoft Word.
Выделите текст, к которому нужно добавить ссылку
При создании документа в программе Microsoft Word, необходимо уметь создавать ссылки на определенные места внутри текста. Это особенно важно при создании карточек содержания для пошаговых инструкций. Для того чтобы выделить текст, к которому нужно добавить ссылку, можно воспользоваться несколькими способами.
Во-первых, можно использовать выделение текста с помощью клавиатурных комбинаций. Для этого нужно установить курсор в начале выделения и зажать клавишу Shift, затем переместить курсор в конец выделения и отпустить клавишу. Таким образом, весь выделенный текст будет подсвечиваться, готовый к дальнейшим действиям.
Еще один способ выделить текст — использовать мышь. Для этого нужно установить курсор в начале выделения, зажать левую кнопку мыши и переместить курсор в конец выделения. Таким образом, весь выделенный текст будет подсвечиваться, готовый к дальнейшим манипуляциям.
Можно также использовать команду выделения текста в меню программы. Для этого нужно выбрать вкладку «Формат» -> «Выделить» и указать необходимый диапазон символов. Таким образом, текст будет выделен, и можно провести дальнейшие действия.
Вопрос-ответ:
Как выделить текст, на который нужно установить ссылку?
Для выделения текста, на который нужно установить ссылку, необходимо поместить его внутри тегов и . Например, чтобы выделить текст «Google», нужно написать Google.
Как создать ссылку на другую страницу внутри своего сайта?
Для создания ссылки на другую страницу внутри своего сайта, необходимо указать относительный путь к этой странице в атрибуте href. Например, чтобы создать ссылку на страницу «about.html», нужно написать О нас.
Можно ли создать ссылку на определенную часть страницы?
Да, можно создать ссылку на определенную часть страницы, используя якоря. Для этого необходимо указать атрибут href ссылки в формате «название_страницы.html#имя_якоря». Например, чтобы создать ссылку на якорь с именем «section1» на странице «index.html», нужно написать Перейти к разделу 1.
Можно ли открыть ссылку в новой вкладке?
Да, чтобы открыть ссылку в новой вкладке, необходимо добавить атрибут target со значением «_blank» к тегу . Например, Открыть ссылку в новой вкладке.

