

Microsoft Word — это мощное приложение, которое позволяет создавать и редактировать текстовые документы, но мало кто знает, что оно также имеет возможность создать коллаж из изображений. Эта функция может быть полезна, если вы хотите объединить несколько фотографий в одном документе или создать красивую презентацию с использованием различных картинок. В этой статье мы расскажем вам, как сделать коллаж из изображений в Microsoft Word.
Первым шагом является открытие нового документа в Microsoft Word. Затем вы должны выбрать место, где вы хотите разместить свой коллаж. После этого вы должны вставить изображения, которые вы хотите использовать в коллаже. Вы можете сделать это, щелкнув на вкладке «Вставка» и выбрав «Изображение». Затем выберите изображения с вашего компьютера и нажмите «Вставить».
После того, как вы вставили все изображения, вы должны изменить их размер и расположение, чтобы они помещались в рамки вашего коллажа. Для этого вы можете использовать функции редактора изображений, которые доступны в Microsoft Word. Например, вы можете изменить размер изображения, повернуть его или изменить его положение на странице. Вы также можете добавить различные эффекты и фильтры к каждому изображению, чтобы сделать ваш коллаж более интересным и эстетичным.
Как создать коллаж из изображений в Microsoft Word?
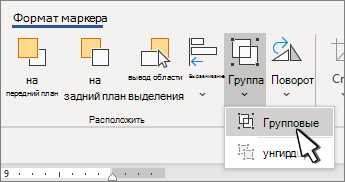
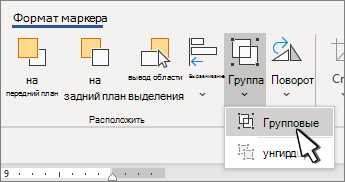
Microsoft Word предлагает удобные инструменты для создания коллажей из изображений. Эта функция позволяет объединять несколько фотографий в одно целое, создавая уникальные композиции.
Чтобы начать создавать коллаж, необходимо открыть документ Microsoft Word и выбрать вкладку «Вставка» в верхнем меню. Затем нужно нажать на кнопку «Изображения» и выбрать необходимые фотографии из своей компьютерной папки.
Когда фотографии загружены в документ, можно менять их размеры и расположение с помощью инструментов форматирования. Для этого нужно выделить изображение, нажать правой кнопкой мыши и выбрать пункт «Формат изображения». Здесь можно изменить размер, поворот, обрезку и другие параметры фотографии.
Далее, чтобы создать коллаж, нужно расположить фотографии на странице так, чтобы они визуально сочетались друг с другом. Можно двигать фотографии мышью или использовать функцию «Выравнивание» для более точного позиционирования.
Помимо этого, Microsoft Word предлагает многочисленные шаблоны для коллажей, которые можно применить к фотографиям. Шаблоны делают процесс создания коллажа еще более удобным и быстрым.
Когда коллаж создан, его можно сохранить в формате документа или экспортировать в виде изображения. Это позволяет использовать созданный коллаж в других документах или на веб-страницах.
Итак, Microsoft Word предлагает простой и удобный способ создания коллажей из изображений. Эта функция позволяет выразить свою креативность и визуальное представление с помощью объединения нескольких фотографий в одно целое.
Выбор и подготовка изображений
Первым шагом является выбор тематики коллажа. Необходимо определить, какая идея будет воплощена в коллаже и какие изображения могут поддержать эту идею. Например, если темой коллажа является путешествие, то необходимо найти изображения, связанные с различными местами, достопримечательностями и транспортом.
После выбора тематики следует подготовить выбранные изображения. Важно убедиться, что изображения имеют достаточное разрешение и качество для использования в коллаже. Это позволит изображениям выглядеть четкими и профессиональными в окончательном результате. Также рекомендуется обрезать изображения, чтобы они соответствовали нужному размеру или форме для создания гармоничного коллажа.
Следует также обратить внимание на цветовую гамму изображений. Хороший коллаж должен иметь согласованные цвета, поэтому следует выбирать изображения, которые хорошо сочетаются между собой. Это можно сделать, например, выбирая изображения с похожими оттенками или используя фотографии с одной цветовой палитрой.
В конечном итоге, правильный выбор и подготовка изображений являются ключевыми элементами для создания привлекательного и профессионального коллажа в Microsoft Word. Они помогут поддержать выбранную тематику и создать гармоничный окончательный результат.
Открытие программы Microsoft Word
Для того чтобы открыть программу Microsoft Word, следует выполнить несколько простых шагов:
- Найдите значок программы Microsoft Word на рабочем столе или в меню «Пуск».
- Щелкните два раза левой кнопкой мыши на значке программы.
- После этого на экране появится окно Microsoft Word.
Теперь вы можете начать работу с программой Microsoft Word и создавать и редактировать документы, используя различные функции, инструменты и возможности, доступные в программе.
Вставка изображений в документ
Для вставки изображения в документ вам необходимо открыть Word и выбрать место, где вы хотите разместить изображение. Затем выберите вкладку «Вставка» в верхнем меню и нажмите на кнопку «Изображение». Это откроет окно, где вы можете выбрать изображение с вашего компьютера или из других источников, таких как сеть или облако.
Когда вы выбрали нужное изображение, нажмите на кнопку «Вставить», чтобы разместить его в документе. Вы также можете изменить размер изображения, повернуть его или настроить другие параметры, используя инструменты форматирования, которые предоставляются в Word.
Оформление изображения в документе также может включать его обрамление, добавление подписей или вставку изображений в таблицы. Все это помогает сделать ваш документ более содержательным, привлекательным и информативным.
Расположение и масштабирование изображений
Прежде чем начать, необходимо выбрать место, где вы хотите разместить изображение в коллаже. Отправной точкой может служить основное направление, а также композиция коллажа в целом. Вы можете рассмотреть различные варианты расположения изображений, такие как горизонтальное, вертикальное или диагональное размещение.
Расположение изображений
Один из способов размещения изображений — выровнять их по центру страницы, что поможет создать более формальный и симметричный вид коллажа. Для этого можно воспользоваться функцией выравнивания по центру в Microsoft Word.
Если вы хотите создать более динамичный и необычный коллаж, вы можете использовать несколько изображений и разместить их в разных частях страницы, создавая интересные композиции и фокусные точки. Вы также можете варьировать размер и пропорции изображений для создания неожиданных эффектов.
Изменение масштаба изображений


Масштабирование изображений важно для достижения оптимального размера и пропорций для коллажа. В Microsoft Word вы можете изменять размер изображений, чтобы они подходили под макет и вписывались в общую композицию. Для этого можно использовать функцию изменения размера, которая позволяет увеличивать или уменьшать изображение с сохранением его пропорций.
Также, важно обратить внимание на соотношение сторон изображения и его аспект. Вы можете изменить аспект изображения, чтобы оно лучше соответствовало остальным элементам коллажа и смотрелось гармонично. Для этого можно использовать функцию обрезки изображения в Microsoft Word.
Добавление рамок и эффектов
Для придания коллажу изображений более яркого и привлекательного внешнего вида, можно использовать различные рамки и эффекты. Это позволит выделить отдельные изображения в коллаже и создать целостное впечатление.
Одним из способов добавления рамок является использование функции «Границы изображения» в Microsoft Word. После выбора фотографии, можно выбрать нужный стиль рамки и настроить ее толщину, цвет и форму с помощью соответствующих инструментов.
Также можно применить различные эффекты к изображениям в коллаже. Например, можно изменить яркость, контрастность или насыщенность изображения, чтобы сделать его более выразительным. Фильтры, доступные в Microsoft Word, позволяют применять эффекты, такие как размытие, ортогональная обработка и другие, чтобы создать уникальный стиль в коллаже.
Наряду с этим, можно использовать разные комбинации рамок и эффектов для каждого изображения в коллаже, чтобы создать разнообразие и подчеркнуть их индивидуальность. Не бойтесь экспериментировать и находить новые способы украшения коллажа с помощью рамок и эффектов.
Сохранение коллажа в нужном формате
После того, как вы создали свой коллаж из изображений в Microsoft Word, важно сохранить его в нужном формате для дальнейшего использования. Это позволит вам сохранить высокое качество изображений и обеспечить совместимость с другими программами и устройствами.
Один из наиболее популярных форматов для сохранения коллажа — это JPEG. Формат JPEG обеспечивает хорошее сжатие изображений при сохранении высокого качества. Чтобы сохранить коллаж в формате JPEG, выберите соответствующую опцию при нажатии на кнопку «Сохранить как» в меню «Файл». Укажите имя файла и выберите папку для сохранения.
Если вам нужно сохранить коллаж без потери качества, можете использовать формат PNG. Формат PNG поддерживает прозрачность и идеально подходит для сохранения коллажей с прозрачными фонами. Чтобы сохранить коллаж в формате PNG, выберите соответствующую опцию при нажатии на кнопку «Сохранить как».
Если вы планируете распечатать коллаж, рекомендуется сохранить его в формате PDF. Формат PDF обеспечивает сохранение всех элементов коллажа в высоком качестве и готовность к печати без потери деталей. Чтобы сохранить коллаж в формате PDF, выберите опцию «Сохранить как PDF» и укажите имя файла и папку для сохранения.

