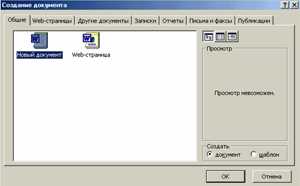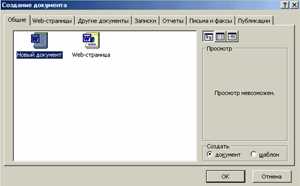
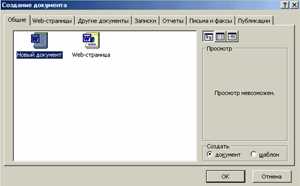
Все мы сталкивались с необходимостью создания нового документа в Microsoft Word. Независимо от того, являетесь ли вы новичком или продвинутым пользователем, правильное создание документа является важным этапом работы. В этой статье мы рассмотрим пошаговую инструкцию, которая поможет вам справиться с этой задачей легко и без лишних трудностей.
Перед тем, как начать создание нового документа, важно понять основные принципы работы с Microsoft Word. В программе есть множество инструментов, которые могут быть полезны при создании и оформлении текста. Некоторые из них могут быть незнакомы новичкам, но с практикой и опытом вы освоите их без проблем.
Первым шагом является открытие Microsoft Word. Вам понадобится запустить программу на своем компьютере. Как правило, она находится в папке «Приложения» в меню «Пуск». Как только вы откроете программу, вы увидите стартовый экран с вариантами создания нового документа. Здесь вы можете выбрать различные шаблоны и макеты, которые помогут вам быстро начать работу. Однако, если вы предпочитаете начать с пустого документа, вам нужно выбрать опцию «Пустой документ» или нажать на кнопку «Создать».
Как создать новый документ в Microsoft Word
1. Откройте Microsoft Word: Первым шагом является открытие программы Microsoft Word на вашем компьютере. Это можно сделать, щелкнув на значке программы на рабочем столе или поискав ее в меню «Пуск».
2. Выберите пустой шаблон: После открытия программы Microsoft Word вам будет предложено выбрать шаблон документа. Для создания нового документа без предварительного форматирования выберите «Пустой документ».
3. Начните набирать текст: После того, как вы выбрали пустой шаблон, вы можете начать набирать текст в новом документе. Просто кликните на пустую область документа и начните вводить текст с клавиатуры.
4. Сохраните документ: Когда вы закончите работу над новым документом, не забудьте сохранить его на вашем компьютере. Щелкните на кнопке «Файл» в верхнем левом углу программы, выберите «Сохранить как» и укажите место для сохранения файла и его название.
5. Добавьте форматирование и стили: После того, как вы создали новый документ, вы можете добавить форматирование и стили, чтобы сделать его более читабельным и профессиональным. Используйте инструменты форматирования в верхней панели инструментов программы Microsoft Word для изменения шрифта, размера шрифта, выравнивания текста и других аспектов визуального оформления документа.
Создание нового документа в Microsoft Word не сложно, и с помощью этих шагов вы сможете быстро начать работу над своей следующей задачей или проектом.
Запуск программы Microsoft Word
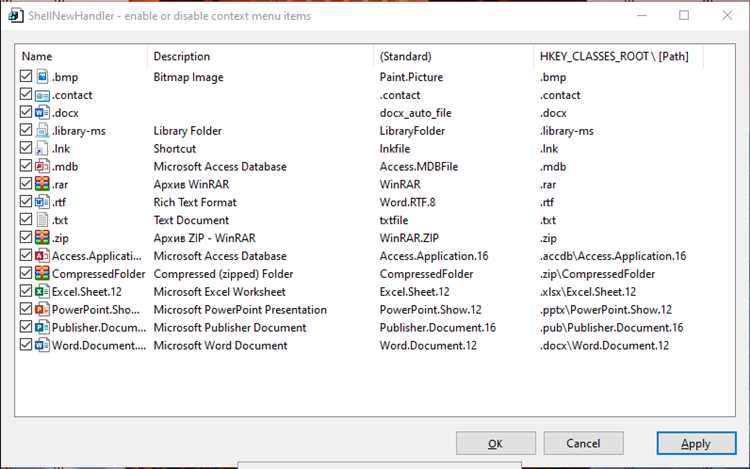
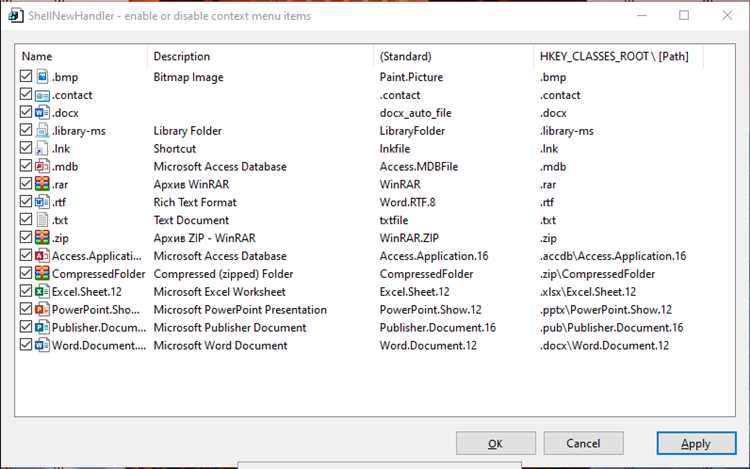
1. Запуск с помощью меню Пуск:
- Щелкните на кнопке «Пуск» в левом нижнем углу экрана
- В открывшемся меню выберите пункт «Microsoft Office»
- В списке программ найдите и кликните на иконку Microsoft Word
2. Запуск с помощью ярлыка на рабочем столе:
- Если на рабочем столе уже есть ярлык Microsoft Word, просто дважды щелкните на нем
- Если ярлыка на рабочем столе нет, перейдите в меню «Пуск», найдите программу Microsoft Word и перетащите ярлык на рабочий стол
- После этого дважды щелкните на ярлыке, чтобы запустить программу
3. Запуск с помощью поиска:
- Нажмите на клавишу Windows на клавиатуре для вызова меню поиска
- Введите в поле поиска слово «Word»
- В появившемся списке программ найдите Microsoft Word и кликните на него
После запуска Microsoft Word вы сможете приступить к созданию нового текстового документа или открыть уже существующий файл для редактирования.
Выбор подходящего шаблона документа
Перед выбором шаблона нужно учитывать цель создания документа. Например, если требуется составить деловое письмо, то предпочтительнее выбирать шаблон, соответствующий стандартам официального письма. Если дело касается создания презентации, то подойдет соответствующий шаблон для слайдов.
Microsoft Word предлагает широкий выбор шаблонов для различных типов документов, начиная от профессиональных писем и отчетов, заканчивая резюме и брошюрами. Шаблоны помогают сэкономить время и создать документ с эстетически приятным и профессиональным оформлением.
При выборе шаблона важно обратить внимание на его компоненты, такие как заголовки, разделы, таблицы и списки. Шаблон должен соответствовать нужным стилям форматирования и обеспечивать удобную организацию информации. Также полезно учитывать совместимость шаблона с версией Microsoft Word, чтобы избежать возможных проблем при открытии или редактировании документа.
Итак, выбрав подходящий шаблон, можно значительно упростить процесс создания документа и достичь профессионального вида в конечном результате.
Создание нового пустого документа в Microsoft Word
Для того чтобы создать новый документ в Microsoft Word, необходимо следовать простым инструкциям.
В самом начале, вам потребуется открыть приложение «Microsoft Word», которое обычно находится в меню «Пуск» в операционной системе Windows или на рабочем столе. После открытия программы, вы будете видеть пустой лист бумаги, готовый для заполнения.
Если вы хотите создать новый пустой документ, то вам необходимо последовательно нажать на кнопку «Файл» в верхнем левом углу программы, затем выбрать пункт «Создать» из выпадающего меню. В открывшемся окне выберите «Пустой документ».
После этого откроется новый пустой документ, готовый для заполнения информацией. Вы можете начать вводить текст, добавлять заголовки, списки или таблицы, используя доступные инструменты на панели инструментов. Программа Microsoft Word позволяет вам создавать и форматировать тексты так, как вам нужно.
Основные функции редактирования документа
Опция выравнивания выступает еще одной ключевой функцией редактирования документа. Вы можете выровнять текст по левому, правому, центру или по ширине страницы, чтобы придать ему более профессиональный и сбалансированный облик.
- Выравнивание текста
- Форматирование текста
- Использование списков
- Вставка таблиц
Кроме того, Microsoft Word предлагает возможность использования списков. Вы можете создавать маркированные или нумерованные списки, что помогает структурировать информацию и делает ее более понятной для читателя.
Вставка таблиц является еще одной важной функцией редактирования документа. Вы можете создавать таблицы любого размера и обрабатывать их с помощью различных инструментов, таких как объединение ячеек, изменение размеров и добавление стилей.
В целом, редактирование документа в Microsoft Word предоставляет обширный набор функций для создания профессионального и структурированного документа. Опции выравнивания текста, форматирования, использования списков и таблиц позволяют максимально настроить внешний вид и содержание документа, делая его легкочитаемым и информативным.
Вставка текста и изображений
Создание нового документа в Microsoft Word включает в себя возможность вставки текста и изображений. Данный функционал позволяет пользователям создавать документы с информацией разного типа.
Вставка текста происходит при помощи команды «Вставка» в верхнем меню приложения или с помощью сочетания клавиш Ctrl+V. После выбора этой команды, пользователю предлагается выбрать и скопировать нужный фрагмент текста из другого источника, например, из интернета или другого документа.
Вставка изображений в документ также осуществляется через команду «Вставка» в верхнем меню или с помощью комбинации клавиш Ctrl+V. После выбора команды «Вставка изображений», пользователю предлагается выбрать нужное изображение на компьютере или устройстве.
С помощью функции вставки текста и изображений пользователь может создавать документы различной структуры и содержания, добавлять информацию для более наглядного представления, а также улучшать визуальное оформление документа.
Настройка внешнего вида текста для большей эффективности
Когда дело доходит до форматирования, не разумно оставлять текст по умолчанию. Вместо этого полезно использовать различные инструменты форматирования, такие как жирный шрифт (bold), курсивный шрифт (italic), маркированный список (
- unordered list
), нумерованный список (
- ordered list
) и таблицы (