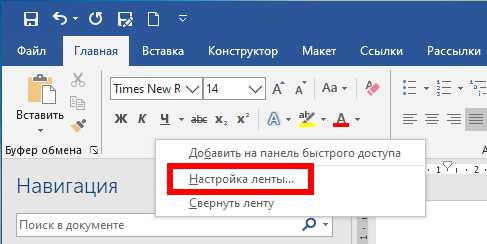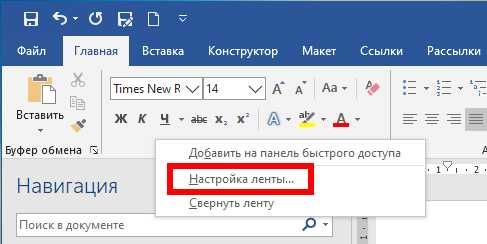
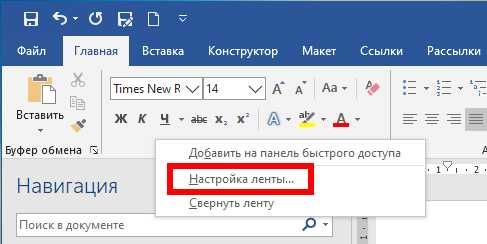
Microsoft Word — один из самых популярных текстовых редакторов, который предоставляет множество возможностей для форматирования и структурирования текста. Один из важных элементов форматирования — это пронумерованный список. Пронумерованный список помогает организовать информацию в упорядоченном виде. В этой статье мы расскажем, как создать пронумерованный список в Microsoft Word и настроить его внешний вид.
Создание пронумерованного списка в Microsoft Word очень просто. Вам нужно всего лишь следовать нескольким шагам. Во-первых, откройте документ Microsoft Word, в который вы хотите добавить список. Затем установите курсор в месте, где вы хотите начать список. Затем найдите кнопку «Маркеры и уровни» на панели инструментов и щелкните на нее.
После этого появится окно «Маркеры и уровни», где вы сможете выбрать желаемый стиль маркера для вашего списка. Выберите стиль, который наиболее соответствует вашим требованиям, и щелкните на нем. В результате пронумерованный список будет добавлен в документ. Вы можете также настроить внешний вид списка, изменив размер, цвет или стиль маркера.
Как создать пронумерованный список в Microsoft Word
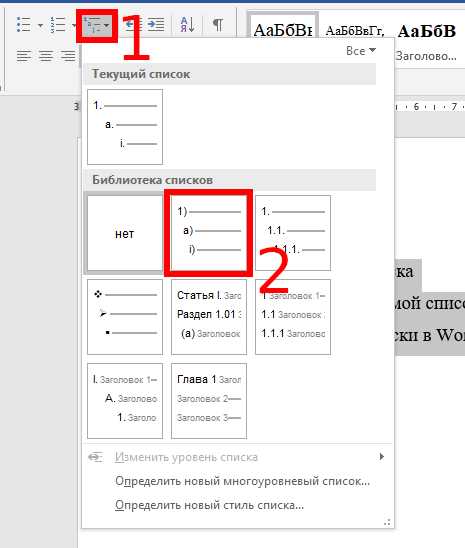
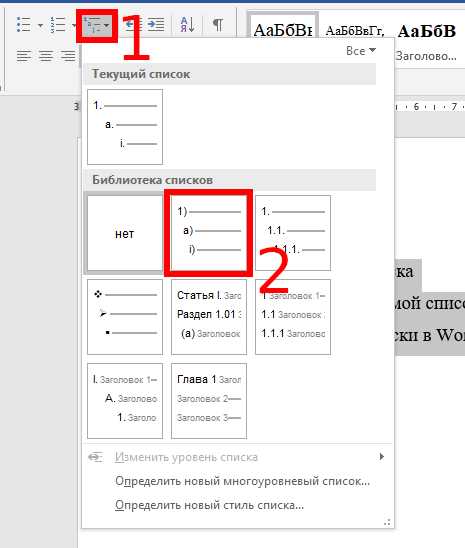
Когда вам необходимо создать структурированный список или перечислить элементы в документе Microsoft Word, вы можете использовать функцию пронумерованных списков программы. С помощью этой функции вы можете легко создавать и форматировать пронумерованные списки, что упрощает структурирование и организацию информации.
Вот простая инструкция о том, как создать пронумерованный список в Microsoft Word:
- Откройте документ в Microsoft Word и выберите пункт меню «Вставка».
- Нажмите на кнопку «Список» во вкладке «Параграф» и выберите «Пронумерованный список».
- Ваш курсор автоматически перейдет на новую строку с пронумерованным списком.
- Введите первый элемент списка и нажмите клавишу «Enter».
- Продолжайте вводить элементы списка, нажимая клавишу «Enter» после каждого элемента.
- Если вам нужно добавить подэлементы в список, нажмите клавишу «Tab» перед вводом каждого подэлемента.
- Чтобы завершить список, просто начните писать после последнего элемента списка или нажмите клавишу «Enter» дважды.
Теперь, когда вы знаете, как создать пронумерованный список в Microsoft Word, вы можете использовать эту функцию для удобного организации и форматирования информации в своих документах.
Открыть документ в Microsoft Word
Для открытия документа в программе Microsoft Word, вам необходимо выполнить несколько простых шагов.
1. Запустите программу Microsoft Word, которая установлена на вашем компьютере.
2. На верхней панели инструментов найдите и нажмите на кнопку «Открыть».
3. В появившемся окне выберите место на вашем компьютере, где хранится нужный вам документ.
4. Выберите файл и нажмите кнопку «Открыть».
Теперь выбранный документ будет открыт в программе Microsoft Word, и вы сможете начать работу с ним.
Выберите расположение списка
Если вы хотите создать пронумерованный список в Microsoft Word, вам потребуется выбрать подходящее место для его размещения. Это может быть любое место в документе, где вы хотите начать список.
Установите курсор
Перед тем, как начать создание списка, установите курсор в нужное место. Вы можете щелкнуть мышью в выбранном месте или использовать клавиши со стрелками на клавиатуре для перемещения курсора.
Разместите список в таблице
Если вы хотите разместить список в таблице, создайте таблицу с нужным количеством строк и столбцов. Затем выберите ячейку, где вы хотите расположить список, и установите курсор в этой ячейке.
Добавьте список в обычный текст
Если вы хотите разместить список в обычном тексте, выберите пустой абзац или место между двумя абзацами и установите курсор в этом месте.
Выбрав подходящее место для списка, вы готовы начать создание пронумерованного списка в Microsoft Word.
Выделение текста для создания пронумерованного списка
В Microsoft Word можно легко создавать пронумерованные списки, чтобы выделить и организовать важные пункты или исходные данные. Чтобы создать такой список, необходимо правильно определить текст, который будет включен в него.
Обратите внимание на следующие рекомендации для выделения текста:
- Основные пункты: Выберите центральные и важные идеи, которые будут составлять основу вашего пронумерованного списка. Эти пункты должны быть краткими и содержать ключевую информацию
- Дополнительные подпункты: Разбейте основные пункты на более мелкие элементы, чтобы подчеркнуть детали и уточнить информацию. Однако не злоупотребляйте подпунктами, чтобы избежать излишней сложности
- Логическая последовательность: Разместите пункты во взаимосвязи друг с другом и следуйте логической последовательности. Это поможет читателю легче понять информацию и улучшит структуру списка
Выделение текста для пронумерованного списка является важным шагом для создания четкой и организованной информации. Правильно организованный список поможет читателю легко обозревать ключевые точки и улучшит понимание представленной информации.
Создание пронумерованного списка в Microsoft Word
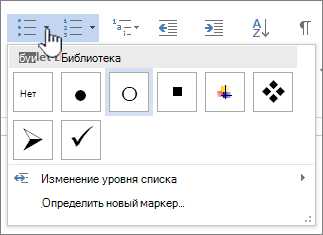
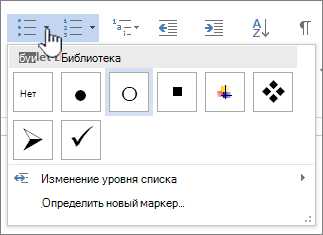
Инструменты Microsoft Word предлагают простой способ создания пронумерованного списка. Для этого необходимо нажать на соответствующую кнопку в панели инструментов.
Одним из способов создания пронумерованного списка является использование кнопки «Нумерованный список». Эта кнопка находится в верхней части экрана программы, на панели инструментов. Нажатие на эту кнопку активирует функцию автоматического создания пронумерованного списка для выделенного текста или пункта.
Когда функция активирована, каждый новый пункт списка будет автоматически нумероваться. Это позволяет упорядочить информацию, сделать ее более структурированной и легче воспринимаемой. Пронумерованный список может быть использован в различных ситуациях: в деловых документах, резюме, презентациях и других видах текстовых документов.
- Для создания пронумерованного списка, выделите текст или пункты, которые вы хотите включить в список.
- Нажмите на кнопку «Нумерованный список» в панели инструментов.
- Microsoft Word автоматически нумерует каждый пункт списка, создавая упорядоченный список информации.
- Чтобы добавить новый пункт в список, нажмите клавишу «Enter» на клавиатуре после каждого пункта.
В результате вы получите пронумерованный список, который можно легко отформатировать, изменить шрифт, цвет или размер текста. Преимущество использования пронумерованного списка состоит в его понятности и удобстве восприятия информации.
Проверка результатов
После завершения работы с документом в Microsoft Word, необходимо провести проверку полученных результатов. Важно убедиться, что все элементы добавленные в документ, включая пронумерованный список, отображаются корректно и соответствуют заданным требованиям.
Для проверки пронумерованного списка нужно обратить внимание на следующие аспекты:
- Порядок нумерации: проверить, что нумерация элементов списка идет по порядку без пропусков или повторений номеров.
- Формат нумерации: убедиться, что используется нужный формат нумерации (арабские цифры, римские цифры, буквы и т. д.)
- Отступы: проверить, что отступы перед текстом элементов списка корректно выровнены и соответствуют заданным параметрам.
- Форматирование: убедиться, что текст элементов списка имеет нужное форматирование (жирный, курсив и т. д.), и что другие форматирующие элементы, такие как выравнивание и отступы, применены правильно.
Если при проверке выявлены ошибки или неточности в отображении пронумерованного списка, то необходимо внести соответствующие исправления или настроить параметры форматирования. Проверка результатов — важный этап работы с документом, который позволяет убедиться в его правильности и готовности к использованию.
Сохранить документ
Первый способ — использовать команду «Сохранить» в верхней панели инструментов. Выберите «Файл» и затем «Сохранить» или нажмите на иконку дискеты. После этого вам будет предложено указать имя файла и выбрать папку, в которой хотите сохранить документ. Нажмите «Сохранить», чтобы завершить процесс.
Второй способ — использовать комбинацию клавиш «Ctrl + S». Это быстрый способ сохранить документ без необходимости открывать верхнюю панель инструментов. Просто нажмите и удерживайте клавишу «Ctrl» на клавиатуре, а затем нажмите на букву «S». Документ будет сохранен в текущую папку.
Третий способ — выбрать команду «Сохранить как», если вы хотите сохранить документ под другим именем или в другой папке. Это может быть полезно, если вы хотите создать копию документа или сохранить его в другом формате. Выберите «Файл», затем «Сохранить как». В появившемся окне выберите новое имя файла и папку, затем нажмите «Сохранить».
Сохранение документа в Microsoft Word является важным шагом, который поможет вам сохранить и организовать вашу работу. Используйте один из вышеуказанных способов, чтобы сохранить документ и не потерять свою работу.
Вопрос-ответ:
Как сохранить документ?
Для сохранения документа, откройте меню «Файл» и выберите пункт «Сохранить» или «Сохранить как». Затем укажите имя файла и выберите папку для сохранения.
Как изменить формат сохраняемого документа?
Чтобы изменить формат сохраняемого документа, откройте меню «Файл» и выберите пункт «Сохранить как». Затем выберите нужный формат из списка доступных форматов и сохраните документ.
Могу ли я сохранить документ с использованием шаблона?
Да, вы можете сохранить документ с использованием шаблона. Для этого откройте меню «Файл», выберите пункт «Сохранить как» и в окошке «Тип файла» выберите нужный шаблон. Затем сохраните документ.
Как сохранить документ с паролем?
Чтобы сохранить документ с паролем, откройте меню «Файл», выберите пункт «Сохранить как» и в окошке «Параметры сохранения» укажите пароль в поле «Пароль». Затем сохраните документ.
Могу ли я сохранить документ в облаке?
Да, вы можете сохранить документ в облаке. Для этого откройте меню «Файл», выберите пункт «Сохранить как» и в окошке «Место сохранения» выберите облачное хранилище, такое как Google Drive или Dropbox. Затем сохраните документ.