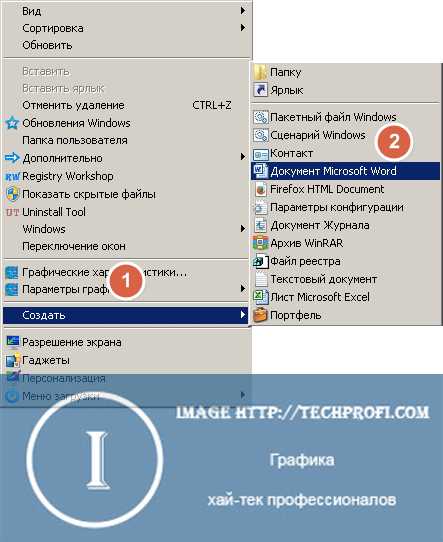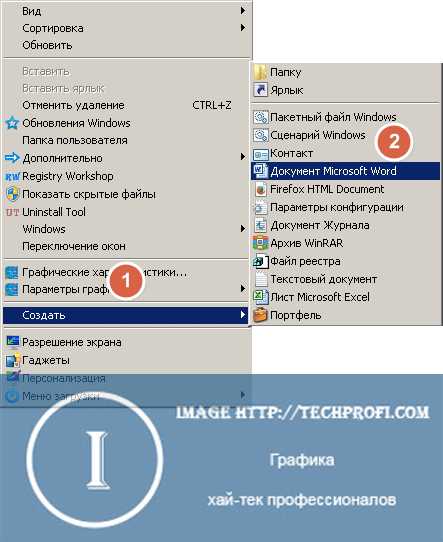
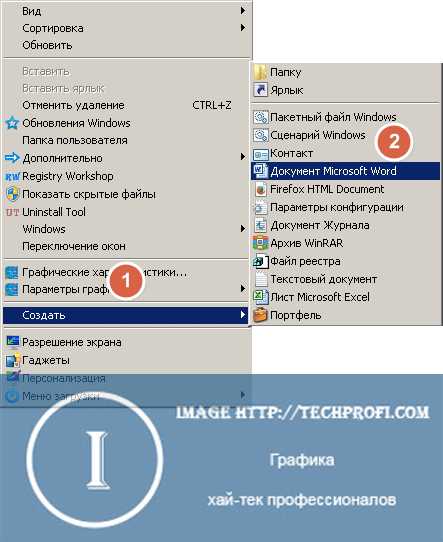
Microsoft Word является одним из самых популярных текстовых редакторов в мире. С его помощью можно создавать и редактировать документы различного формата и сложности. Один из первых шагов в работе с программой — это создание пустого документа, на котором вы сможете осуществлять все необходимые действия.
Создание нового документа в Microsoft Word — это простой и интуитивно понятный процесс. Вам потребуется всего лишь несколько простых шагов, чтобы создать чистый лист, готовый к редактированию. Далее рассмотрим подробную инструкцию по созданию пустого документа в программе.
Шаг 1: Запустите Microsoft Word на своем компьютере. Обычно приложение можно найти в меню «Пуск» или на рабочем столе, если ярлык на него был создан. Дождитесь, пока программа полностью загрузится.
Как создать пустой документ в Microsoft Word?
- Откройте программу Microsoft Word: поискайте ярлык программы на рабочем столе или в меню «Пуск» и нажмите на него, чтобы открыть Word.
- Выберите пустой шаблон: после запуска программы, выберите опцию «Создать новый документ» или нажмите на кнопку «Создать» в верхнем левом углу экрана. Затем выберите «Пустой документ» из предложенных шаблонов.
- Начните работу: после выбора пустого шаблона, вы увидите пустой документ на экране. Здесь вы можете начать набирать текст, форматировать его, вставлять изображения и выполнять другие действия в соответствии со своими потребностями.
Теперь у вас есть пустой документ в Microsoft Word, готовый к использованию. Не забудьте сохранить его, чтобы не потерять свою работу. Вы можете выбрать опцию «Сохранить» в меню «Файл» или нажать на иконку дискеты в верхнем левом углу экрана. Назовите файл, укажите путь к сохранению и нажмите кнопку «Сохранить».
Как открыть Microsoft Word: шаг за шагом
Шаг 1: Найти ярлык Microsoft Word
Один из способов открыть Microsoft Word — это найти ярлык программы на рабочем столе или в меню «Пуск» вашей операционной системы. Обычно ярлык Microsoft Word имеет иконку с белым листом бумаги и синим курсором. Щелкните на ярлыке, чтобы запустить программу.
Шаг 2: Поиск Microsoft Word в поисковой строке
Если вы не можете найти ярлык Microsoft Word, вы можете воспользоваться функцией поиска на компьютере. Введите «Microsoft Word» в поисковую строку операционной системы и нажмите клавишу «Enter». Система выполнит поиск и покажет вам результаты, включая ярлык для запуска программы. Щелкните на ярлыке, чтобы открыть Microsoft Word.
Шаг 2: Определение типа нового документа
Одним из вариантов является выбор пустого документа. Это означает, что вы начнете создание документа с чистого листа, без наличия каких-либо предустановленных элементов форматирования или шаблонов. Пустой документ дает вам полную свободу в создании своего содержания и его оформлении по вашим потребностям.
Чтобы выбрать пустой документ, вам необходимо воспользоваться функцией «Создать новый документ» в меню программы. После этого вы можете начать набирать текст или добавлять изображения и другие элементы в пустой документ, в соответствии с вашими требованиями.
Шаг 3: Создание новой пустой страницы
После того, как у вас открылся Microsoft Word, вам необходимо создать новый документ, чтобы начать работу. Чтобы создать новую пустую страницу, выполните следующие шаги:
- Щелкните на кнопке «Файл» в верхнем левом углу программы.
- Выберите пункт «Создать» из выпадающего меню.
- Теперь выберите пункт «Пустой документ».
После того, как вы выполнили все эти шаги, у вас откроется пустая страница, на которой вы сможете начать создание своего документа. Вы можете печатать текст, добавлять заголовки, вставлять изображения и совершать другие действия в соответствии с вашими потребностями.
Теперь вы готовы начать работу над вашим новым документом в Microsoft Word. Удачи!
Как открыть панель инструментов в Microsoft Word?
Чтобы открыть панель инструментов в Microsoft Word, вам нужно выполнить несколько простых шагов.
1. Запустите программу Microsoft Word на вашем компьютере. Для этого вы можете найти ярлык программы на рабочем столе или в меню «Пуск».
2. После запуска программы вы увидите верхнюю панель инструментов с различными вкладками, такими как «Файл», «Вставка», «Редактировать» и другие. Щелкните на нужной вкладке, чтобы открыть соответствующую панель инструментов.
3. Внутри каждой вкладки вы найдете различные группы инструментов, объединенных по функциональности. Наведите указатель мыши на нужную группу инструментов, чтобы открыть раскрывающееся меню с дополнительными функциями.
- Примеры групп инструментов в панели инструментов Microsoft Word:
- Форматирование текста: здесь вы найдете инструменты для изменения шрифта, размера текста, выравнивания и других параметров форматирования.
- Вставка изображений и таблиц: здесь вы сможете добавить изображения, таблицы и другие объекты в свой документ.
- Работа с заголовками и нумерацией: здесь вы сможете добавить заголовки, нумерацию и маркированные списки к своему тексту.
- Проверка правописания и грамматики: здесь вы найдете инструменты для проверки правильности написания и грамматики вашего текста.
4. Чтобы использовать инструмент, просто щелкните на нем или выберите нужную настройку из раскрывающегося меню.
Теперь вы знаете, как открыть панель инструментов в Microsoft Word. Эта функция позволит вам максимально использовать возможности программы при создании и редактировании документов.
Шаг 1: Запуск программы Microsoft Word
Способ 1: Использование ярлыка на рабочем столе или в меню «Пуск». Ваш компьютер, скорее всего, уже имеет ярлык для запуска Microsoft Word на рабочем столе или в меню «Пуск». Щелкните на ярлыке, чтобы открыть программу и перейти к следующему шагу.
Способ 2: Поиск приложения в меню «Пуск». Если у вас нет ярлыка на рабочем столе, вы также можете найти Microsoft Word в меню «Пуск». Щелкните на кнопке «Пуск» в левом нижнем углу экрана, а затем введите «Microsoft Word» в поле поиска. Приложение должно появиться в результате поиска, и вы можете щелкнуть на него, чтобы открыть программу.
Способ 3: Запуск через командную строку. Для опытных пользователей, которые предпочитают использовать командную строку, можно запустить Microsoft Word, введя команду «winword» в командной строке и нажав клавишу «Enter». Это запустит программу и позволит вам создать новый документ.
После успешного запуска Microsoft Word вы будете готовы перейти ко второму шагу и создать новый документ.
Шаг 2: Определение местонахождения панели инструментов
Для того чтобы обнаружить панель инструментов, вы можете взглянуть вверху окна Word, где располагается главное меню. Под ним находится стандартная панель инструментов соответствующая версии программы. Однако, если панель инструментов не отображается, возможно она была скрыта или перемещена пользователем. В таком случае можно выполнить дополнительные действия для ее отображения и возврата к стандартной конфигурации.
Нажатие на вкладку «Вид» открывает список различных опций отображения интерфейса программы. Здесь вы можете найти функцию «Панели инструментов», после чего откроется подменю с дополнительными опциями. В зависимости от вашей версии Word, доступны различные варианты панелей инструментов, такие как «Стандартная», «Форматирование», «Рисование» и другие.
Выбирая нужную панель инструментов, вы можете установить ее на своем интерфейсе Word, чтобы иметь быстрый доступ к инструментам и функциям, которые вам необходимы для работы над документами. Не забывайте сохранять выбранные настройки, чтобы они оставались по умолчанию при каждом запуске Microsoft Word.
Шаг 3: Показать панель инструментов
Чтобы раскрыть панель инструментов в Microsoft Word, следуйте указаниям ниже:
1. В верхней части окна Word найдите вкладку «Вид». Она расположена рядом с вкладками «Файл», «Редактирование» и «Вставка».
2. Щелкните на вкладке «Вид», чтобы отобразить список функций, связанных с представлением документа.
3. В этом списке выберите «Панель инструментов».
4. После выбора «Панель инструментов» откроется дополнительное меню, в котором вы можете выбрать определенную панель инструментов для отображения на экране. Например, вы можете выбрать «Стандартная панель инструментов» или «Форматирование панели инструментов».
5. Щелкните на нужной панели инструментов, чтобы добавить ее на экран. Она появится в верхней части окна Word, непосредственно под панелью меню.
Теперь у вас открыта панель инструментов в Microsoft Word, и вы можете использовать ее для выполнения различных действий над вашим документом.
Вопрос-ответ:
Что такое панель инструментов?
Панель инструментов — это набор элементов, расположенных на экране компьютера или программы, предназначенных для выполнения определенных операций или функций.
Как открыть панель инструментов?
Для открытия панели инструментов нужно найти соответствующий значок на панели задач или в меню приложения и щелкнуть по нему. Также можно использовать сочетания клавиш или выполнять определенные действия в меню приложения.
Какие функции выполняются с помощью панели инструментов?
Панель инструментов предоставляет доступ к различным функциям и инструментам программы или приложения. Например, с ее помощью можно создавать новые файлы, открывать существующие, сохранять изменения, копировать и вставлять текст или изображения, форматировать текст и многое другое, в зависимости от программы и ее предназначения.
Какие программы имеют панель инструментов?
Панель инструментов присутствует во многих программных приложениях. Например, в текстовых редакторах, графических редакторах, видео-редакторах, интернет-браузерах и других программах. Также панель инструментов может быть предусмотрена в операционной системе, чтобы обеспечить доступ к наиболее часто используемым функциям и инструментам.