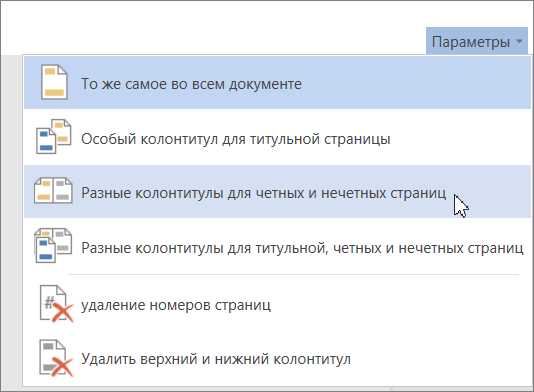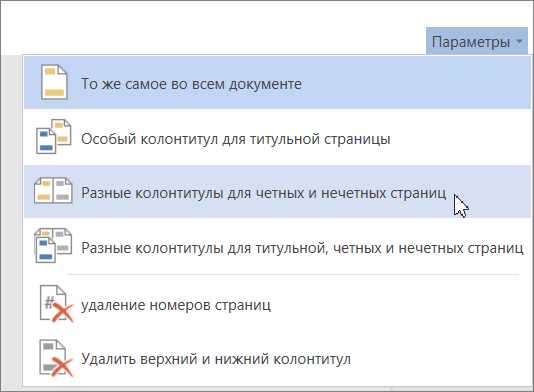
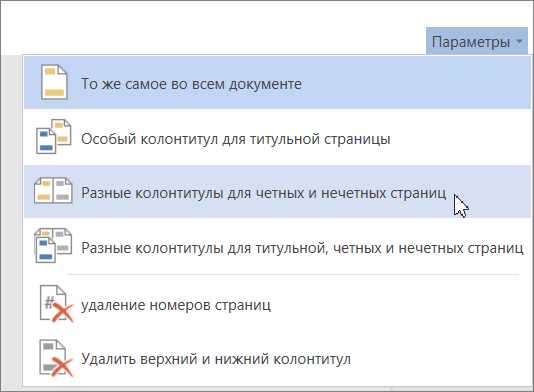
Microsoft Word — одна из самых популярных программ для создания и редактирования документов. Однако, не всем пользователям известно о возможности использовать разделы для управления оформлением и добавления колонтитулов и нижних колонтитулов. В этой статье мы рассмотрим, как создать разделы в Microsoft Word и использовать их для создания профессионального внешнего вида документа.
Разделы — это способ организации документа на различные части, такие как главы, разделы, половинки страницы и т.д. Каждый раздел может иметь свои уникальные настройки форматирования, включая различные ориентации страницы, колонтитулы и нижние колонтитулы. Создание разделов помогает структурировать документ и сделать его более профессиональным.
Чтобы создать раздел в Microsoft Word, вам необходимо перейти на страницу, на которой вы хотите начать новый раздел. Затем выберите вкладку «Раздел» в верхнем меню и нажмите на кнопку «Раздел». Выберите необходимую вам опцию раздела, такую как «Следующая страница» или «Непрерывный». После этого вы сможете настроить колонтитулы и нижние колонтитулы для каждого раздела, добавив в них необходимую информацию, такую как заголовки, номера страниц и т.д.
Использование разделов в Microsoft Word — это отличный способ добавить профессиональный вид и оформление к вашему документу. Они позволяют вам контролировать расположение и настройки колонтитулов и нижних колонтитулов для каждого раздела, что позволяет создать более эффективную и удобную для чтения структуру документа. Разделы также полезны при создании многостраничных документов, таких как отчеты или книги, где вы можете разделить их на главы или разделы для более удобного навигации.
Как создать разделы в Microsoft Word?
Microsoft Word предоставляет возможность создания разделов в документе, которые позволяют организовать информацию и применить разные настройки форматирования к каждому разделу. Чтобы создать разделы в Word, следуйте этим простым инструкциям:
Шаг 1: Разместите курсор перед текстом, который будет началом нового раздела
Для создания нового раздела в Word вам нужно разместить курсор перед текстом, который предшествует новому разделу. Вы можете использовать сочетание клавиш Ctrl+Shift+Enter, чтобы вставить разделитель раздела.
Шаг 2: Установите настройки форматирования для каждого раздела
После создания раздела можно настроить его форматирование. Вы можете изменить шрифт, размер шрифта, отступы, цвет текста и многое другое для каждого раздела отдельно. Для этого выберите раздел и примените нужные вам настройки форматирования через меню «Шрифт» и «Абзац» на вкладке «Разметка страницы».
Шаг 3: Добавьте колонтитулы и нижние колонтитулы для каждого раздела
Еще одна полезная функция разделов в Word — возможность добавления разных колонтитулов и нижних колонтитулов для каждого раздела. Например, вы можете добавить название раздела в колонтитул, чтобы оно отображалось на каждой странице раздела. Для этого выберите раздел и перейдите на вкладку «Вставка», где вы можете выбрать нужный вам формат колонтитула или нижнего колонтитула.
Теперь у вас есть все необходимые знания, чтобы создать разделы в Microsoft Word и организовать документы по своему усмотрению. Эта функция позволяет более эффективно управлять информацией и делает процесс работы с большими документами более удобным и структурированным.
Шаг 1. Откройте документ в Microsoft Word
Для начала работы с документом в Microsoft Word необходимо открыть его в программе. Чтобы открыть документ, запустите Microsoft Word и выберите пункт «Открыть» из меню «Файл».
После выбора пункта «Открыть», появится окно диалога, в котором вы можете выбрать нужный документ на компьютере. Найдите нужный файл в списке и щелкните на нем, а затем нажмите кнопку «Открыть».
Когда документ откроется, вы сможете приступить к его редактированию или добавлению нового содержимого. В Microsoft Word вы можете использовать различные инструменты для форматирования текста, добавления изображений, создания таблиц и многого другого. Используйте меню и панели инструментов программы для доступа к нужным функциям и инструментам.
Шаг 2: Выделите нужный текст для раздела
Чтобы создать раздел и добавить в него колонтитулы, необходимо выделить текст, который вы хотите поместить в этот раздел. Для этого можно использовать различные методы выделения: выделить текст с помощью мыши, выбрать нужные абзацы или выделить всю страницу.
Выделение текста можно сделать с использованием клавиш на клавиатуре или с помощью мыши. Нажмите левую кнопку мыши и зажмите ее, чтобы переместить курсор по тексту и выделить нужный участок. Если вы хотите выделить несколько абзацев, удерживайте клавишу Shift и перемещайте курсор вниз или вверх.
Если вы хотите выделить весь текст на странице, можно использовать сочетание клавиш Ctrl+A. Это выделит весь текст, который находится в разделе.
После того, как текст будет выделен, вы можете перейти к следующему шагу — созданию раздела и добавлению в него колонтитулов.
Шаг 3: Создание раздела
Для того чтобы создать раздел, необходимо выделить текст, после чего нажать правой кнопкой мыши и выбрать соответствующий пункт меню «Создать раздел». Это действие позволит создать отдельный раздел в документе.
Создание раздела позволяет организовать текст документа на отдельные части, что упрощает работу с ним и позволяет добавлять необходимые колонтитулы и нижние колонтитулы. В разделе можно задать различные параметры форматирования, такие как шрифт, выравнивание, отступы и прочие настройки форматирования текста.
Созданный раздел можно легко изменить или удалить при необходимости. Для этого достаточно выбрать нужный раздел и применить нужные действия, такие как изменение форматирования текста или удаление раздела.
- Выделите текст, который будет разделом.
- Нажмите правой кнопкой мыши на выделенный текст.
- В контекстном меню выберите пункт «Создать раздел».
- Раздел будет добавлен в документ, где вы сможете настроить его параметры и добавить необходимые колонтитулы и нижние колонтитулы.
Создание разделов позволяет более гибко управлять структурой документа и добавлять дополнительные элементы форматирования, что делает работу с текстом более удобной и эффективной.
Как использовать разделы для добавления колонтитулов
Для начала создания раздела в Microsoft Word необходимо выбрать место в документе, где вы хотите добавить колонтитул. Затем нужно перейти на вкладку «Разметка страницы» и выбрать «Раздел». Здесь можно выбрать между вставкой разрыва на следующую страницу, на этой странице или даже разделить документ на два или более столбца.
После создания раздела можно перейти к добавлению колонтитулов. Для этого нужно снова выбрать вкладку «Разметка страницы» и выбрать «Колонтитулы». Здесь откроется меню с различными вариантами колонтитулов, такими как «Верхний колонтитул», «Нижний колонтитул» и «Первая страница».
Для добавления колонтитула в верхней или нижней части страницы нужно выбрать соответствующий вариант колонтитула и ввести необходимую информацию, такую как название документа или номер страницы. Можно также использовать различные шаблоны для создания профессионально оформленных колонтитулов.
Не забудьте сохранить изменения после добавления колонтитулов. Кроме того, Microsoft Word позволяет настраивать свойства раздела, такие как размер, ориентацию страницы и поля. Это может быть полезно при создании документов с определенными требованиями форматирования.
Использование разделов для добавления колонтитулов в Microsoft Word позволяет создавать профессионально оформленные документы с информацией, которая будет отображаться на каждой странице. Этот инструмент полезен при создании отчетов, презентаций и других документов, требующих единообразного оформления.
Шаг 1. Ввод раздела перед текстом, в который требуется добавить колонтитул
Для вставки раздела перед текстом, к которому вы хотите добавить колонтитул, следуйте этим инструкциям:
- Откройте свой документ в Microsoft Word и найдите место перед текстом, к которому вы хотите добавить колонтитул.
- Выберите вкладку «Разметка страницы» в верхней панели инструментов Word.
- В группе «Разделы» нажмите на кнопку «Раздел».
- В открывшемся меню выберите опцию «Следующая страница».
- Нажмите кнопку «ОК». Теперь вы добавили новый раздел перед вашим текстом.
После добавления раздела вы можете приступить к созданию и настройке колонтитулов для вашего текста. Разделы позволяют вам иметь отдельные колонтитулы для разных частей документа, что особенно полезно, когда нужно добавить номера страниц или другую информацию вверху или внизу страницы.
Шаг 2: Перейдите на вкладку «Вставка» в меню инструментов
Для того чтобы добавить разделы в документ Microsoft Word и настроить колонтитулы и нижние колонтитулы, необходимо выполнить следующую инструкцию.
Шаг 2: Нажмите на вкладку «Вставка» в верхней панели инструментов.
Когда вы открываете документ в Microsoft Word, вся необходимая функциональность находится в верхней панели инструментов. Вкладка «Вставка» является одной из основных и содержит различные инструменты, которые позволяют вставлять объекты и элементы в документ.
Чтобы перейти на вкладку «Вставка», просто нажмите на нее в верхней панели инструментов. После этого откроется выпадающее меню, в котором вы найдете все необходимые инструменты для работы с разделами и колонтитулами.
Шаг 3. Как создать колонтитулы и нижние колонтитулы в разделах документа
Для того чтобы добавить колонтитулы и нижние колонтитулы в разделы вашего документа в программе Microsoft Word, следуйте следующим инструкциям:
Выберите пункт «Колонтитул» в меню
Для начала, откройте ваш документ в Microsoft Word и выберите вкладку «Вставка» в верхней панели инструментов. Затем в выпадающем меню найдите пункт «Колонтитул» и щелкните на нем.
Выберите нужные колонтитулы страницы
После того как вы выбрали пункт «Колонтитул» в меню, вам будет доступен список вариантов для выбора колонтитулов страницы.
Колонтитулы страницы позволяют вам добавлять информацию, такую как номера страниц, заголовки, даты и другие элементы, на ваши страницы.
Пользуйтесь возможностями колонтитулов и нижних колонтитулов
После выбора нужных колонтитулов страницы, вы сможете настроить их в соответствии с вашими потребностями. Здесь вы можете добавить номера страниц, название документа, дату и другие сведения, которые вы считаете необходимыми для отображения на каждой странице вашего документа.
Не забудьте, что вы также можете настроить нижние колонтитулы, которые по умолчанию отображают дату и номер страницы.
Следуя этим шагам, вы сможете легко создать и настроить колонтитулы и нижние колонтитулы в разделах вашего документа в программе Microsoft Word.
Вопрос-ответ:
Как выбрать «Колонтитул»?
Чтобы выбрать «Колонтитул» в программе, следует пройти к шагу 3 и найти соответствующую опцию в меню. Обычно она находится в разделе «Настройки страницы» или «Вид».
Где выбрать «Колонтитулы страницы»?
Чтобы выбрать «Колонтитулы страницы», после выбора «Колонтитул» следует выбрать опцию «Колонтитулы страницы», которая обычно находится в раскрывающемся меню под опцией «Колонтитул».
Как выбрать колонтитул?
Шаг 3. Выберите «Колонтитул» и затем «Колонтитулы страницы».
Сколько колонтитулов можно выбрать?
Можно выбрать 2 колонтитула на странице.