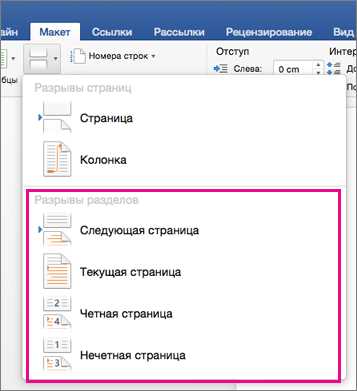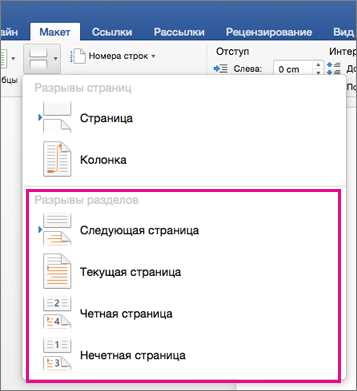
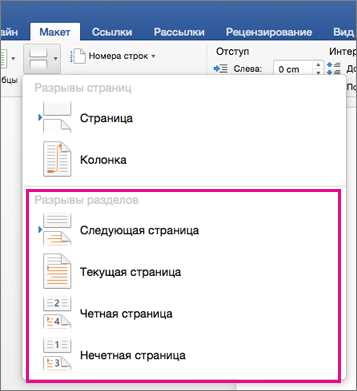
Microsoft Word является одним из самых популярных программных средств для создания и редактирования текстовых документов. Одной из полезных функций программы является возможность создания секций с ссылками. Это может быть полезно, если вам нужно добавить сноски или ссылки на другие разделы внутри вашего документа.
Вставка сносок в Microsoft Word позволяет добавить дополнительную информацию или комментарии к определенным словам или фразам в вашем документе. Ссылки, с другой стороны, позволяют вам создавать перекрестные ссылки на разные разделы документа, что делает его более удобным для чтения и навигации.
Чтобы вставить сноски в свой документ, вам необходимо выбрать слово или фразу, к которым вы хотите добавить сноску, и щелкнуть правой кнопкой мыши. Затем выберите опцию «Вставить сноску» из контекстного меню. Word автоматически создаст номерированную сноску внизу страницы и установит курсор для ввода дополнительной информации.
Для вставки ссылок в ваш документ сначала нужно отметить место, куда вы хотите поставить ссылку. Затем выберите пункт «Вставка ссылки» в меню «Вставка» и выберите тип ссылки, который вы хотите использовать (например, ссылку на другой раздел документа или внешний URL-адрес). После выбора типа ссылки вам будет предложено ввести необходимую информацию, такую как название раздела или URL-адрес.
Как создать разделы с ссылками в Microsoft Word
Microsoft Word предоставляет пользователю удобный инструментарий для создания секций с ссылками, что позволяет делать документы более структурированными и наглядными. С помощью встроенных функций программы вы можете добавить сноски и гиперссылки, улучшив тем самым пользовательский опыт и делая документ более удобным в использовании.
Начните с создания секции, к которой вы хотите добавить ссылки. Вам следует использовать вкладку «Вставка» в меню на верхней панели, чтобы найти соответствующие инструменты. Для добавления сноски нажмите кнопку «Сноска» и введите необходимый текст в появившемся окне. Word автоматически добавит соответствующий номер сноски и поместит его в конец страницы или раздела.
Если вам нужно создать гиперссылку, выберите текст или объект, к которым хотите добавить ссылку, и перейдите на вкладку «Вставка». Затем нажмите кнопку «Гиперссылка» и укажите ссылку, которую хотите использовать. Вы можете выбрать место, куда будет осуществляться переход при клике на ссылку, или указать внешний ресурс.
Дополнительно, Word предлагает и другие инструменты для структурирования документа. Вы можете создавать список с помощью маркеров или нумерацией, используя соответствующие кнопки вкладки «Вставка». Также вы можете создать таблицу, чтобы организовать информацию в удобном формате.
- Cоздание секций с ссылками в Microsoft Word:
- Откройте документ в Microsoft Word и перейдите на вкладку «Вставка».
- Для добавления сноски нажмите кнопку «Сноска» и введите соответствующий текст.
- Для создания гиперссылки выберите текст или объект и нажмите кнопку «Гиперссылка».
- Укажите целевую ссылку и определите поведение при клике на ссылку.
- Для создания списка или таблицы используйте кнопки соответствующего инструмента вкладки «Вставка».
Подготовка к созданию секций
Пред созданием секций с ссылками в Microsoft Word, необходимо провести некоторую подготовку. Во-первых, рекомендуется составить список источников и ссылок, которые будут использоваться. Это поможет упорядочить информацию и облегчит вставку сносок и ссылок в текст.
Во-вторых, перед началом работы следует определить, какой вид ссылок будет использоваться. Можно выбрать между внутренними и внешними ссылками. Внутренние ссылки используются для ссылок на разделы, главы или страницы внутри документа, а внешние ссылки приводят к внешним ресурсам или документам.
Для удобства вставки сносок и ссылок, рекомендуется использовать функцию «Вставить сноску» в Microsoft Word. Это позволит автоматически пронумеровать сноски и создать соответствующую ссылку на них в тексте. Также можно использовать функцию «Вставить гиперссылку» для создания ссылок на внешние ресурсы.
Важно помнить, что перед вставкой сносок и ссылок необходимо провести аккуратную редактуру и форматирование текста. Неправильно оформленный или неразборчивый текст может затруднить чтение и понимание информации, а также вызвать путаницу при использовании секций с ссылками.
Создание первой секции
Для создания первой секции в Microsoft Word необходимо выполнить несколько простых шагов. Они позволят вам организовать информацию в документе таким образом, чтобы было удобно работать с секциями и ссылками.
Первым шагом является открытие документа в Microsoft Word. После этого необходимо выбрать место в документе, где будет размещаться первая секция. Это может быть начало или конец страницы, а также любое другое место, которое вам необходимо.
Далее вы можете создать заголовок для первой секции, который поможет вам ориентироваться в документе. Вы можете использовать тег h3 для создания заголовка. Вам также может понадобиться выделить текст в заголовке курсивом или жирным шрифтом, для этого вы можете использовать теги em или strong.
После создания заголовка вы можете начать добавлять ссылки в первую секцию. Для этого вы можете использовать теги
- и
- . Каждая ссылка должна быть помещена в отдельный тег
- . Если вам необходимо использовать нумерацию для ссылок, вы можете использовать тег
- вместо
- Использование ссылок внутри документа. Вставка ссылок в документ позволяет быстро перемещаться между различными частями текста. Для создания ссылки на определенную секцию необходимо первоначально создать закладку на эту секцию, а затем вставить ссылку на данную закладку в нужное место документа.
- Использование сносок. Сноски — это специальные пометки, которые могут быть вставлены в текст или на отдельной странице документа. При использовании сносок в Microsoft Word, можно указать номер секции, на которую необходимо перейти и создать ссылку на эту сноску.
- Навигация с помощью стилей разделов. Применение стилей разделов к определенной части текста позволяет быстро перемещаться к разным разделам документа. Для использования данной функции необходимо применить нужный стиль к секции и затем использовать функцию навигации.
- Выделите секцию текста, к которой вы хотите изменить стиль.
- С помощью панели инструментов или контекстного меню выберите желаемый стиль форматирования.
- Проверьте результат на предварительном просмотре и внесите необходимые корректировки.
- Примените изменения и повторите процесс для других секций, если необходимо.
- .
Также вам может понадобиться создать таблицу в первой секции для удобства организации информации. С помощью тега
вы можете создать таблицу с нужным количеством строк и столбцов, а затем заполнить ее данными.
После создания первой секции вы можете сохранить документ и продолжить работу с ним позже. Вам также доступны другие возможности форматирования и настройки документа, которые помогут вам создать секции с ссылками в Microsoft Word.
Добавление ссылок в секции
Для добавления ссылок в секции вам потребуется использовать функцию вставки сносок и ссылок в программе Microsoft Word. Выделите текст, на который вы хотите создать ссылку, а затем выберите опцию «Вставка сносок и ссылок» в меню или используйте сочетание клавиш Ctrl + Shift + F5.
Выполнив эти действия, вам будет предложено выбрать тип ссылки, который вы хотите создать. Вы можете выбрать между внутренней ссылкой (которая ссылается на другую часть документа) или внешней ссылкой (которая ссылается на другой документ или веб-сайт).
После выбора типа ссылки, вам нужно будет указать место, на которое ссылается ваша ссылка. Вы можете использовать закладки, чтобы явно указать место внутри документа, или вставить URL-адрес для внешней ссылки.
После завершения этих шагов, ссылка будет создана в документе и появится в секции. Чтобы перемещаться между различными ссылками, вы можете использовать гиперссылки или навигацию по содержанию документа.
Теперь вы знаете, как создать секции с ссылками в Microsoft Word. Используйте эту функцию, чтобы организовать свой документ и сделать его более удобным для чтения и навигации.
Последовательное переключение между секциями в Microsoft Word
Microsoft Word предоставляет возможность создания документов с различными секциями, что позволяет легко разделять и форматировать различные части текста. При работе с длинными документами, переключение между секциями может быть очень полезной функцией.
Есть несколько способов осуществить переход к определенной секции в документе:
Переключение между секциями в Microsoft Word является важным инструментом при работе с большими документами. Правильное использование ссылок, сносок и стилей разделов позволяет значительно упростить работу с текстом и сделать его более структурированным.
Разработка и изменение стилей секций в Microsoft Word
Одним из способов изменения стилей секций в Word является использование различных шаблонов форматирования. Шаблоны предоставляют набор готовых стилей, которые могут быть применены к различным секциям документа. Например, можно использовать шаблон для оформления заголовков или шаблон для диаграмм. Это значительно облегчает создание секций с единообразным стилем форматирования.
Кроме того, возможно создание и изменение стилей секций вручную. Для этого можно использовать встроенные инструменты форматирования в Word. Например, можно выбрать определенную секцию текста и изменить ее шрифт, размер, цвет и т. д. Эти изменения можно применить как к отдельной секции, так и к нескольким секциям сразу. Это позволяет создавать индивидуальные стили для каждой секции и подчеркивать их важность в контексте всего документа.
Как изменить стиль секции в Microsoft Word:
Таким образом, разработка и изменение стилей секций в Microsoft Word — это важный инструмент для создания профессионального и организованного документа. Она позволяет подчеркнуть важность иерархии информации, а также обеспечить единообразное форматирование всего документа.
Вопрос-ответ:
Как изменить стиль секции в HTML?
Для изменения стиля секции в HTML можно использовать CSS. Необходимо задать уникальный идентификатор или класс для секции, и в CSS файле прописать нужные стили для данного идентификатора или класса.
Как изменить цвет фона секции?
Для изменения цвета фона секции в HTML можно использовать CSS. Сначала нужно задать уникальный идентификатор или класс для секции, а затем в CSS файле прописать свойство «background-color» со значением нужного цвета для данного идентификатора или класса.
Как изменить ширину секции?
Для изменения ширины секции в HTML можно использовать CSS. Необходимо задать уникальный идентификатор или класс для секции, и в CSS файле прописать свойство «width» со значением нужной ширины для данного идентификатора или класса.
Как изменить отступы внутри секции?
Для изменения отступов внутри секции в HTML можно использовать CSS. Необходимо задать уникальный идентификатор или класс для секции, и в CSS файле прописать свойство «padding» со значением нужных отступов для данного идентификатора или класса.
Как изменить выравнивание содержимого в секции?
Для изменения выравнивания содержимого в секции в HTML можно использовать CSS. Необходимо задать уникальный идентификатор или класс для секции, и в CSS файле прописать свойство «text-align» со значением нужного выравнивания для данного идентификатора или класса.
Как изменить стиль секции в HTML?
Для изменения стиля секции в HTML можно использовать CSS. Для этого нужно задать класс или идентификатор для секции и применить к нему соответствующие CSS-свойства. Например, чтобы изменить цвет фона секции, можно использовать свойство background-color, а чтобы изменить размер шрифта текста в секции — свойство font-size.
Как изменить стиль секции с помощью JavaScript?
Чтобы изменить стиль секции с помощью JavaScript, нужно сначала получить доступ к элементу секции с помощью методов document.querySelector или document.getElementById. Затем можно изменить стиль секции, используя свойство style объекта элемента. Например, чтобы изменить цвет фона секции, можно использовать свойство backgroundColor элемента, а чтобы изменить размер шрифта текста в секции — свойство fontSize элемента.