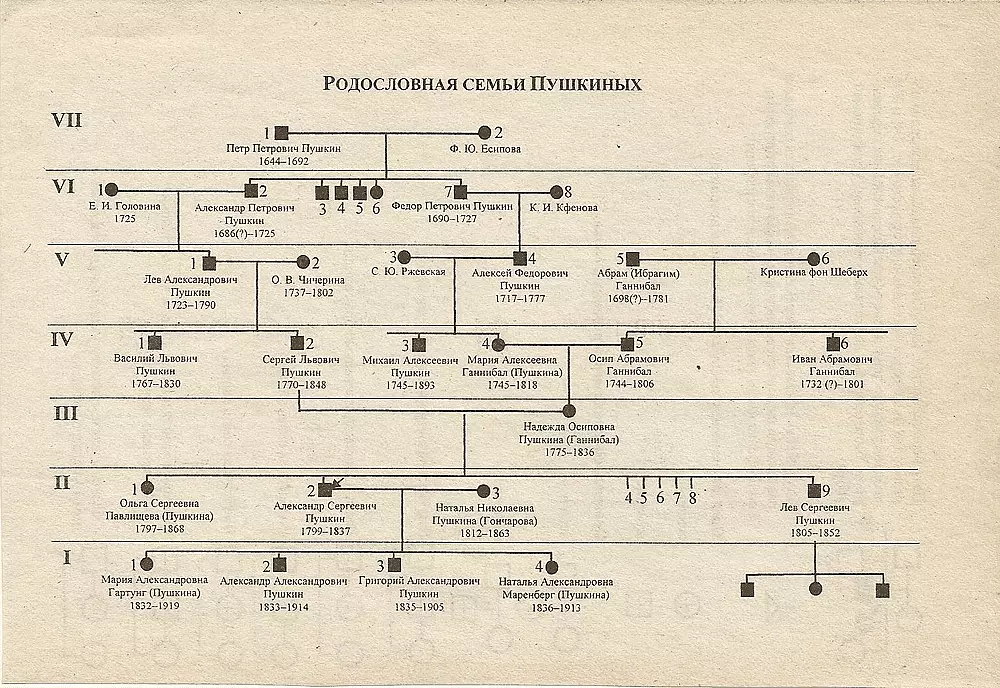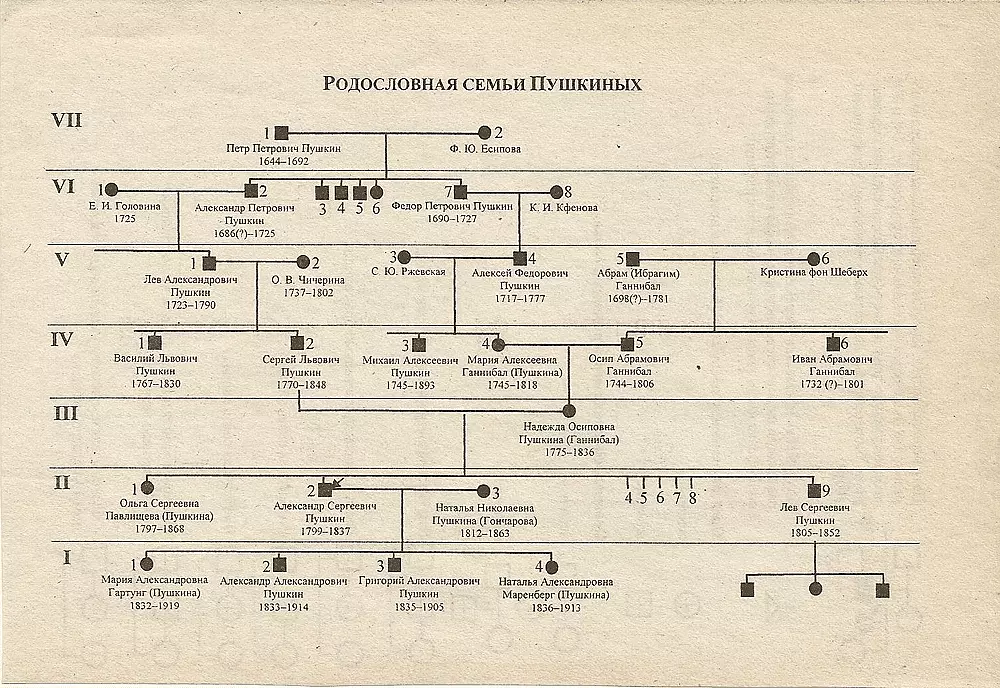
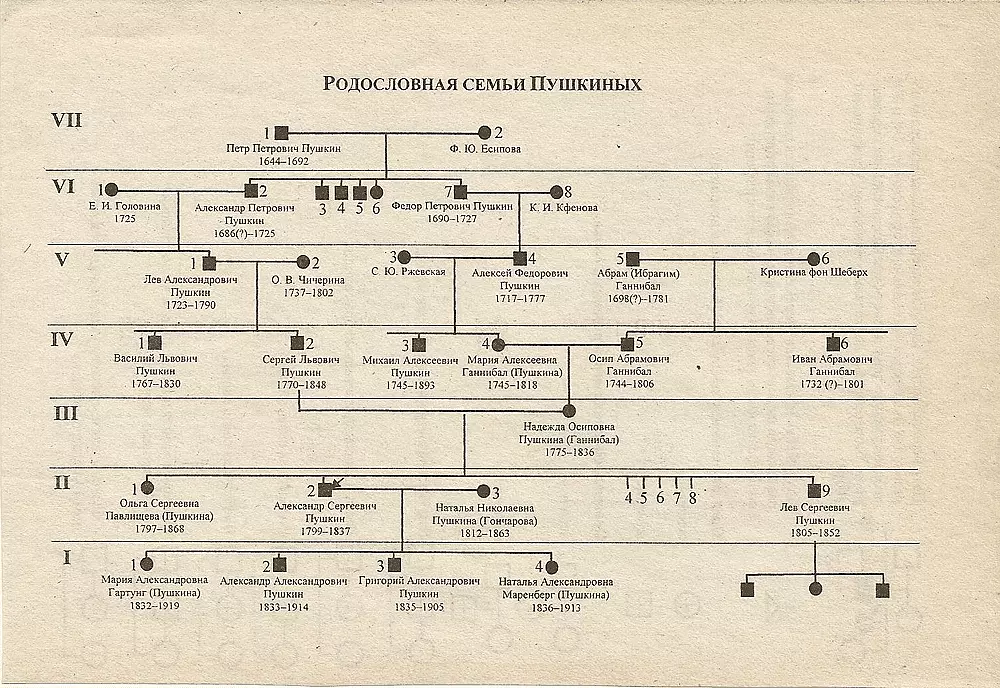
Семейное дерево и родословная — это важные аспекты изучения семейной истории. Создание визуальной структуры, которая показывает связи между различными членами семьи и предыдущими поколениями, может помочь лучше понять историю своего рода и укрепить связи внутри семьи.
Microsoft Word предоставляет удобный инструмент для создания семейного дерева и родословной — таблицы. С помощью таблицы в Word вы можете организовать информацию о своей семье в понятный и легко воспринимаемый способ.
Перед тем, как приступить к созданию таблицы, необходимо собрать все необходимые сведения и данные о вашей семье. Это может включать имена членов семьи, даты рождения и смерти, а также другие сведения, которые вы хотите включить в вашу родословную. Кроме того, вы можете использовать фотографии и документы в качестве визуальных элементов для вашей таблицы.
После того, как у вас есть все необходимые данные и материалы, вы можете перейти к созданию таблицы в Word. Выберите место в документе, где вы хотите разместить свою таблицу, и откройте вкладку «Вставка» в верхней панели инструментов Word. Нажмите на кнопку «Таблица» и выберите необходимое количество строк и столбцов для вашей таблицы.
Раздел 1: Зачем нужны таблицы в Word для создания семейного дерева и родословной
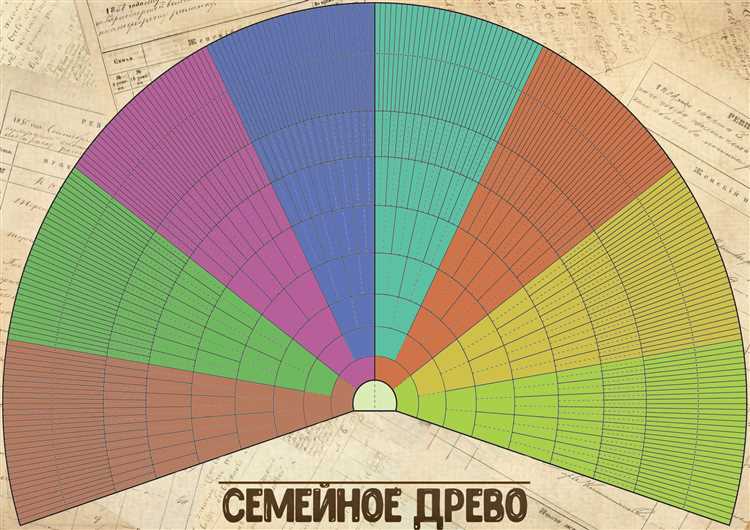
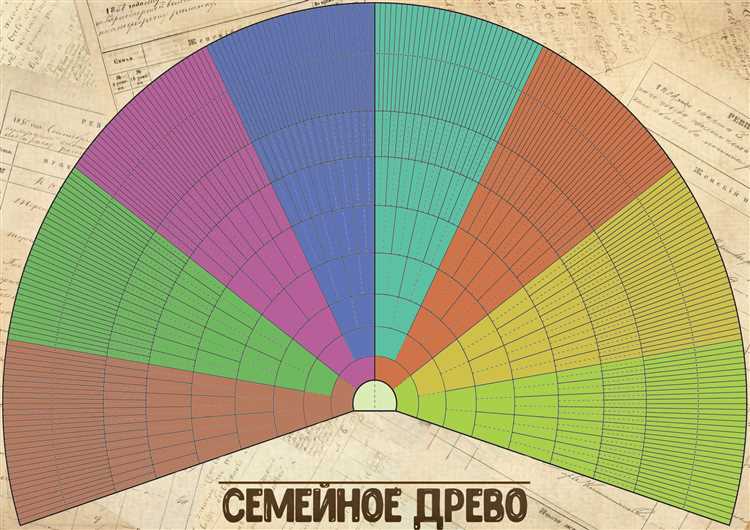
Но почему использовать таблицы в Word для создания семейного дерева и родословной? Во-первых, таблицы предоставляют удобную среду для организации информации в виде сетки ячеек. Каждая ячейка таблицы может быть заполнена данными о конкретном члене семьи, такими как его имя, дата рождения, место рождения и другая интересующая информация. Такая структура помогает упорядочить данные и делает их легко воспринимаемыми для читателя.
Кроме того, таблицы в Word позволяют легко добавлять новые строки и столбцы, что особенно полезно при расширении родословной или добавлении новых членов семьи. Также их можно изменять и редактировать, чтобы отобразить дополнительную информацию о проживании, образовании или профессии каждого члена семьи. Word также предлагает возможность форматирования таблиц, чтобы сделать их более привлекательными и профессиональными.
В результате, использование таблиц в Word для создания семейного дерева и родословной позволяет удобно и понятно представить информацию о своем роде и его истории. Этот инструмент способствует наглядному представлению генеалогических связей и может быть использован как для собственного удовольствия, так и для передачи информации о семейной истории следующим поколениям.
Визуализация связей и структуры семьи
Каждый член семьи может быть представлен в таблице как отдельная ячейка. С помощью различных форматирований и цветовых оттенков можно выделить разные поколения или семейные ветви, а также добавить комментарии или дополнительную информацию напротив каждого участника семьи.
Преимущества использования таблиц:
- Наглядность: С помощью таблиц можно легко увидеть связи и структуру семьи, а также получить представление о родственниках и их отношениях друг с другом.
- Удобство редактирования: С помощью таблиц можно легко добавлять или удалять новые узлы в семейном древе, а также изменять информацию о каждом участнике семьи.
- Гибкость: С таблицами можно использовать различные форматирования и стили, чтобы создать уникальный дизайн семейного древа или родословной в соответствии с индивидуальными предпочтениями.
В конечном результате, таблицы в Word являются удобным инструментом для визуализации связей и структуры семьи. Они позволяют представить информацию о каждом участнике семьи и их отношениях в логической и наглядной форме, что облегчает понимание и изучение родственных связей и истории семьи.
Организация данных для более удобного хранения и обмена
Основной целью использования таблицы в Word является удобное хранение и обмен информацией с другими пользователями. Организацию данных можно применять на различные предметные области, начиная от личных списков контактов и продолжая до более сложных структур данных, таких как семейное древо или родословная. Создание таблицы позволяет легко добавлять, изменять и удалять записи, а также проводить сортировку и фильтрацию данных в соответствии с требованиями пользователя.
Преимущества использования таблиц в программе Word
- Удобное представление информации: создание таблицы позволяет логически организовать данные и представить их в виде четкой и понятной структуры.
- Возможность сортировки и фильтрации: используя функциональные возможности таблиц в Word, можно легко сортировать данные по различным параметрам и проводить фильтрацию по определенным условиям.
- Удобный обмен информацией: таблицы в Word можно сохранять в различных форматах, что позволяет обмениваться данными с другими пользователями, использующими программы Microsoft Office или другие приложения.
- Легкость в использовании: создание таблицы в программе Word не требует особых навыков программирования или работы с сложными программами, что делает этот инструмент доступным для широкого круга пользователей.
Организация данных при помощи таблиц в программе Word позволяет существенно упростить хранение и обмен информацией. Систематизация данных в виде таблицы позволяет более эффективно использовать информацию, делает ее более доступной и удобной для работы. Благодаря функциональным возможностям таблиц в Word, пользователь получает удобный и простой в использовании инструмент для работы с данными различной структуры и объема.
Раздел 2: Создание таблицы в Word
После создания таблицы, можно изменить ее размеры и стилизацию, чтобы она соответствовала вашим потребностям. Для этого нужно выделить нужные ячейки или всю таблицу и воспользоваться функциями форматирования, доступными в верхней панели инструментов. Можно изменить ширину и высоту ячеек, добавить границы, заполнить ячейки цветами и многое другое.
Важно помнить, что таблица в программе Word — это удобный инструмент для организации информации и структурирования данных. Она может быть использована для создания различных документов, включая резюме, графики, отчеты и многое другое. Создание и форматирование таблиц в Word может значительно упростить вашу работу и делать документы более читабельными и профессиональными.
Шаги по созданию таблицы
Создание таблицы в Microsoft Word может быть полезным для различных задач, включая создание семейного дерева и родословной. Вот несколько простых шагов, которые помогут вам создать свою таблицу:
1. Открыть документ Word и выбрать место для таблицы
Откройте приложение Microsoft Word и откройте новый документ или выберите уже существующий. Затем выберите место в документе, где вы хотите разместить таблицу.
2. Вставить таблицу
Перейдите на вкладку «Вставка» в верхнем меню Word и найдите раздел «Таблица». Щелкните на кнопке «Таблица» и выберите нужное количество строк и столбцов для вашей таблицы. После этого таблица появится в выбранном вами месте в документе.
3. Добавить содержимое в таблицу
Когда таблица создана, вы можете добавить содержимое в каждую ячейку. Щелкните на ячейку таблицы и начните вводить текст или данные. Если вам нужно добавить больше строк или столбцов, вы можете щелкнуть правой кнопкой мыши на таблице и выбрать соответствующую опцию.
4. Форматирование таблицы
Чтобы таблица выглядела более профессионально, вы можете применить форматирование к ней. Выделите ячейки или весь столбец/строку и используйте доступные инструменты форматирования в верхнем меню Word. Вы можете изменить шрифт, размер шрифта, выравнивание или добавить цвета и границы.
Это только основные шаги, которые помогут вам создать таблицу в Word. Вы можете продолжить настройку и форматирование таблицы, чтобы она лучше соответствовала вашим потребностям. И помните, что таблица в Word — это простой и удобный способ организации данных и информации.
Раздел 3: Как заполнить таблицу данными о членах семьи
Теперь, когда мы создали таблицу для нашего семейного дерева, необходимо заполнить ее информацией о каждом члене семьи. Это позволит нам создать полную картину генеалогического древа и родословной.
1. Внесите имя каждого члена семьи в ячейки столбца «Имя», начиная с ближайших родственников. Имя можно выделить жирным шрифтом, чтобы оно было легко узнаваемым и выделялось на фоне других данных.
2. В ячейки столбца «Родитель 1» и «Родитель 2» внесите информацию о каждом родителе. Если есть более одного ребенка, повторите эту операцию для всех детей, внося информацию о каждом родителе в соответствующие ячейки.
3. В ячейки столбцов «Дата рождения» и «Место рождения» внесите соответствующие данные для каждого члена семьи. Это поможет установить временные и географические связи между различными членами семьи.
4. Если у вас есть дополнительная информация, которую вы хотите внести в таблицу, создайте дополнительные столбцы и заполните их соответствующими данными. Например, вы можете добавить столбец «Заметки» для важной информации о каждом члене семьи.
5. Не забудьте сохранить изменения после заполнения таблицы данными о членах семьи. Это позволит сохранить вашу работу и легко ее доступно в будущем.
Включение необходимых полей
Чтобы создать семейное дерево или родословную в формате таблицы в Word, необходимо включить все нужные поля в таблицу.
Для начала, создайте таблицу с необходимым числом столбцов и строк. Каждая строка таблицы будет представлять членов семьи или предыдущие поколения.
Одно из полей, которые вы можете включить, это «Имя». В столбце «Имя» вы можете указать имя каждого члена семьи, чтобы легко определить, кто находится в таблице. Вы также можете включить дополнительные поля, такие как «Дата рождения», «Дата смерти», «Место рождения» и «Место смерти». Эти поля помогут создать более подробную родословную и семейное дерево.
Кроме того, полем, которое вы можете добавить, является «Родственная связь». Это поле позволит вам указать родственную связь между различными членами семьи. Например, вы можете указать, кто является родителем, ребенком или братом/сестрой для каждого члена семьи.
Еще одно поле, которое может быть полезным, это «Фотография». Вы можете добавить фотографии каждого члена семьи для более наглядного представления. Просто вставьте фото в ячейку таблицы и отформатируйте размеры по своему усмотрению.
Включив все необходимые поля, вы сможете создавать подробную и информативную родословную и семейное дерево в таблице в Word.
Вопрос-ответ:
Какие поля я должен включить в свою форму?
Выбор полей в форме зависит от конкретного случая, но важно включить поля для ввода имени, электронной почты и сообщения для обратной связи.
Какое поле следует добавить для ввода номера телефона?
Для добавления поля ввода номера телефона, можно использовать текстовое поле с маской для ввода номера, чтобы обеспечить правильный формат ввода.
Надо ли включить поле для загрузки файлов в форму?
Если вам нужны файлы от пользователей, то включение поля для загрузки файлов может быть полезным. Это позволяет пользователям отправлять вам вложения, такие как документы, изображения или видео.
Какое поле добавить для выбора даты в форме?
Чтобы добавить поле выбора даты, можно использовать элемент управления «комбинированный список» или «календарь», который позволит пользователям удобно выбирать и указывать дату.
Есть ли необходимость включать поле для подписки на рассылку?
Если вы ведете рассылку или хотите предложить пользователям подписаться на вашу рассылку, то поле для подписки может быть полезным. Это позволит пользователям оставить свою электронную почту для получения обновлений и специальных предложений.
Каким образом можно включить необходимые поля?
Для включения необходимых полей в форму необходимо выбрать соответствующие поля при ее создании или редактировании. Также можно открыть настройки формы и отметить нужные поля. Если используется специальная платформа или программное обеспечение для создания форм, то необходимые поля могут быть добавлены с помощью соответствующих инструментов или настроек.
Какие поля могут быть необходимыми для включения в форму?
Необходимые поля для включения в форму могут отличаться в зависимости от целей и требований. Однако обычно в формах часто присутствуют поля для ввода имени, электронной почты или номера телефона, а также текстовые поля для комментариев или сообщений. Для определения необходимых полей следует учитывать, какую информацию нужно получить от пользователей и как они будут использоваться в дальнейшем.