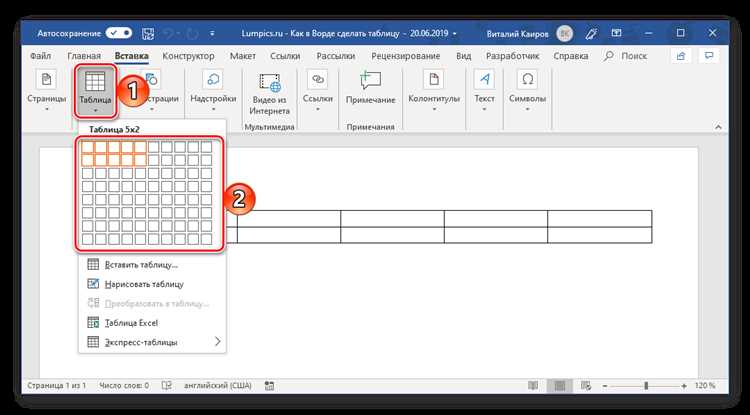
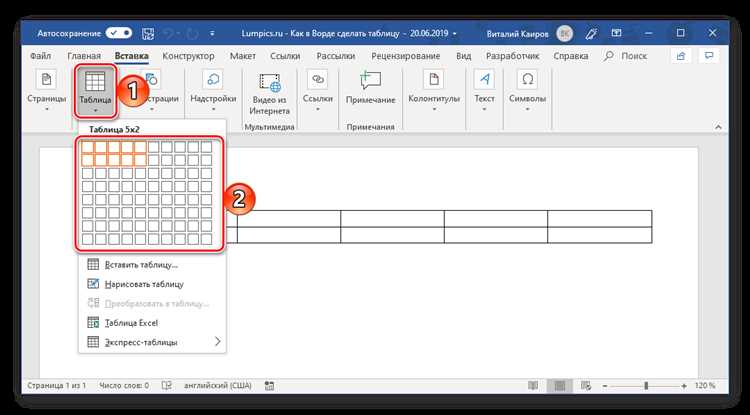
Microsoft Word предлагает обширные возможности для создания и редактирования таблиц. Вместо того, чтобы каждый раз начинать таблицу с нуля, можно создать собственный шаблон, который будет удовлетворять вашим уникальным требованиям и облегчать работу. В этой статье мы рассмотрим, как создать и использовать свой собственный шаблон таблицы в Microsoft Word.
Первым шагом является открытие пустого документа в Microsoft Word. Затем создаем таблицу со всеми необходимыми столбцами и строками, форматируя их по вашему усмотрению. Вы можете настроить ширину столбцов, высоту строк, а также применить желаемые стили, шрифты и цвета.
Когда таблица отформатирована, необходимо сохранить ее как шаблон. Для этого выберите «Файл» в верхнем меню, затем «Сохранить как». В окне «Сохранение документа» выберите папку, где будет храниться таблица-шаблон, и введите имя файла. Затем выберите расширение файла «Шаблон Word (*.dotx)» и нажмите кнопку «Сохранить». Теперь ваш шаблон таблицы будет доступен каждый раз, когда вам понадобится создать новую таблицу.
Как подготовить шаблон таблицы в Microsoft Word
Создание шаблона таблицы в Microsoft Word необходимо для облегчения работы и повторного использования таблицы с заранее определенным оформлением. Подготовка такого шаблона включает несколько шагов, которые позволяют создать удобную и функциональную таблицу.
Шаг 1: Определение структуры таблицы
Первым шагом подготовки шаблона таблицы является определение ее структуры. Решите, сколько строк и столбцов должна содержать ваша таблица, и какие данные будут в ней размещены. Учитывайте необходимость создания заголовков, суммирующих строк, формул и других элементов, которые могут потребоваться в вашей таблице.
Шаг 2: Оформление стилей таблицы
После определения структуры таблицы необходимо задать оформление стилей, которые будут применяться к различным элементам таблицы. Выберите цвета, шрифты и размеры текста для заголовков, содержимого ячеек, границ и других элементов таблицы. Создайте стили и назначьте их соответствующим ячейкам и заголовкам.
Шаг 3: Вставка данных в таблицу
После определения структуры таблицы и оформления стилей можно начать заполнять таблицу данными. Вставьте необходимые тексты, числа и другую информацию в соответствующие ячейки таблицы. Убедитесь, что данные корректно размещены и соответствуют заданному форматированию.
Создание шаблона таблицы в Microsoft Word может значительно упростить работу с данными и повысить эффективность оформления документов. Следуя указанным шагам, вы сможете создать удобный и стильный шаблон таблицы для использования в своих проектах.
Запуск программы Microsoft Word и выбор готового шаблона документа
Для создания таблицы в Microsoft Word необходимо запустить программу на компьютере. Данная программа позволяет создать документ с уже заданной структурой, что упрощает работу и экономит время пользователя.
После запуска Microsoft Word необходимо выбрать раздел «Файл» в верхнем левом углу экрана. В открывшемся меню нужно выбрать «Создать», чтобы начать создание нового документа. После этого пользователю предоставляется несколько вариантов выбора шаблона. Для создания таблицы можно выбрать готовый шаблон документа, который уже содержит структуру таблицы с заранее определенными столбцами и строками.
Шаги по выбору шаблона документа в Microsoft Word:
- Запустите программу Microsoft Word на компьютере.
- Откройте раздел «Файл» в верхнем левом углу экрана.
- Выберите «Создать» в открывшемся меню.
- Посмотрите доступные варианты шаблонов документов и выберите «Таблица».
- Выберите один из предложенных шаблонов таблицы или создайте свою собственную таблицу.
После выбора шаблона таблицы пользователь может заполнить ее данными и настроить внешний вид с помощью различных инструментов форматирования текста и ячеек таблицы. Важно помнить, что шаблон таблицы можно модифицировать согласно своим потребностям и требованиям проекта.
Создание заголовка и настройка шрифта и размера
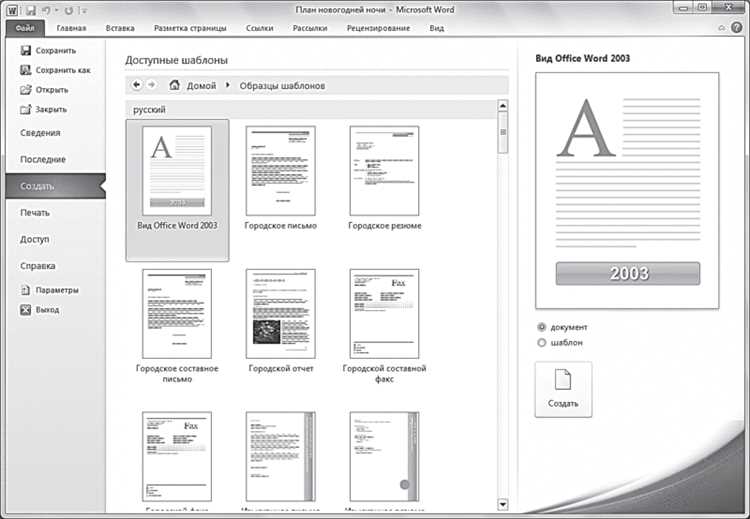
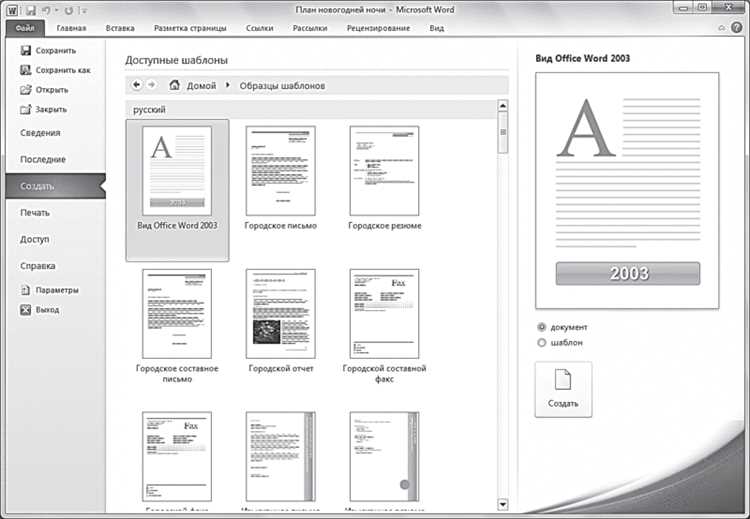
- Выберите самую первую строку в таблице и выделите ее.
- Используйте функцию «Объединить ячейки» для объединения всех ячеек в выбранной строке.
- Напишите заголовок в объединенной ячейке.
После создания заголовка можно настроить шрифт и размер текста в таблице. Microsoft Word предоставляет разнообразные возможности для выбора шрифта и размера текста. Для этого можно использовать следующие инструменты:
- Выделите нужный текст в таблице.
- Используйте панель инструментов или контекстное меню для выбора нужного шрифта.
- Выберите нужный размер текста, используя панель инструментов или контекстное меню.
Настройка шрифта и размера текста в таблице позволяет создать стильный и удобочитаемый документ. Кроме того, правильный выбор шрифта и размера может улучшить восприятие информации и сделать таблицу более профессиональной и привлекательной для читателя.
Как создать шаблон таблицы в Microsoft Word: создание таблицы
Сначала откройте Microsoft Word и выберите вкладку «Вставка». Затем нажмите на кнопку «Таблица» и выберите необходимое количество строк и столбцов для вашей таблицы. После того как таблица будет создана, вы можете начать вводить данные или скопировать их из другого источника.
Для создания шаблона таблицы вам нужно настроить форматирование таблицы и применить его к всем ячейкам. Сначала выберите все ячейки таблицы, щелкнув на ячейке в верхнем левом углу таблицы и затем зажав клавишу Shift. Затем нажмите правой кнопкой мыши на выделенные ячейки и выберите «Свойства ячейки». В появившемся окне вы сможете настроить шрифт, размер и цвет текста, а также все остальные параметры форматирования.
После того как вы настроили форматирование для всех ячеек таблицы, вы можете сохранить ее как шаблон. Для этого выберите вкладку «Файл», затем «Сохранить как» и выберите формат «Шаблон» из выпадающего меню. Введите имя для вашего шаблона и нажмите кнопку «Сохранить». Теперь ваш шаблон таблицы готов к использованию в любом документе.
Пример использования шаблона таблицы в Microsoft Word
Представим, что вы часто создаете отчеты, в которых необходимо представить данные в виде таблицы. Вместо того, чтобы каждый раз форматировать таблицу заново, вы можете использовать ранее созданный шаблон. Просто откройте новый документ, выберите вкладку «Вставка» и нажмите на кнопку «Мои шаблоны». В появившемся списке выберите ваш шаблон таблицы и вставьте его в документ. Теперь вы можете заполнить таблицу данными и сохранить отчет без дополнительных трудозатрат на форматирование.
- Создайте шаблон таблицы в Microsoft Word, настроив форматирование для каждой ячейки;
- Сохраните шаблон таблицы в формате «Шаблон»;
- Используйте шаблон таблицы в документах, чтобы быстро и удобно форматировать данные в таблице.
Выбор места для таблицы и выбор нужного количества ячеек
При создании таблицы в Microsoft Word необходимо определиться с местом размещения таблицы на странице. Начало таблицы может быть размещено как на новой строке, так и в том же абзаце, где идет текстовое содержание. Это зависит от предпочтений автора и от особенностей верстки документа.
После выбора места для таблицы следует определить нужное количество ячеек или столбцов. Если документ требует представления данных в пригодной для просмотра и анализа форме, необходимо указать необходимое количество столбцов и рядов. Важно учитывать ограничения формата страницы и удобство чтения таблицы. В случае неопределенности, рекомендуется начинать с небольшого количества ячеек и при необходимости добавлять или удалять их в процессе работы над документом.
Подбирая количество ячеек или столбцов, важно помнить о том, что таблица должна быть легко воспринимаемой и понятной для читателя. Помните о цели создания таблицы и о том, какую информацию она должна передать. Разбивайте данные на четкие категории и учитывайте, что каждая ячейка помещается на отдельную строку и может содержать текст, числа или другие элементы информации.
Выбор места размещения таблицы и определение нужного количества ячеек или столбцов — важные шаги в создании шаблона таблицы в Microsoft Word. Следует учитывать цель и содержание документа и стремиться к максимальному пониманию и наглядности информации в таблице.
Размер и выравнивание таблицы
При создании таблицы в Microsoft Word можно задать ее размер и выравнивание, что позволяет создавать профессионально выглядящие документы с аккуратно оформленными таблицами.
Размер таблицы может быть изменен, чтобы соответствовать конкретным потребностям пользователя. Для этого можно задать количество строк и столбцов, а также ширину и высоту каждой ячейки. Это позволяет создавать таблицы с разным объемом данных и представлять информацию в удобном формате.
Выравнивание таблицы помогает сделать документ более эстетически привлекательным. С помощью выравнивания можно разместить таблицу по центру страницы или выровнять ее по левому или правому краю. Это особенно полезно при создании документов с множеством таблиц, где необходимо соблюдать единый стиль оформления.
Выбор размера и выравнивания таблицы в Microsoft Word позволяет создать структурированный и читаемый документ, который будет производить благоприятное впечатление на читателей.
Как создать шаблон таблицы в Microsoft Word: стилизация таблицы
Создание таблицы в Microsoft Word может быть очень полезным при оформлении документов. Однако, чтобы ваша таблица выглядела стильно и профессионально, необходимо правильно оформить ее с помощью стилей.
Для начала выберите нужное количество строк и столбцов для таблицы. Затем выделите весь созданный блок таблицы. В меню «Дизайн таблицы» выберите желаемый стиль оформления. Вы можете выбрать готовый стиль из списка или создать свой уникальный шаблон.
После выбора стиля вы можете настроить дополнительные параметры таблицы, такие как ширина столбцов, высота строк, отступы и выравнивание текста. Используйте команды в меню «Макет таблицы», чтобы настроить внешний вид таблицы в соответствии с вашими предпочтениями.
Не забудьте также добавить заголовки для каждого столбца и настроить их стиль. Чтобы это сделать, выделите первую строку таблицы, откройте меню «Стили таблицы» и выберите нужный стиль для заголовков таблицы. Вы также можете изменить цвет, размер и шрифт заголовков в соответствии с вашими потребностями.
Помните, что создание шаблона таблицы в Microsoft Word — это отличный способ сэкономить время, особенно если вам часто приходится создавать документы с похожей структурой. Используйте стили для таблицы, чтобы создать единообразный и профессиональный внешний вид для ваших документов.

