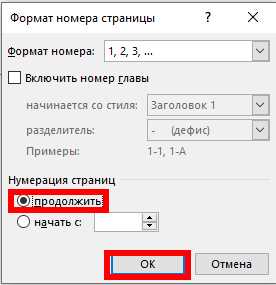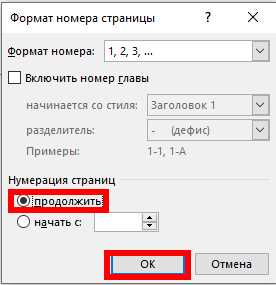
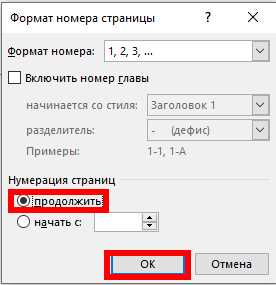
Microsoft Word — это одно из самых популярных приложений для работы с текстовыми документами, используемое миллионами людей по всему миру. Однако, не всем пользователям известны все возможности этой программы, включая функцию создания сквозной нумерации страниц.
Сквозная нумерация страниц — это удобный способ управлять нумерацией в больших документах, содержащих различные разделы или главы. Вместо того чтобы нумеровать каждую страницу отдельно, сквозная нумерация автоматически нумерует все страницы документа последовательно.
Чтобы установить сквозную нумерацию страниц в Microsoft Word, следуйте простым инструкциям:
Шаг 1: Откройте документ в Microsoft Word и перейдите на страницу, с которой вы хотите начать нумерацию.
Шаг 2: Нажмите правой кнопкой мыши на нижней панели статуса (где обычно отображается номер страницы) и выберите «Свойства страницы».
Шаг 3: В открывшемся окне «Свойства страницы» выберите вкладку «Разметка» и найдите раздел «Сквозная нумерация».
Шаг 4: Установите флажок рядом с опцией «Сквозная нумерация» и нажмите кнопку «ОК».
Поздравляю! Теперь у вас в документе установлена сквозная нумерация страниц. Все последующие страницы будут автоматически нумероваться в том порядке, в котором они расположены в документе.
Создание сквозной нумерации страниц может быть особенно полезно при работе над долгими и сложными документами, такими как дипломные работы или книги. Эта функция позволяет легко отслеживать номера страниц и структуру вашего документа.
Таким образом, установка сквозной нумерации страниц в Microsoft Word является простым и эффективным способом упростить работу с большими текстовыми документами. Попробуйте использовать эту функцию при создании своих следующих проектов в Word и вы увидите, как она упрощает нумерацию страниц и облегчает ориентацию в больших текстах.
Сквозная нумерация страниц в Microsoft Word
Для установки сквозной нумерации страниц в Microsoft Word необходимо применить специальные настройки. Во-первых, необходимо открыть документ, в котором требуется сквозная нумерация страниц. Затем выберите вкладку «Вставка» в верхнем меню Word и найдите раздел «Страницы». Внутри этого раздела выберите опцию «Нумерация страниц» и далее «Опции нумерации страниц».
В открывшемся окне «Опции нумерации страниц» необходимо выбрать опцию «Продолжить нумерацию с предыдущего раздела». Таким образом, номера страниц будут продолжаться в том же порядке, в котором они были нумерованы в предыдущих разделах документа.
Установка сквозной нумерации страниц в Microsoft Word может быть полезна в различных ситуациях. Например, если вы создаете большой документ, состоящий из нескольких разделов или глав, то использование сквозной нумерации позволит упростить структуру документа и обеспечить единообразный порядок нумерации страниц.
Сквозная нумерация также может быть полезна при создании отчетов, презентаций или других документов, в которых требуется установить непрерывную нумерацию страниц для удобства чтения и ориентации в документе.
Определение сквозной нумерации страниц
Эта особенность особенно полезна в документах, которые состоят из нескольких разделов или подразделов, и требуют единой системы нумерации для обозначения страниц. Благодаря сквозной нумерации, можно легко отслеживать порядок страниц и установить связь между различными разделами документа, что облегчает его чтение и понимание.
Для установки сквозной нумерации страниц в Word необходимо активировать соответствующую опцию, указав начальный номер страницы и начать нумерацию от него на всей протяженности документа. Можно также настроить стиль, формат и расположение номеров страниц в соответствии с требованиями пользователей.
Сквозная нумерация страниц является удобным инструментом для создания структурированных документов и обеспечения четкости в их организации. Благодаря этой функции пользователи могут легко перемещаться между разделами документа и быстро найти нужные страницы, что повышает эффективность работы с документами и облегчает их понимание.
Зачем использовать сквозную нумерацию страниц
1. Удобство при чтении и анализе документа. Сквозная нумерация страниц позволяет легко проследить порядок страниц в документе, особенно если он содержит множество разделов, глав или подразделов. Номер каждой страницы помогает быстро найти нужный раздел или вернуться к ранее прочитанной информации.
2. Легкость в создании и форматировании документа. Использование сквозной нумерации страниц в Microsoft Word облегчает процесс создания и форматирования документа. Нумерация автоматически обновляется при добавлении или удалении страниц, что позволяет избежать необходимости вручную исправлять номера страниц при каждом изменении документа.
3. Удобство в просмотре и печати. Сквозная нумерация страниц упрощает просмотр и печать документа. Вам не придется искать нужную страницу или настраивать дополнительные настройки печати. Просто откройте документ и страницы будут пронумерованы в соответствии с их порядком.
4. Сохранение контекста и связи между страницами. Каждая страница документа с помощью сквозной нумерации становится частью общего контекста. Номера страниц создают связь между различными разделами, главами и подразделами документа, что упрощает поиск и ориентацию в больших объемах информации.
Таким образом, сквозная нумерация страниц в Microsoft Word является полезным инструментом при работе с разнообразными текстовыми документами. Она обеспечивает удобство чтения, форматирования и анализа документа, а также сохраняет контекст и связь между страницами.
Основные преимущества сквозной нумерации страниц
- Удобство и простота: Сквозная нумерация позволяет легко отслеживать порядок страниц в документе без необходимости ручного изменения номеров при добавлении или удалении страниц. Это экономит время и упрощает управление содержимым документа.
- Защита от ошибок: При работе с большими документами часто возникает риск потери нумерации страниц и ошибок в оформлении документа. Сквозная нумерация предотвращает такие проблемы, поскольку автоматически обновляет номера страниц при перестановке или добавлении новых страниц.
- Профессиональный вид: Сквозная нумерация придает документу более организованный и профессиональный вид. Чтение и навигация по документу становятся более удобными и интуитивными для читателей.
Сквозная нумерация страниц — это полезный инструмент, который помогает упорядочить документы и сделать их более удобными в использовании. Благодаря автоматическому обновлению номеров страниц, пользователи могут без проблем добавлять, удалять или изменять порядок страниц в документе, сохраняя при этом целостность и последовательность нумерации. Это позволяет сосредоточиться на содержании документа, не отвлекаясь на его форматирование и оформление.
Как настроить нумерацию страниц в Microsoft Word
Возникает вопрос: как создать сквозную нумерацию страниц в Microsoft Word? Вот несколько шагов, которые помогут вам настроить ее:
- Откройте документ в Microsoft Word и найдите раздел «Разметка страницы». Вы можете найти его в верхней панели инструментов или в меню «Файл».
- Выберите нужную секцию, в которой вы хотите настроить сквозную нумерацию страниц. Если у вас только одна секция, выбирать не нужно.
- Выделите номер текущей страницы и нажмите правую кнопку мыши. В контекстном меню выберите пункт «Формат номера страницы».
- В появившемся окне выберите вкладку «Форматирование». Здесь вы можете выбрать формат нумерации страниц, например, «1, 2, 3…» или «I, II, III…».
- Активируйте флажок «Сквозная нумерация». Теперь нумерация страниц будет продолжаться от предыдущей секции.
- Нажмите кнопку «ОК», чтобы сохранить изменения. Сквозная нумерация страниц в Microsoft Word создана!
Теперь вы знаете, как создать сквозную нумерацию страниц в Microsoft Word. Эта функция позволит упростить навигацию по вашим документам и сделает их более профессиональными и удобными для использования.
Шаг 1: Открытие документа и выбор макета
После открытия документа необходимо выбрать подходящий макет, который будет использоваться для всех страниц. Макет определяет расположение элементов на странице, таких как заголовки, нижний колонтитул и другие элементы документа.
Для выбора макета можно воспользоваться вкладкой «Вставка» и разделом «Макет страницы». В этом разделе представлены различные варианты макетов, которые можно просмотреть перед выбором подходящего. Некоторые из них могут иметь предустановленную сквозную нумерацию страниц, что может быть полезным для создания документа.
Выбрав подходящий макет, можно продолжить работу над документом, зная, что все страницы будут иметь единую нумерацию.
Шаг 2: Добавление заголовка и нумерации к каждой странице
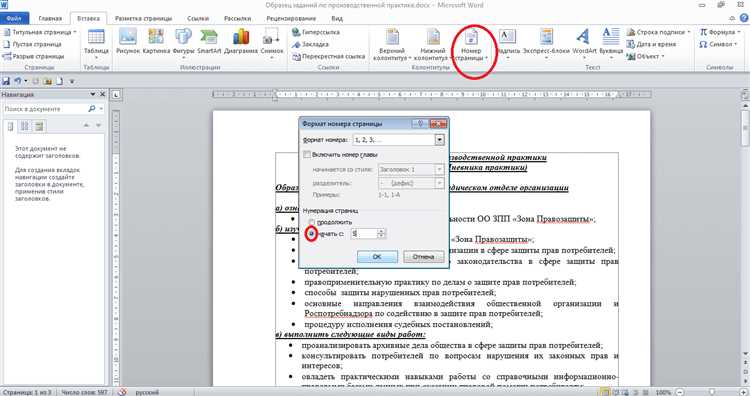
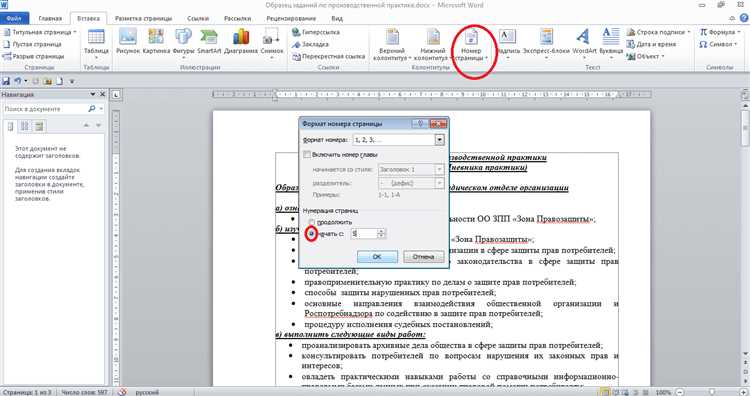
После установки Microsoft Word на ваш компьютер вы можете приступить к настройке сквозной нумерации страниц. Чтобы каждая страница имела свой уникальный номер и соответствующий заголовок, выполните следующие шаги:
1. Добавление заголовка
Для начала определите, какой заголовок или название вы хотите видеть на каждой странице вашего документа. Это может быть название проекта, ваше имя или любая другая информация, которую вы считаете важной. Откройте ваш документ в Microsoft Word и щелкните на самом верху страницы, чтобы вставить курсор и добавить заголовок.
2. Установка нумерации страниц
Чтобы добавить нумерацию к каждой странице, перейдите на вкладку «Вставка» в верхнем меню Microsoft Word и найдите раздел «Нумерация». Выберите один из предложенных стилей нумерации или настройте свой собственный стиль. После выбора стиля, нумерация автоматически будет добавлена на каждую страницу документа.
Теперь ваш документ будет иметь сквозную нумерацию страниц с добавленным заголовком на каждой странице. Это очень полезно при работе с длинными документами или проектами, где необходимо легко ориентироваться по страницам и находить нужную информацию. Следуя этим простым шагам, вы сможете создать профессионально оформленный документ с удобной нумерацией страниц.
Вопрос-ответ:
Как добавить заголовок к каждой странице?
Чтобы добавить заголовок к каждой странице, вам нужно внести соответствующее изменение в верхней части вашего документа. Для этого вы можете использовать тег <h1> и указать нужный заголовок внутри него.
Как добавить нумерацию к каждой странице?
Для добавления нумерации к каждой странице вам понадобится использовать специальный код в вашем документе. Для этого вы можете использовать CSS или JavaScript, в зависимости от ваших потребностей.
Можно ли добавить разные заголовки и нумерацию для каждой страницы?
Да, вы можете добавить разные заголовки и нумерацию для каждой страницы. Для этого вам понадобится использовать условные операторы в вашем коде и указать нужные значения для каждой страницы.
Как форматировать заголовок на каждой странице?
Чтобы форматировать заголовок на каждой странице, вы можете использовать CSS. Для этого вы можете указать нужные стили для тега <h1> в вашем CSS-файле или вставить стили непосредственно в тег.
Могу ли я добавить разные стили для каждого заголовка на каждой странице?
Да, вы можете добавить разные стили для каждого заголовка на каждой странице. Для этого вам понадобится использовать CSS и присвоить разные классы или идентификаторы каждому заголовку.