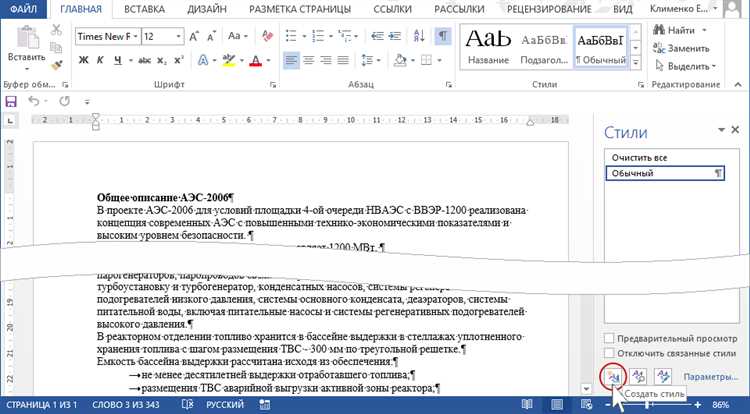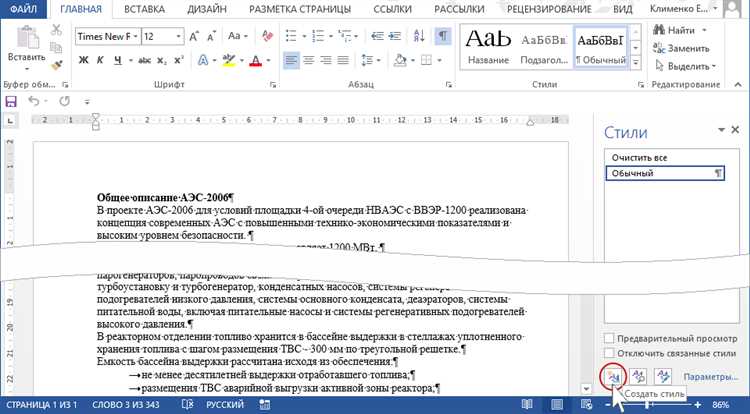
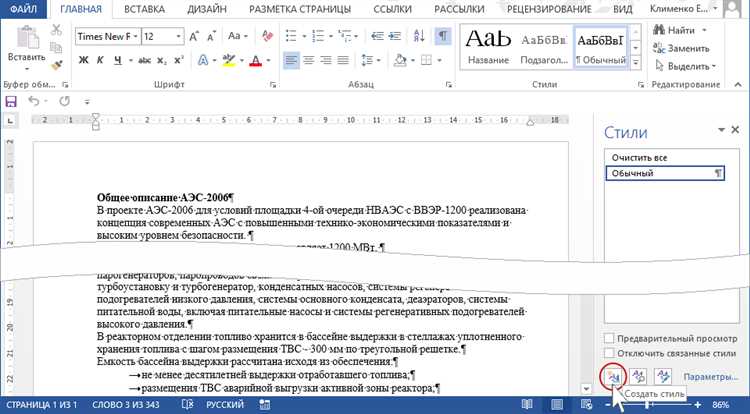
Microsoft Word предлагает множество функций для настройки внешнего вида документов, позволяя создавать уникальный стиль оформления. Путем настройки шаблонов и стилей можно создать документы, которые выделяются на фоне остальных.
Когда дело доходит до создания уникального стиля оформления, важно определить цель и аудиторию вашего документа. Например, если вы создаете документ для бизнес-презентации, вам может потребоваться использовать официальный и профессиональный стиль. С другой стороны, для творческого проекта или личной заметки, вы можете использовать более креативный и экспрессивный стиль.
Настройка шаблонов и стилей в Microsoft Word дает вам полный контроль над внешним видом документа. Вы можете настроить шрифты, цвета, отступы, межстрочные интервалы и др. Быстрый доступ к специфическим стилям облегчает использование их в разных частях документа.
Создание собственного стиля оформления может помочь вам выразить свою индивидуальность и профессиональность. Используйте функции Microsoft Word, чтобы создавать уникальные и визуально привлекательные документы, которые будут подходить вашим потребностям и целям.
Определение стиля оформления в Microsoft Word и его важность
Стиль оформления в Microsoft Word представляет собой набор установок, определяющих внешний вид текстовых элементов в документе. Он включает в себя форматирование шрифта, цветовую схему, выравнивание, отступы и другие параметры, которые помогают создать единообразный и профессиональный внешний вид документа.
Важность определения стиля оформления заключается в том, что он позволяет сделать документ более читабельным и привлекательным для чтения. Когда все элементы в документе имеют единый стиль оформления, это создает ощущение целостности и порядка. Кроме того, использование стиля оформления упрощает процесс форматирования и изменения внешнего вида текста, так как все изменения можно вносить одновременно, не приходится редактировать каждый элемент по отдельности.
Структурированный и последовательный стиль оформления также помогает повысить профессионализм и авторитет документа. Когда документ выглядит аккуратно и подчинен определенным правилам, он выглядит более надежным и серьезным. Кроме того, установление собственного стиля оформления позволяет создать уникальный внешний вид документов, которые отражают корпоративный стиль или персональные предпочтения автора.
Поэтому, определение стиля оформления в Microsoft Word является важным шагом при создании уникальных и профессиональных документов. Он помогает упростить форматирование, повысить читабельность и профессионализм текста, а также задать уникальный внешний вид документа. Однако, чтобы создать удачный стиль оформления, необходимо учесть целевую аудиторию и цель документа, чтобы выбранный стиль соответствовал его назначению и вызывал доверие у читателей.
Зачем нужен стиль оформления документов
Один из основных преимуществ использования стилей оформления — это возможность создавать единообразные документы. С использованием стилей можно задать параметры форматирования текста, шрифты, отступы и другие атрибуты, которые будут автоматически применяться ко всему документу. Это существенно упрощает и ускоряет процесс создания и редактирования документов, а также гарантирует соответствие стилю внутри одного документа или в рамках всей организации.
Кроме того, стиль оформления документов позволяет создать профессиональный имидж и узнаваемый бренд. Путем определения уникальных стилей, цветовой гаммы, логотипов и других элементов дизайна, организация может создать документы, которые будут соответствовать ее корпоративному стилю и ассоциироваться с ее брендом. Это особенно важно при создании документов для внешней коммуникации, таких как презентации, брошюры, рекламные материалы и другие документы, которые будут представлены клиентам и партнерам.
Кроме того, использование стилей оформления позволяет значительно улучшить читаемость и структурированность документов. Благодаря применению стилей для заголовков, подзаголовков, списков и других элементов, текст становится более упорядоченным и понятным для читателя. Это особенно важно при создании длинных документов или документов с большим количеством информации, которые могут быть трудночитаемыми без соответствующей структуры и оформления.
- Стиль оформления документов необходим для создания уникального внешнего вида и оформления
- Он обеспечивает единообразие и автоматическое применение форматирования ко всему документу
- Создает профессиональный имидж и узнаваемый бренд
- Улучшает читаемость и структурированность документов
Создание нового стиля оформления в Microsoft Word
Microsoft Word предоставляет возможность создавать уникальные стили оформления для вашего текста, чтобы выделиться среди остальных и создать профессионально оформленные документы. Вот несколько шагов, которые помогут вам создать новый стиль оформления в Microsoft Word.
1. Откройте панель стилей
Для начала откройте панель стилей, которая позволяет вам управлять существующими стилями и создавать новые. Вы можете найти панель стилей на вкладке «Главная» в верхнем меню Word.
2. Создайте новый стиль
После открытия панели стилей выберите опцию «Создать стиль». Это откроет окно со списком параметров для настройки нового стиля.
3. Укажите имя стилю
Дайте новому стилю оформления уникальное имя, чтобы отличать его от остальных. Имя стиля поможет вам легко его идентифицировать и применять к нужным участкам текста.
4. Настройте атрибуты стиля
Используя доступные параметры, настройте атрибуты нового стиля оформления. Это может включать выбор шрифта, размера, цвета, отступов, заголовков и других свойств текста.
5. Примените стиль к тексту
После завершения настройки нового стиля, вы можете применить его к выбранному тексту в документе. Для этого просто выделите нужный текст и выберите созданный вами стиль из списка стилей.
Создание нового стиля оформления в Microsoft Word поможет вам создавать уникальные и профессиональные документы. Пользуйтесь этими шагами, чтобы настроить стили, отражающие вашу индивидуальность и соответствующие вашим потребностям.
Возможности настройки стиля оформления в Microsoft Word
Microsoft Word предлагает широкий спектр возможностей по настройке стиля оформления документов, что позволяет создавать уникальные и профессионально выглядящие файлы.
С помощью функционала Word можно создавать собственные стили, которые определяют форматирование текста, заголовков, списков и других элементов документа. Пользователь может изменять размер, шрифт, цвет и другие параметры текста, а также настраивать отступы, интервалы и выравнивание.
Возможность создания собственных стилей позволяет гибко управлять оформлением документов в соответствии с требованиями и предпочтениями. Кроме того, Word обладает богатым набором встроенных стилей, которые могут быть легко применены к тексту одним щелчком мыши.
Дополнительно, Word позволяет настраивать оформление шаблонов документов, включая установку фона, вставку логотипов и других элементов дизайна. Это дает возможность создавать уникальные и неповторимые документы, даже если они основаны на одном и том же шаблоне.
Изменение шрифта и его параметров
Для изменения шрифта можно воспользоваться панелью инструментов в Word. Нажмите на вкладку «Главная» и найдите раздел «Шрифт». В этом разделе вы можете выбрать шрифт из списка доступных и задать его параметры.
Например, вы можете выбрать шрифт Arial и задать его размер в 14 пунктов. Также можно изменить цвет шрифта, делать его жирным или курсивным.
Кроме того, в Word есть возможность создания собственного стиля шрифта. Вы можете задать уникальные параметры – размер, цвет, интервалы и другие. Стиль будет сохранен и доступен для использования в будущих документах.
Примеры стилизации шрифта:
- Жирный: Для выделения важной информации можно использовать жирный шрифт. Он делает текст более наглядным и привлекательным.
- Курсив: Курсивный шрифт может быть использован для выделения цитат, иностранных слов или вводных конструкций. Он добавляет акцент и внимание к определенным фрагментам текста.
- Моноширинный: Моноширинные шрифты, такие как Courier New, используются для отображения кода или математических выражений. Они обеспечивают равное пространство между каждым символом.
Важно подбирать шрифт и его параметры в соответствии с целью документа и его аудиторией. Выбрав правильный шрифт, можно значительно улучшить его читаемость и внешний вид, что будет способствовать усвоению информации и впечатлению от документа.
Настройка абзацных отступов и выравнивания
Начнем с настройки абзаца. Для этого нужно выбрать нужный абзац и открыть вкладку «Расположение» в меню «Форматирование абзаца». Здесь можно внести изменения в отступы, интервалы и выравнивание.
Чтобы задать абзацу отступы, можно использовать параметры «Слева» и «Справа». Вы можете указать конкретное значение, например, 1 см, или использовать относительные значения, такие как «По умолчанию» или «Не задано». Это позволяет точно определить, как далеко от краев страницы должны находиться абзацы.
Кроме того, можно изменить интервалы между абзацами. Вкладка «Интервалы» позволяет выбрать опции, такие как «Одинарный», «Полуторный» или «Двойной», а также предоставляет возможность установить пользовательский интервал.
Выравнивание текста также является важным аспектом оформления документа. Вкладка «Выравнивание» позволяет выбрать опции, такие как «По левому краю», «По правому краю», «По центру» и «По ширине». Выравнивание определяет, как будет размещаться текст относительно краев страницы или других элементов документа.
Настройка абзацных отступов и выравнивания в Microsoft Word является неотъемлемой частью создания уникальных и профессиональных документов. Следуя вышеперечисленным шагам, вы сможете легко управлять оформлением абзацев и создавать стильные документы, соответствующие вашим требованиям.
Вопрос-ответ:
Как настроить абзацные отступы в тексте?
Чтобы настроить абзацные отступы в тексте, выделите нужный абзац или весь текст и откройте панель «Форматирование абзаца». Затем выберите нужные значения в полях «Отступ слева» и «Отступ справа». Также можно использовать комбинацию клавиш Ctrl+T и Ctrl+Shift+T, чтобы увеличить или уменьшить отступы.
Как настроить выравнивание текста?
Для настройки выравнивания текста выделите нужный абзац или весь текст и откройте панель «Форматирование абзаца». Затем выберите нужное выравнивание: по левому краю, по правому краю, по центру или по ширине. Также можно использовать комбинации клавиш Ctrl+L, Ctrl+R, Ctrl+E и Ctrl+J соответственно.
Как изменить размер отступов перед и после абзаца?
Чтобы изменить размер отступов перед и после абзаца, откройте панель «Форматирование абзаца». В полях «Отступ перед» и «Отступ после» выберите нужные значения или введите свои. Таким образом, вы сможете увеличить или уменьшить отступы перед и после каждого абзаца или всего текста.
Как добавить отступы только в одном абзаце?
Чтобы добавить отступы только в одном абзаце, выделите этот абзац и откройте панель «Форматирование абзаца». В полях «Отступ слева» и «Отступ справа» выберите или введите нужные значения. Остальные абзацы останутся без изменений. Если нужно добавить отступы перед и после абзаца, используйте соответствующие поля «Отступ перед» и «Отступ после».
Можно ли изменить отступы и выравнивание для всего документа сразу?
Да, можно изменить отступы и выравнивание для всего документа сразу. Для этого выделите весь текст или нажмите комбинацию клавиш Ctrl+A, чтобы выбрать все содержимое документа. Затем откройте панель «Форматирование абзаца» и задайте нужные значения отступов и выравнивания. Таким образом, все абзацы в документе будут иметь одинаковые отступы и выравнивание.
Как настроить абзацные отступы в документе?
Для настройки абзацных отступов в документе в программе Microsoft Word можно использовать специальные инструменты. Выберите нужный абзац или выделите все текстовое содержимое документа, затем перейдите во вкладку «Расположение» или «Оформление страницы». В разделе «Абзац» найдите параметры «Отступы» или «Отступ первой строки» и укажите необходимые значения. Это позволит настроить отступы с помощью точного указания миллиметров, дюймов или пикселей. Также можно использовать команды клавиатуры, например, нажать клавишу «Tab» для добавления отступа в начале строки или же удерживать клавишу «Shift» при нажатии «Tab», чтобы уменьшить отступ.
Как настроить выравнивание текста в документе?
Для настройки выравнивания текста в документе в программе Microsoft Word можно воспользоваться соответствующими командами в верхней панели инструментов. Выберите нужный абзац или выделите весь текст в документе, затем выберите одну из четырех кнопок выравнивания: «Выровнять по левому краю», «Выровнять по правому краю», «Выровнять по центру» или «Выровнять по ширине». После выбора нужной команды весь текст будет выровнен согласно указанному выравниванию. Также можно использовать сочетания клавиш для быстрого изменения выравнивания: Ctrl + L (левое выравнивание), Ctrl + R (правое выравнивание), Ctrl + E (центрирование) и Ctrl + J (выравнивание по ширине).