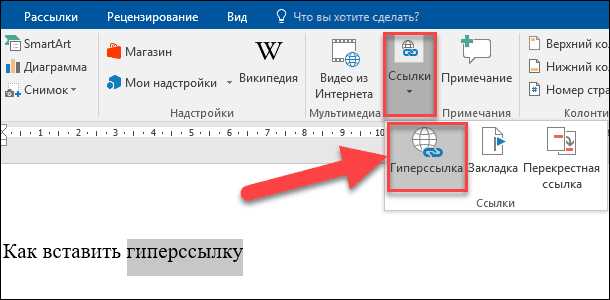
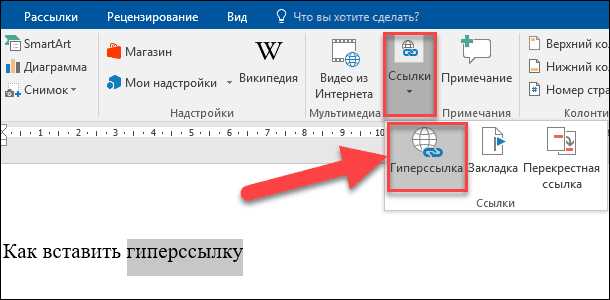
Microsoft Word — это один из самых популярных текстовых редакторов, который предлагает широкий выбор возможностей для создания и форматирования документов. Одной из полезных функций программы является возможность создания списков, которые могут содержать гиперссылки на разные разделы документа. Это может быть особенно полезно при создании больших документов, где требуется легкая навигация по разделам и подразделам.
Чтобы создать список с гиперссылками в Microsoft Word, вам потребуется использовать функцию закладок. Закладки — это штриховая ссылка на определенное место в документе, которая может быть использована в гиперссылке. Сначала вам необходимо определить разделы вашего документа и дать им названия, которые будут использоваться в качестве закладок. Затем вы можете создать список, указывая закладки в качестве ссылок на каждый элемент списка.
Создание списка с гиперссылками может значительно упростить навигацию по документу и сделать его более удобным для чтения и понимания. Также это может сэкономить время читателя, позволяя ему быстро перемещаться между разделами, не теряя ориентации в тексте. Поэтому использование гиперссылок в списках может быть полезным инструментом для создания профессиональных и структурированных документов в Microsoft Word.
Зачем нужен список с гиперссылками в Microsoft Word?
Например, если вы создаете большой документ с разделами, подразделами и подподразделами, то списк с гиперссылками может быть идеальным способом организации информации. С его помощью можно создать оглавление в начале документа, где каждый заголовок будет являться ссылкой на соответствующий раздел. Пользователь сможет с легкостью перемещаться по документу, просто кликая на гиперссылки.
Преимущества использования списка с гиперссылками:
- Удобство для читателя: Гиперссылки облегчают навигацию по документу, особенно если он содержит большое количество информации. Читатели смогут быстро переходить от одного раздела к другому, не тратя время на прокрутку и поиск нужной информации.
- Структурированность: Создание списка с гиперссылками позволяет разделить документ на логические разделы и подразделы. Это помогает улучшить организацию информации и делает документ более понятным и простым для чтения.
- Повышение производительности: Использование гиперссылок позволяет сократить время, затрачиваемое на поиск нужной информации в документе. Читатели смогут быстро перемещаться между разделами, не отвлекаясь на поиск нужной страницы или позиции.
В целом, список с гиперссылками в Microsoft Word является удобным средством организации информации в документе. Он позволяет легко перемещаться по документу, улучшает его структурированность и повышает производительность чтения. Если вам нужно создать документ с большим количеством разделов и подразделов, то использование списка с гиперссылками будет весьма полезным.
Удобная навигация по документу
При работе с документами в Microsoft Word важно обеспечить удобную навигацию по содержимому. Это позволяет быстро находить нужные разделы и информацию, особенно в случае больших и сложных документов.
Одним из способов создания удобной навигации является использование списков с гиперссылками на разные разделы документа. Списки позволяют упорядочить информацию и создать логическую структуру документа.
Для создания списка с гиперссылками необходимо:
- Выделить разделы документа, на которые нужно создать ссылки;
- Вставить метки для каждого раздела с помощью функции «Гиперссылка»;
- Создать список, в котором каждый пункт будет содержать гиперссылку на соответствующий раздел документа.
Гиперссылки позволяют быстро перемещаться по документу, просто щелкнув на ссылке. Это особенно удобно при работе с большими документами, такими как отчеты, исследования или презентации.
Создавая список с гиперссылками на разные разделы документа, вы значительно экономите время и снижаете вероятность пропустить важную информацию.
Создание гиперссылок
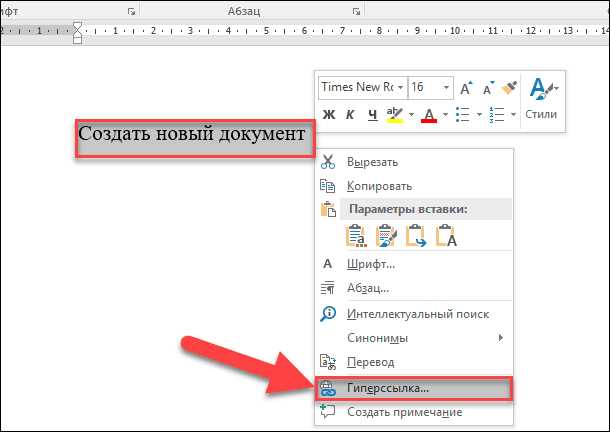
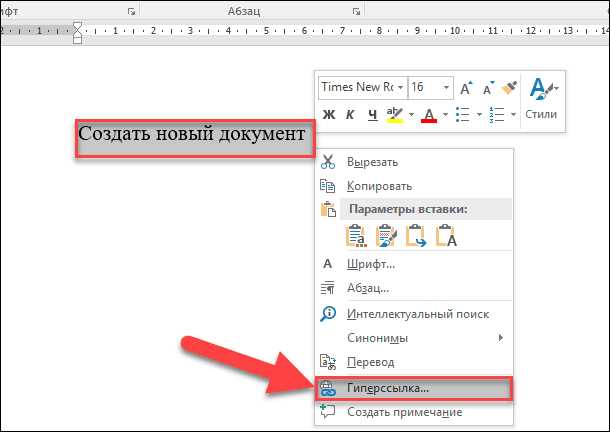
Сначала необходимо выделить текст или объект, который будет служить ссылкой. Затем следует выбрать команду «Вставка» в верхнем меню Word и выбрать пункт «Гиперссылка». Появится диалоговое окно, в котором нужно указать адрес ссылки. Это может быть адрес веб-страницы, адрес электронной почты или ссылка на другой раздел документа.
Если ссылка ведет на другой раздел документа, то следует выбрать пункт «Документ» в диалоговом окне «Гиперссылка». Затем нужно выбрать раздел, к которому будет вести ссылка, и нажать кнопку «ОК». Созданная гиперссылка будет отображаться синим цветом и будет подчеркнута.
Также в Word можно создавать гиперссылки на разделы документа с помощью гиперссылок на основе закладок. Для этого необходимо сначала создать закладку в нужном месте документа и дать ей уникальное имя. Затем нужно выделить текст или объект, который будет являться ссылкой, и выбрать пункт «Гиперссылка» в меню «Вставка». В диалоговом окне гиперссылки нужно выбрать пункт «Закладка» и указать имя созданной ранее закладки. После этого ссылка будет вести на выбранный раздел документа.
Кроме того, в Word можно создать гиперссылки на объекты внутри документа, например, на изображения, таблицы или графики. Для этого нужно выделить объект и выбрать пункт «Гиперссылка» в меню «Вставка». В диалоговом окне гиперссылки следует выбрать пункт «Объект» и указать имя объекта. После этого ссылка будет вести на выбранный объект внутри документа.
Важно отметить, что гиперссылки в Word можно изменять или удалять в любое время. Для этого нужно снова выбрать текст или объект, который является ссылкой, и выбрать команду «Изменить гиперссылку» или «Удалить гиперссылку» в меню «Вставка». Таким образом, гиперссылки позволяют с легкостью перемещаться по документу или переходить к другим ресурсам.
Выделение текста для ссылки
Для создания гиперссылок в документе Microsoft Word, необходимо выделить текст, который будет являться активной ссылкой. Выделение текста позволяет читателю легко обнаружить ссылку и перейти по ней, если это необходимо.
Когда мы говорим о выделении текста для ссылки, мы имеем в виду изменение его внешнего вида, чтобы он выделялся среди обычного текста. Возможности для выделения текста в Word включают использование разных шрифтов, жирного или курсивного начертания, подчеркивания и изменение цвета текста.
Важно помнить, что выделение текста для ссылки не должно быть слишком ярким или вызывающим, чтобы не отвлекать читателя от основного содержания документа. Цвета текста и стиль выделения должны быть согласованы с дизайном документа, чтобы создать гармоничный и приятный для чтения образ.
Добавление закладок в документ


Добавление закладок в документ Microsoft Word позволяет легко организовывать и быстро переходить к нужным разделам. Закладки представляют собой ссылки на определенное место в документе, которые можно создавать и редактировать.
Чтобы добавить закладку в документ, следует выполнить следующие шаги:
- Выделяйте текст или раздел, на который хотите создать закладку.
- На вкладке «Вставка» в меню выберите «Закладка».
- В появившемся окне введите имя для закладки и нажмите кнопку «Добавить».
Теперь у вас есть закладка, которую можно использовать для быстрого перехода к определенному месту в документе. Чтобы перейти к закладке, следует выполнить следующие шаги:
- На вкладке «Вставка» в меню выберите «Закладка».
- В появившемся окне выберите нужную закладку из списка.
- Нажмите кнопку «Перейти» и вы будете автоматически перемещены к закладке в документе.
Добавление закладок в документ Microsoft Word позволяет легко навигироваться по документу и быстро находить нужные разделы. Закладки особенно полезны при работе с большими и сложными документами.
Определение места для ссылки
Для создания списка с гиперссылками на разные разделы документа в Microsoft Word необходимо определить места, на которые нужно будет сделать ссылки. Это поможет организовать документ и сделать его наглядным для читателя.
Перед тем как создавать ссылки, важно просмотреть документ и выделить ключевые моменты или разделы, на которые нужно будет сделать ссылки. Например, это могут быть главные разделы, подразделы, таблицы или иллюстрации. Определите точки, на которые вы хотите, чтобы читатель мог быстро перейти.
Одним из способов определить места для ссылок является использование заголовков. Разделите документ на логические блоки и примените стили заголовков к каждому блоку. Например, вы можете использовать заголовок уровня 1 для главных разделов и заголовки уровней 2 и 3 для подразделов. Это позволит читателю быстро ориентироваться в структуре документа и переходить на нужные разделы.
Если в документе присутствуют таблицы или иллюстрации, вы можете пронумеровать их и создать ссылки на них. Например, можно использовать нумерованный список и добавить ссылки в конце каждого пункта списка. Таким образом, читатель сможет найти нужную таблицу или иллюстрацию быстрее и удобнее.
Не забудьте также добавить ссылки на важные документы, на которые может быть полезно сослаться. Например, если у вас есть приложения, отчеты или другие материалы, вы можете создать список с гиперссылками на них, чтобы дать читателю дополнительные материалы для ознакомления.
Создание гиперссылки на закладку
Для создания закладки необходимо выбрать место в документе, куда будет осуществляться переход через гиперссылку. Затем в меню «Вставка» выбрать «Закладка». Диалоговое окно «Закладка» откроется, и пользователю будет предложено ввести имя закладки. Имя должно быть легко запоминаемым и описывающим место, к которому будет создана ссылка.
Пример использования списка:
- Выделяем текст или картинку, которым хотим создать гиперссылку.
- Выбираем меню «Вставка» и в нем «Гиперссылка».
- В открывшемся окне выбираем «Место в этом документе».
- В списке «Закладки» выбираем нужную закладку или вводим ее имя.
- Нажимаем кнопку «ОК».
После выполнения этих шагов создастся гиперссылка, которая будет перенаправлять пользователя к закладке в документе при нажатии на выделенный текст или картинку. Гиперссылки с закладками могут быть очень полезными для создания навигации по большим документам, таким как отчеты или книги.
Вопрос-ответ:
Как создать гиперссылку на закладку?
Для создания гиперссылки на закладку необходимо сперва создать закладку в документе, указав на нее соответствующее имя. Затем, чтобы создать гиперссылку на эту закладку, необходимо указать имя закладки как значение атрибута «href» тега <a>.
Как создать закладку в документе?
Для создания закладки в документе необходимо сперва выбрать место, где она должна быть размещена. Затем необходимо выделить это место или текст, к которому вы хотите создать закладку. После этого перейдите во вкладку «Вставка» на ленте инструментов, выберите «Закладка» и введите имя для закладки. Нажмите «Добавить», чтобы создать закладку.
Как создать гиперссылку на закладку внутри документа?
Чтобы создать гиперссылку на закладку внутри документа, необходимо сначала создать закладку на желаемом месте. Затем, чтобы создать ссылку на эту закладку, вам понадобится использовать якорь с атрибутом «href», содержащим имя закладки. Например: <a href=»#имя_закладки»>текст_ссылки</a>.
Можно ли создать гиперссылку на закладку в другом документе?
Да, можно создать гиперссылку на закладку в другом документе. Для этого необходимо указать полный путь к документу, содержащему закладку, а также имя закладки в атрибуте «href» тега <a>. Например: <a href=»путь_к_документу#имя_закладки»>текст_ссылки</a>.
Какие преимущества есть у создания гиперссылок на закладки?
Создание гиперссылок на закладки позволяет создавать удобную навигацию внутри документа, особенно если он имеет большой объем или содержит много разделов. Это позволяет пользователям быстро перемещаться по документу, переходя сразу к нужной информации. Также гиперссылки на закладки могут быть использованы для создания содержания или навигационного меню.

