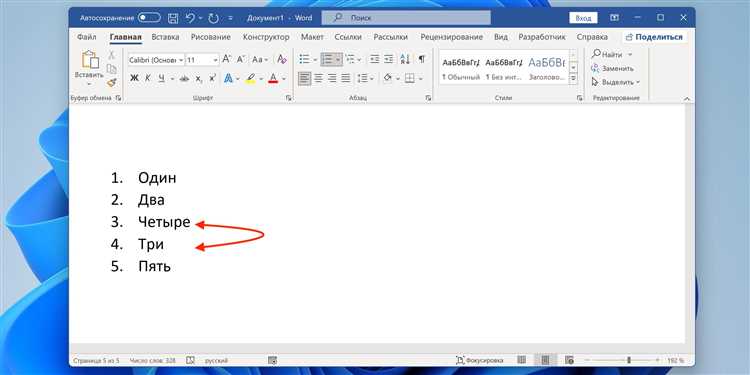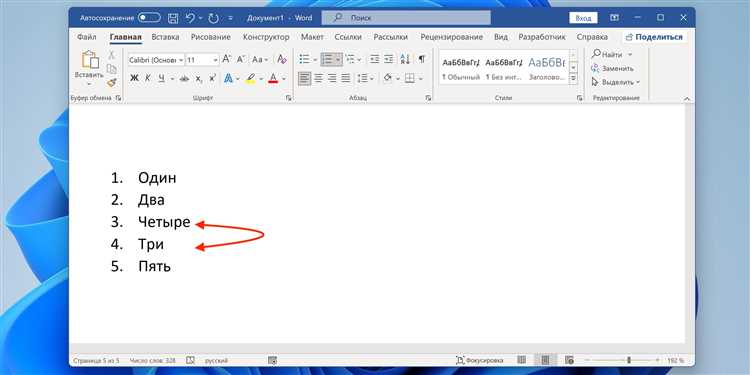
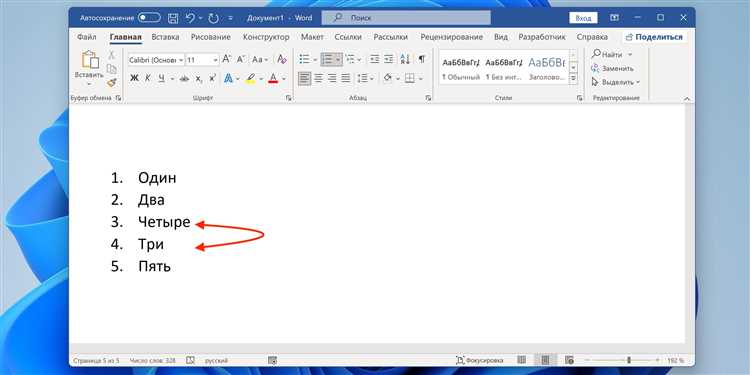
В Microsoft Word есть мощный инструмент для создания и форматирования таблиц, который может быть полезен при работе с большим объемом данных или организации информации. Одним из способов создания таблицы является преобразование списка в таблицу. Это может быть очень удобно, особенно если список уже есть и нужно быстро и легко преобразовать его в более удобочитаемую и структурированную форму.
Процесс создания таблицы из списка в Microsoft Word довольно простой и позволяет внести все необходимые изменения в таблицу, включая добавление и удаление строк и столбцов, изменение размеров ячеек и форматирование текста и цвета фона. Это полезно, когда требуется представить данные в более организованной и удобочитаемой форме или когда нужно провести анализ данных, использовать функции сортировки и подсчета значений.
Для создания таблицы из списка в Microsoft Word нужно выделить весь список и выбрать соответствующую опцию из меню «Вставить». Затем Word автоматически создаст таблицу, распознавая разделители между элементами списка и размещая каждый элемент в отдельной ячейке. После создания таблицы можно изменить ее внешний вид, добавить заголовки и названия столбцов, а также проводить другие операции для улучшения ее читаемости и функциональности.
Как создать таблицу в Microsoft Word
Для создания таблицы в Microsoft Word существует несколько способов. Один из них – использование команды «Вставить таблицу». Найдите вкладку «Вставка» в верхней части программы и нажмите на нее. В открывшемся меню выберите опцию «Таблица» и нажмите на нее. В появившемся диалоговом окне выберите количество строк и столбцов для своей таблицы и нажмите кнопку «ОК». Таблица будет вставлена в документ.
Если вы хотите создать таблицу из существующего списка, то вам понадобится использовать кнопку «Создать таблицу из текста». Вот как это сделать. Выделите список, который вы хотите преобразовать в таблицу, затем перейдите во вкладку «Вставка» и нажмите на кнопку «Создать таблицу из текста». В появившемся диалоговом окне выберите опции разделения данных в таблице (например, можно использовать запятую или табуляцию) и нажмите кнопку «ОК». Ваш список будет преобразован в таблицу.
Теперь вы знаете, как создать таблицу в Microsoft Word. Используйте эти простые инструкции, чтобы добавлять таблицы в свои документы и организовывать информацию более структурированно. Это поможет вам создавать профессионально выглядящие документы и улучшит вашу продуктивность.
Открытие документа Microsoft Word
Чтобы открыть документ в Microsoft Word, необходимо выполнить несколько простых шагов. Во-первых, можно выбрать соответствующую иконку Word на рабочем столе или использовать поиск в меню «Пуск». После этого откроется пустой документ или появится меню для выбора файла. Во-вторых, можно также щелкнуть правой кнопкой мыши на нужном документе в проводнике или файловом менеджере и выбрать опцию «Открыть в Word».
Выбор раздела «Вставка»
Вставка таблицы: В разделе «Вставка» можно найти опцию «Таблица», которая позволяет быстро и легко создать новую таблицу. Это особенно удобно, когда нужно добавить таблицу в документ сразу после текста или между абзацами.
- Выбор количества строк и столбцов: При выборе опции «Таблица», открывается меню, где можно указать нужное количество строк и столбцов для создаваемой таблицы. Пользователь может самостоятельно настроить размеры таблицы, в зависимости от своих потребностей.
- Вставка таблицы из Excel: Кроме создания новой таблицы, в разделе «Вставка» также представлена опция «Таблица из Excel». Она позволяет импортировать данные из программы Excel и создать таблицу на основе этих данных. Это особенно удобно, когда нужно работать с большим объемом информации или таблицами, уже существующими в Excel.
Форматирование таблицы: После создания таблицы из списка в Microsoft Word в разделе «Вставка» также можно найти различные инструменты для форматирования таблицы. Это включает в себя изменение размеров ячеек, добавление границ и цвета, выравнивание текста в ячейках и многое другое. Эти возможности позволяют создать профессионально выглядящую и легко читаемую таблицу, которая отвечает требованиям конкретного проекта или документа.
Создание таблицы
Для создания таблицы в Word можно использовать различные способы. Один из них — это использование встроенных функций программы. Например, вы можете использовать команду «Вставка таблицы», чтобы создать таблицу с определенным количеством строк и столбцов.
Также вы можете создать таблицу, используя существующий список. Для этого необходимо выделить элементы списка и преобразовать их в таблицу. Данная функция особенно полезна, когда у вас уже есть список с данными, и вы хотите быстро оформить его в виде таблицы.
После создания таблицы в Word вы можете настроить ее внешний вид, добавив заголовки, настроив выравнивание текста и форматирование ячеек. Также вы можете вставлять изображения, графики и формулы в таблицу, что позволяет создавать более информативные и наглядные документы.
В целом, создание таблиц в Microsoft Word — это удобный и эффективный способ организации информации. Благодаря возможностям программы, вы можете легко и быстро создавать таблицы, которые отвечают всем требованиям вашего проекта или задачи.
Добавление данных в таблицу
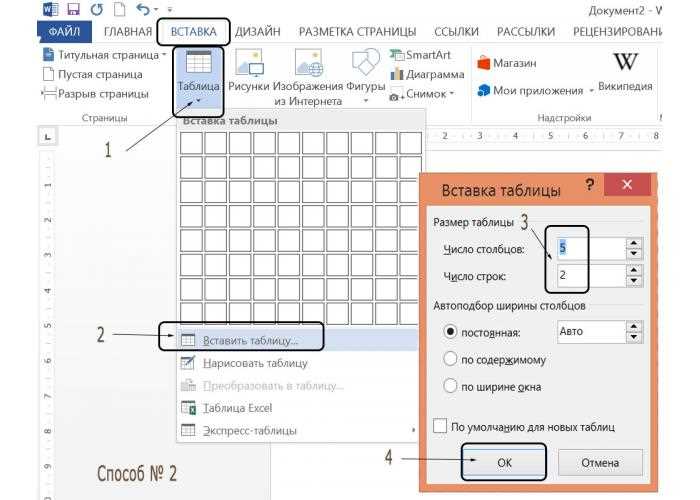
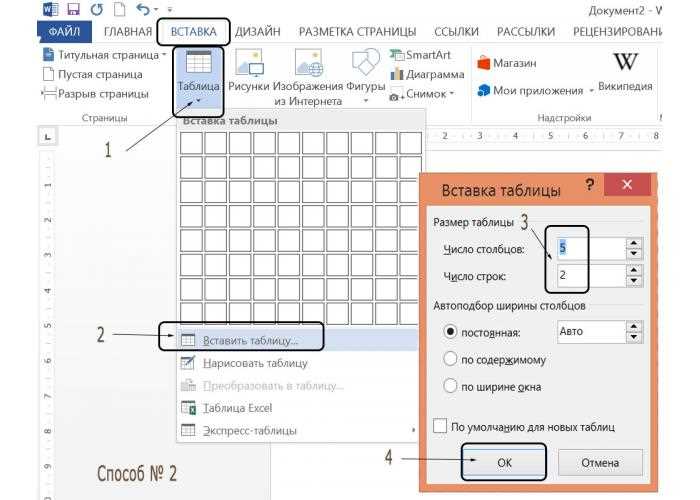
Первым шагом является выбор ячейки, в которую вы хотите вставить данные. Для этого нужно щелкнуть мышью в нужной ячейке таблицы. После этого появится курсор, указывающий на выбранную ячейку. Можно выбрать одну ячейку или несколько ячеек, удерживая кнопку Shift.
Далее, чтобы вставить данные, нужно просто начать печатать. Введенный текст будет автоматически появляться в выбранной ячейке. Также можно вставить числовые данные или другие символы, используя клавиатуру компьютера.
Если вы хотите добавить данные в несколько ячеек одновременно, можно выделить нужные ячейки перед началом ввода текста. Данные будут автоматически размещены построчно или по столбцам в зависимости от выделения.
Если вам необходимо вставить данные в уже существующую таблицу, можно просто выбрать ячейку, в которую вы хотите вставить данные, и начать вводить текст. Если нужно добавить еще одну строку или столбец, можно воспользоваться соответствующей командой в меню форматирования таблицы.
В общем, добавление данных в таблицу в Microsoft Word — простая и понятная операция, которая позволяет удобно организовывать информацию и представлять ее в удобном виде.
Выбор ячейки для ввода данных
При создании таблицы в Microsoft Word, важно правильно выбирать ячейку для ввода данных. От выбора ячейки зависит удобство работы и последующая организация информации.
Перед началом работы следует определить структуру таблицы и понять, какие данные будут вводиться в каждую ячейку. Важно учесть, что ячейки могут содержать текст, числа, формулы или графические объекты.
Для выбора ячейки необходимо выполнить следующие действия:
- Навести курсор на желаемую ячейку;
- Нажать левую кнопку мыши;
- Ячейка будет выделена, и туда можно ввести данные.
Важно учитывать, что можно выбирать одну ячейку, а также выделять несколько ячеек для ввода данных в группе. Для этого необходимо:
- Навести курсор на первую ячейку;
- Удерживая левую кнопку мыши, выделить необходимые ячейки;
- Отпустить кнопку мыши;
- Все выделенные ячейки станут доступны для ввода данных.
Выбор ячейки для ввода данных в таблице Microsoft Word является важным шагом, который определяет удобство последующей работы с таблицей. Правильно выбранная ячейка поможет организовать информацию наиболее эффективно и легко воспринимаемо.
Ввод данных в ячейку
Чтобы ввести данные в ячейку, нужно кликнуть в нее и начать печатать. Можно вводить как текстовые данные, так и числа или другие символы. По умолчанию, введенные данные будут автоматически подстроены под ширину ячейки, но при необходимости можно изменить шрифт или размер текста.
Еще один способ — копирование и вставка данных из других источников. Для этого можно выделить нужный фрагмент текста или таблицы в другом документе и нажать комбинацию клавиш Ctrl+C, затем перейти в таблицу Word и кликнуть в нужную ячейку, а затем нажать комбинацию клавиш Ctrl+V, чтобы вставить скопированные данные. Вставленные данные будут автоматически подстроены под размеры ячейки.
Также существует возможность импортировать данные из файлов Excel или других форматов таблиц. Для этого необходимо выбрать ячейку, в которую будут импортированы данные, и воспользоваться командой «Вставить» в меню программы Word. Затем выбрать нужный файл и вставить его содержимое в таблицу.
Добавление новой строки или столбца
При работе с таблицами в Microsoft Word возникает необходимость добавлять новые строки или столбцы для расширения или изменения структуры таблицы. Это может понадобиться, например, для добавления новых данных или для изменения макета таблицы.
Для добавления новой строки в таблицу, необходимо выбрать ячку, которая будет находиться ниже новой строки, а затем щелкнуть правой кнопкой мыши и выбрать опцию «Вставить строки». Новая строка будет добавлена ниже выбранной ячейки, сохранив структуру таблицы.
Аналогично, чтобы добавить новый столбец, необходимо выбрать ячку, которая будет находиться справа от нового столбца, и выбрать опцию «Вставить столбцы». Новый столбец будет добавлен справа от выбранной ячейки, а остальные столбцы сдвинутся вправо.
Отличительной особенностью Microsoft Word является удобный визуальный интерфейс, который позволяет добавлять строки или столбцы в таблицы без необходимости использования сложных команд или формул. Это делает процесс редактирования таблиц еще более интуитивно понятным и удобным.
Вопрос-ответ:
Как добавить новую строку в таблицу в Excel?
Для добавления новой строки в таблицу в Excel нужно выделить последнюю строку таблицы, нажать правую кнопку мыши и выбрать опцию «Вставить» -> «Весь рядок».
Как добавить новую колонку в таблицу в Google Sheets?
Для добавления новой колонки в таблицу в Google Sheets нужно выделить последнюю колонку таблицы, нажать правую кнопку мыши и выбрать опцию «Вставить 1 колонку справа».
Как добавить новую строку в таблицу в Word?
Для добавления новой строки в таблицу в Word нужно выделить последнюю строку таблицы, нажать правую кнопку мыши и выбрать опцию «Добавить строку».
Как добавить новую колонку в таблицу в Word?
Для добавления новой колонки в таблицу в Word нужно выделить последнюю колонку таблицы, нажать правую кнопку мыши и выбрать опцию «Добавить столбец».
Как добавить новую строку в таблицу в Google Docs?
Для добавления новой строки в таблицу в Google Docs нужно выделить последнюю строку таблицы, нажать правую кнопку мыши и выбрать опцию «Вставить строку выше» или «Вставить строку ниже», в зависимости от нужной позиции новой строки.