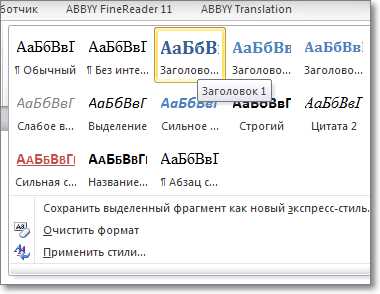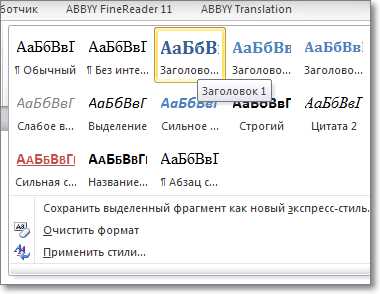
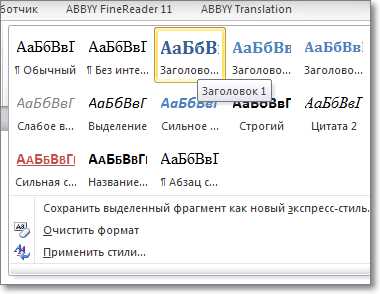
Одной из важных задач при создании длинных или сложных документов в Microsoft Word является создание содержания. Содержание дает читателю общую представление о структуре документа и помогает ему организовать информацию перед чтением. В Microsoft Word есть простой и эффективный способ создания содержания: использование заголовков.
Заголовки в Microsoft Word играют ключевую роль в создании содержания. Они помогают организовать информацию в документе, выделяют основные разделы и подразделы. Чтобы создать содержание, необходимо задать уровень значимости каждому заголовку в документе. Это можно сделать с использованием стилей заголовков, которые предоставляются в Microsoft Word.
Использование стилей заголовков в Microsoft Word очень просто. Выделите текст, который должен быть заголовком, и выберите нужный стиль заголовка из панели инструментов или используйте горячие клавиши. После того, как все заголовки в документе будут отформатированы с помощью стилей заголовков, можно перейти к созданию содержания.
Как создать таблицу содержания в Microsoft Word
Создание таблицы содержания в Microsoft Word может быть очень полезным для организации и навигации в документе. Эта функция позволяет быстро создать список всех заголовков и подзаголовков в документе.
Чтобы создать таблицу содержания, вам понадобится использовать заголовки и подзаголовки в документе. Вы можете использовать стандартные стили форматирования или создать свои собственные.
Вот шаги, которые позволят вам создать таблицу содержания:
- Откройте документ Microsoft Word, в котором вы хотите создать таблицу содержания.
- Установите курсор в месте, где вы хотите разместить таблицу содержания.
- Перейдите на вкладку «Ссылки» в верхнем меню и выберите «Содержание».
- В появившемся меню выберите стиль таблицы содержания, который соответствует вашим предпочтениям.
- После выбора стиля, таблица содержания будет автоматически создана на выбранной вами позиции в документе.
Чтобы обновить таблицу содержания, если вы изменили свои заголовки или добавили новые разделы, просто нажмите правой кнопкой мыши на таблице содержания и выберите «Обновить поле». Таблица содержания будет автоматически обновлена согласно вашим изменениям.
Теперь вы знаете, как создать таблицу содержания в Microsoft Word, что поможет вам более удобно организовывать и навигировать по вашим документам.
Откройте документ в Microsoft Word
Для того чтобы начать работу над вашим документом в Microsoft Word, вам необходимо открыть его.
Для этого, найдите файл документа на вашем компьютере и дважды щелкните на нем, чтобы открыть его в программе Word. Если вы не нашли нужный файл на компьютере, вы можете воспользоваться функцией «Открыть файл» в меню программы Word, чтобы найти и выбрать файл вручную.
Когда ваш документ откроется, вы увидите его содержимое на экране и сможете начать работу с ним. Ваш документ может содержать текст, изображения, таблицы и другие элементы, которые вы можете редактировать по своему усмотрению.
Если вы хотите создать новый документ, а не открыть уже существующий, вы можете выбрать соответствующую опцию в меню «Файл» и следовать инструкциям программы для создания нового документа.
Используйте заголовки для разделов
Заголовки — это важные элементы форматирования, которые помогают организовать текст и предоставить читателям понятную структуру документа. Использование заголовков позволяет создать систематический подход к структуре документа, отражая его содержимое и иерархию разделов.
В Microsoft Word вы можете создавать заголовки с помощью функции «Стили». Это позволяет вам легко применять форматирование к заголовкам разных уровней, а также создавать автоматическую таблицу содержания на основе этих заголовков.
Когда вы создаете заголовок раздела, подумайте о его значимости и роли в вашем документе. Заголовок первого уровня обычно является основным разделом документа, а заголовки второго уровня — подразделами. Использование заголовков третьего уровня и далее поможет разбить текст на более мелкие подразделы.
Можно использовать различные способы форматирования заголовков, такие как изменение размера шрифта, применение жирного или курсивного начертания и подчеркивания. Важно помнить, что консистентное форматирование заголовков создает ощущение структурности и целостности документа.
Выбор стиля для таблицы содержания
При создании таблицы содержания в Microsoft Word очень важно выбрать подходящий стиль, который будет соответствовать вашим потребностям и эстетическим предпочтениям. Стиль таблицы содержания определяет внешний вид и форматирование заголовков в таблице. В Word доступно несколько стилей для таблиц содержания, которые вы можете выбрать в зависимости от своих требований.
Один из стилей, доступных в Word, — это «Классический стиль». Этот стиль является наиболее распространенным и обычно используется для большинства таблиц содержания. Он предлагает простую, но элегантную оформление с пронумерованными заголовками и крупным шрифтом. Если вы предпочитаете более традиционный и универсальный вид, то этот стиль может подойти для вас.
Особенности стиля «Классический стиль»:
- Пронумерованные заголовки в таблице содержания
- Крупный шрифт для заголовков
- Оформление соответствует традиционным стандартам
Если вам нужен более современный и стильный вид таблицы содержания, вы можете выбрать стиль «Современный». Этот стиль имеет более современное оформление с использованием нумерации заголовков и более компактного шрифта. Он идеально подходит для создания таблиц содержания в современных и динамичных документах.
Особенности стиля «Современный стиль»:
- Нумерация заголовков в таблице содержания
- Более компактный шрифт для заголовков
- Современное и стильное оформление
Если вам не нравится ни классический, ни современный стиль, у вас всегда есть возможность создать свой собственный стиль, полностью соответствующий вашим предпочтениям. Вы можете настроить шрифты, размеры, цвета и другие параметры заголовков в таблице содержания, чтобы они выглядели так, как вы хотите. Создание собственного стиля может быть полезно, если вам нужно согласовать таблицу содержания с общим дизайном вашего документа или если вы хотите достичь уникального вида таблицы содержания.
Обновление таблицы содержания, когда нужно
Когда происходят изменения в документе, например, когда добавляются новые разделы или заголовки, необходимо произвести обновление таблицы содержания. Для этого можно использовать функцию «Обновить таблицу содержания» в программе Microsoft Word.
Нажмите правой кнопкой мыши на таблицу содержания и выберите опцию «Обновить поле». Это позволит вам обновить номера страниц и заголовков в таблице содержания.
Если вы изменили заголовки или нумерацию разделов, то может потребоваться выбрать опцию «Обновить всю таблицу» вместо «Обновить поле». Это автоматически откорректирует нумерацию заголовков и номера страниц.
Нужно отметить, что при обновлении таблицы содержания происходит только изменение ее внешнего вида, а не самих разделов или текста в документе. Поэтому, если были внесены существенные изменения в документ, необходимо также проверить и отредактировать соответствующие заголовки и тексты в документе.
Обновление таблицы содержания необходимо выполнять несколько раз в процессе создания или редактирования документа. Это позволяет гарантировать, что таблица содержания будет всегда отображать актуальную структуру документа и помогать быстро найти нужную информацию.
Таким образом, не забывайте обновлять таблицу содержания при необходимости, чтобы она всегда отражала последние изменения в вашем документе.
Изменение внешнего вида таблицы содержания
Один из способов изменить внешний вид таблицы содержания — это использование различных стилей форматирования. Вы можете выбрать подходящий стиль, чтобы выделить заголовки разных уровней в таблице содержания. Например, вы можете использовать жирное начертание для основных заголовков, курсив для подзаголовков и обычное начертание для подпунктов.
Еще одним способом изменить внешний вид таблицы содержания является добавление дополнительных элементов оформления, таких как линии, цвета или фоновые изображения. Вы можете добавить горизонтальные линии между заголовками разных уровней или использовать разные цвета для подписей страниц или номеров разделов.
Если вы хотите сделать таблицу содержания более интерактивной, вы можете добавить гиперссылки на страницы документа. Это позволит читателям быстро перемещаться по разделам, просто щелкнув на соответствующую ссылку в таблице содержания.
Не забывайте о выборе шрифта и размера текста для таблицы содержания. Они должны быть четкими и легко читаемыми, чтобы обеспечить удобство восприятия информации. Помните, что цель таблицы содержания — помочь читателю ориентироваться в документе, поэтому внешний вид играет важную роль в достижении этой цели.
Сохранение документа и проверка результата
После того как вы создали таблицу содержания с помощью заголовков в Microsoft Word, важно сохранить ваш документ, чтобы сохранить все изменения, которые вы внесли. Для сохранения документа нажмите на кнопку «Сохранить» в верхней панели инструментов или используйте комбинацию клавиш Ctrl + S. Вы можете выбрать путь и имя файла, а также указать формат сохранения (например, .docx или .pdf).
После сохранения документа, рекомендуется проверить результаты создания таблицы содержания. Для этого откройте таблицу содержания, нажав на неё или переходя к нужной странице. Проверьте, что заголовки правильно отображаются и структурированы в соответствии с вашими намерениями. Если вы обнаружите какие-либо ошибки или некорректное форматирование, вы можете отредактировать заголовки или применить другие форматирование через таблицу стилей.
- Убедитесь, что уровни заголовков правильно отображаются и соответствуют их иерархии.
- Проверьте нумерацию заголовков, если она предусмотрена в вашем документе.
- Просмотрите ссылки на страницы, чтобы проверить, что они ведут к соответствующим разделам в документе.
Если все выглядит корректно, значит вы успешно создали таблицу содержания с помощью заголовков в Microsoft Word и правильно проверили результаты. Теперь ваш документ имеет удобную навигацию и организацию, что облегчит чтение и понимание его содержимого.
Вопрос-ответ:
Как сохранить документ в компьютере?
Чтобы сохранить документ на компьютере, вам необходимо нажать на кнопку «Сохранить» или выбрать соответствующую опцию в меню. Затем выберите путь сохранения и название файла, а затем нажмите «Сохранить».
Как проверить результат сохранения документа?
Чтобы проверить, успешно ли сохранен документ, вы можете открыть папку, в которой вы сохранили файл, и проверить его наличие. Также вы можете открыть сохраненный файл и просмотреть его содержимое, чтобы убедиться, что сохранение прошло успешно.
Какие форматы можно использовать при сохранении документа?
При сохранении документа вы можете выбрать различные форматы, в зависимости от программы, в которой вы работаете. Некоторые из популярных форматов включают DOCX (Microsoft Word), PDF (Portable Document Format), XLSX (Microsoft Excel), и JPG (изображение).
Можно ли сохранить документ в облаке?
Да, вы можете сохранить документ в облачном хранилище, таком как Google Диск, Dropbox или OneDrive. Для этого вам необходимо выбрать опцию «Сохранить в облако», а затем выбрать соответствующий сервис хранения.
Что делать, если документ не сохраняется?
Если у вас возникают проблемы с сохранением документа, сначала убедитесь, что у вас есть достаточно свободного пространства на диске. Проверьте также разрешения на запись для выбранной папки сохранения. Если проблема по-прежнему остается, попробуйте сохранить документ в другом формате или в другом месте хранения.