

Заголовки в тексте играют очень важную роль. Они привлекают внимание читателя, помогают ему быстро ориентироваться в структуре документа и улучшают его восприятие. В Microsoft Word существует несколько способов создания заголовков, и одним из них является использование стиля «Заголовок 2». Этот стиль добавляет тексту больший размер, более яркий шрифт и более выразительное оформление, делая его более заметным на странице.
Создание заголовка с использованием стиля «Заголовок 2» в Microsoft Word очень просто. Для начала необходимо выделить текст, который вы хотите сделать заголовком, а затем выбрать из предложенных стилей «Заголовок 2». Текст мгновенно приобретет новое оформление и станет заголовком второго уровня.
Стиль «Заголовок 2» в Microsoft Word не только меняет внешний вид текста, но и автоматически добавляет его в оглавление документа. Это очень удобно, если вам нужно создать структурированный и информативный документ. Благодаря использованию стилей заголовков вы сможете легко изменять их форматирование по всему документу, не изменяя каждый заголовок вручную.
Создание нового заголовка в документе Word
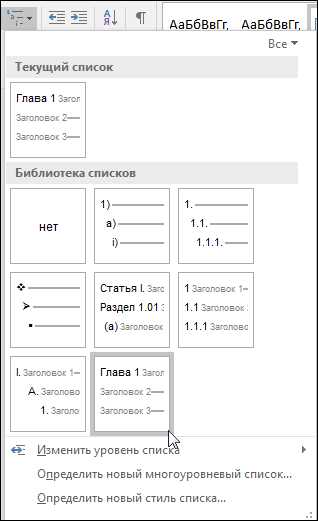
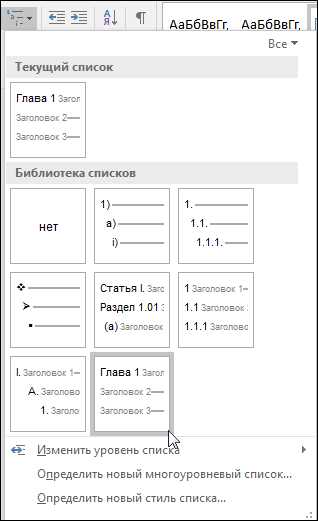
Во-первых, необходимо выделить текст, который будет являться новым заголовком. Это можно сделать, выделяя либо вводя текст непосредственно в документе Word.
Затем нужно выбрать стиль заголовка. В программе Word стили заголовков задают их внешний вид и положение в тексте. Для создания заголовка в стиле «Заголовок 2» необходимо выделить текст, затем выбрать данный стиль в панели инструментов.
После выбора стиля заголовка следует отформатировать текст. При необходимости можно изменить размер шрифта, цвет, выравнивание и другие параметры текста заголовка.
Кроме того, можно добавить дополнительные элементы к заголовку, такие как выделение жирным или курсивом, добавление списка или таблицы.
После завершения всех необходимых изменений, новый заголовок будет создан в документе Word. Это позволит улучшить структуру текста и сделать его более читаемым для других пользователей или для самого автора документа.
Выбор стиля «Заголовок 2» для вашего заголовка
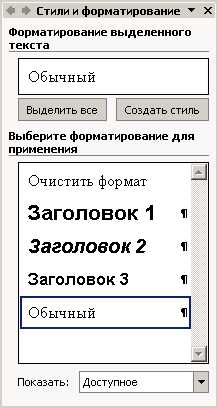
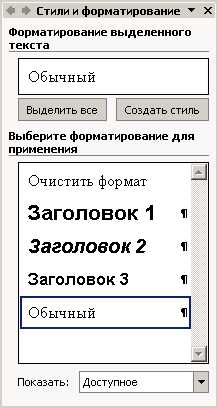
Чтобы выбрать стиль «Заголовок 2» для вашего заголовка, вам нужно открыть вкладку «Главная» в верхней части программы Microsoft Word. Затем выделите текст заголовка, который вы хотите отформатировать, и выберите соответствующую опцию в разделе «Стили». Когда вы выберете стиль «Заголовок 2», ваш заголовок будет автоматически отформатирован с использованием соответствующих шрифтов, размеров и цветов.
Форматирование заголовков с помощью стиля «Заголовок 2» имеет несколько преимуществ. Во-первых, это позволяет улучшить внешний вид вашего документа, делая его более профессиональным и привлекательным для чтения. Кроме того, стиль «Заголовок 2» помогает создать иерархию документа и легко найти нужные разделы в тексте.
Если вы хотите использовать стиль «Заголовок 2» для нескольких заголовков в своем документе, вы можете применить его ко всем заголовкам сразу, выделив все заголовки и выбрав соответствующую опцию в разделе «Стили». Это позволит вам сэкономить время и упростить процесс форматирования заголовков.
Изменение шрифта и размера текста в стиле «Заголовок 2»
В Microsoft Word существует возможность изменить шрифт и размер текста в стиле «Заголовок 2» с целью создания более эстетически привлекательного документа.
Для изменения шрифта и размера текста в стиле «Заголовок 2» в Microsoft Word, необходимо следовать нижеприведенным шагам:
- Выберите нужный текст, который требуется изменить в стиле «Заголовок 2».
- На панели инструментов найдите раздел «Шрифт» и щелкните на нем.
- В открывшемся окне «Шрифт» выберите желаемый шрифт из списка доступных вариантов.
- Также можно выбрать нужный размер шрифта с помощью сдвижной шкалы или вручную ввести значение в поле «Размер».
- После выбора нужного шрифта и размера нажмите кнопку «ОК» для применения изменений.
Таким образом, вы с легкостью сможете изменить шрифт и размер текста в стиле «Заголовок 2» в Microsoft Word, чтобы создать документ, отвечающий вашим требованиям и предпочтениям.
Изменение цвета и выравнивания текста в стиле «Заголовок 2»
Для изменения цвета и выравнивания текста в стиле «Заголовок 2» в Microsoft Word, следуйте следующим инструкциям.
Шаг 1: Выделите текст
Перед изменением цвета или выравнивания текста в стиле «Заголовок 2», сначала необходимо его выделить. Поместите курсор перед текстом, который хотите изменить, зажмите левую кнопку мыши и перетащите курсор до конца нужного фрагмента текста.
Шаг 2: Измените цвет текста
Чтобы изменить цвет текста, выберите нужный цвет из палитры цветов. Это можно сделать, нажав на кнопку «Цвет шрифта» на панели инструментов или воспользовавшись горячей клавишей Ctrl + Shift + C. После выбора цвета, текст в стиле «Заголовок 2» изменится соответствующим образом.
Шаг 3: Выравнивание текста
Для изменения выравнивания текста в стиле «Заголовок 2», выберите нужный вариант выравнивания на панели инструментов. Вы можете выровнять текст по левому краю, по центру, по правому краю или по ширине страницы. После выбора варианта выравнивания, текст в стиле «Заголовок 2» изменится соответствующим образом.
Следуйте этим простым шагам, чтобы изменить цвет и выравнивание текста в стиле «Заголовок 2» в Microsoft Word. Попробуйте различные цвета и варианты выравнивания, чтобы придать вашему тексту нужный вид.
Добавление подзаголовков и номеров разделов в стиле «Заголовок 2»
Создание структурированного документа с использованием подзаголовков и номеров разделов помогает организовать информацию и облегчает навигацию по тексту. Для добавления подзаголовков в стиле «Заголовок 2» в Microsoft Word следуйте этим простым шагам.
Шаг 1: Выделите текст, который хотите сделать подзаголовком.
Перед тем, как добавить стиль «Заголовок 2» к тексту, выделите его, чтобы применить стиль только к нужной части документа.
Шаг 2: Найдите вкладку «Стили» в верхней панели инструментов.
Вверху экрана, в панели инструментов, найдите вкладку «Стили». Нажмите на нее, чтобы отобразить список доступных стилей.
Шаг 3: Выберите стиль «Заголовок 2».
В списке стилей найдите «Заголовок 2» и щелкните на нем. Это применит данный стиль к выделенному тексту, делая его подзаголовком.
Шаг 4: Проверьте номера разделов.
Чтобы добавить автоматические номера разделов, перейдите к панели инструментов и найдите вкладку «Нумерация и маркировка». Нажмите на стрелку около этой вкладки, чтобы отобразить дополнительные настройки и выберите нужные опции для форматирования номеров разделов.
Следуя этим простым шагам, вы сможете добавить подзаголовки и номера разделов в стиле «Заголовок 2» в Microsoft Word. Теперь ваш документ будет легко структурирован и удобен для чтения и понимания.
Как скопировать и вставить стиль «Заголовок 2» в другие документы Word
Стиль «Заголовок 2» в Microsoft Word играет важную роль в оформлении документа. Он выделяет заголовки второго уровня и помогает создать иерархию в тексте. Когда вы создаете документ и обнаруживаете, что стиль «Заголовок 2» идеально подходит для вашего содержимого, может возникнуть необходимость скопировать и вставить его в другие документы Word без изменений.
Вот несколько шагов, которые помогут вам скопировать и вставить стиль «Заголовок 2»:
- Откройте документ Word, содержащий заголовок со стилем «Заголовок 2», который вам нужно скопировать.
- Выделите текст заголовка, который имеет стиль «Заголовок 2».
- Щелкните правой кнопкой мыши на выделенном тексте и выберите всплывающее меню «Копировать».
- Откройте другой документ Word, в который вы хотите вставить стиль «Заголовок 2».
- Перейдите к месту в документе, где вы хотите вставить заголовок со стилем «Заголовок 2».
- Щелкните правой кнопкой мыши и выберите всплывающее меню «Вставить».
После завершения этих шагов, текст заголовка со стилем «Заголовок 2» будет успешно скопирован и вставлен в другой документ Word. Он будет иметь тот же вид и форматирование, что и в исходном документе.
Используя эти простые инструкции, вы сможете легко скопировать и вставить стиль «Заголовок 2» в другие документы Word, сохраняя единый стиль и форматирование вашего текста.

