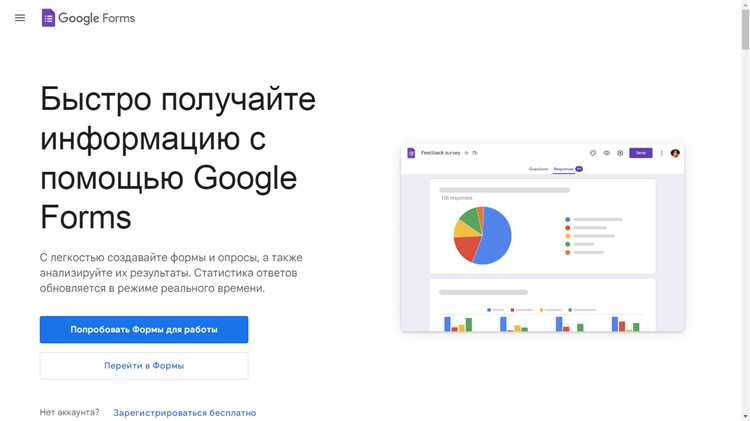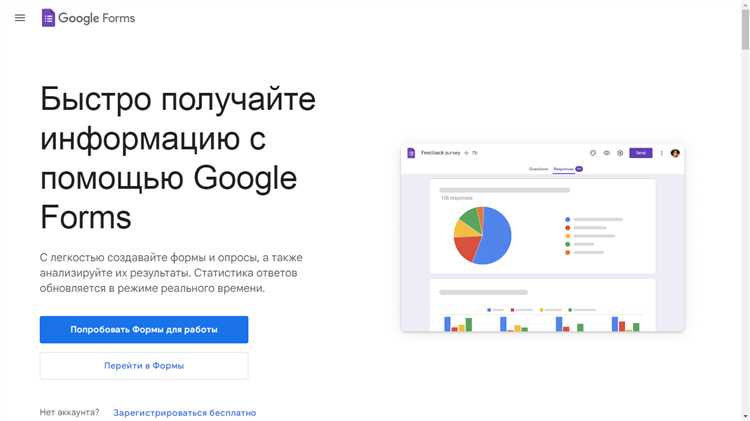
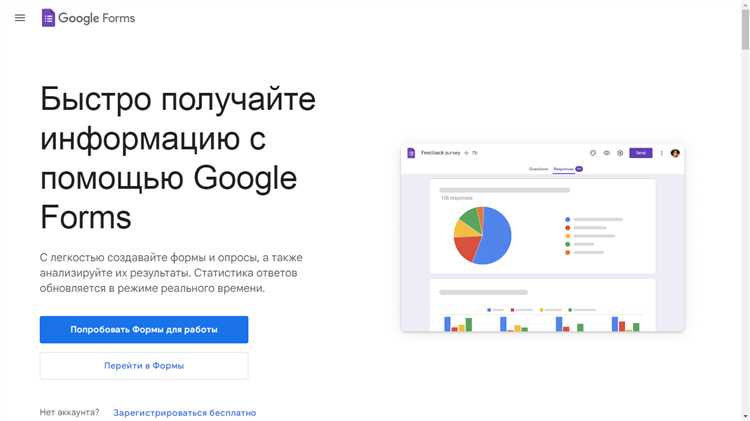
Таблицы в программе Microsoft Word — мощное средство для создания форм и опросников. Они позволяют легко и удобно оформлять информацию в виде структурированных строк и столбцов. Использование таблиц позволяет создавать профессиональные документы, которые легко заполнять и анализировать.
Одним из основных преимуществ таблиц в Word является их гибкость и настраиваемость. Вы можете легко изменять размеры и расположение ячеек, добавлять и удалять строки и столбцы, форматировать текст и ячейки, добавлять границы и цвета. Благодаря этим возможностям, вы можете легко настроить таблицу под свои нужды и требования.
Кроме того, таблицы в Word позволяют создавать интерактивные формы и опросники. Вы можете добавлять переключатели, флажки, выпадающие списки и другие элементы управления, чтобы пользователи могли вводить информацию или выбирать варианты ответов. Такие формы очень удобны для сбора данных, проведения опросов или создания анкет.
Как использовать таблицы в Word для создания форм и опросников
Создание форм и опросников в Word можно легко осуществить с помощью функционала таблиц. Этот инструмент позволяет структурировать информацию и удобно представить ее в виде вопросов и ответов.
Для начала создания формы или опросника, необходимо вставить таблицу. Выберите разметку таблицы в соответствии с количеством вопросов и вариантов ответов. Затем заполните ячейки текстом и при необходимости добавьте другие элементы, такие как флажки, раскрывающиеся списки или радиокнопки.
При создании формы важно подумать о логической последовательности вопросов и правильном размещении элементов в таблице. Выделите заголовки ячеек, чтобы наглядно отобразить вопросы и варианты ответов.
После завершения создания таблицы, вы можете добавить дополнительные функции, такие как проверка правильности ответов, автоматическая нумерация, форматирование текста и другие инструменты, которые предоставляет Word.
Как создать таблицу в Word?
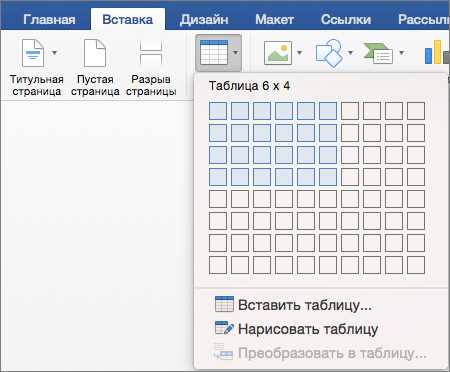
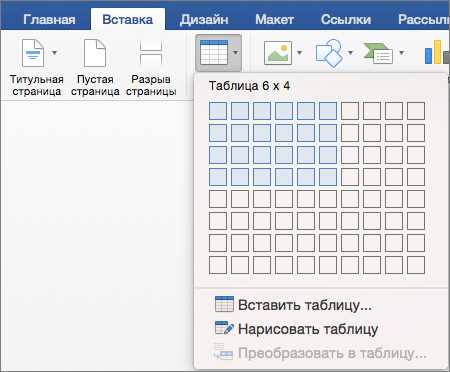
- Шаг 1: Откройте документ в Word, в котором вы хотите создать таблицу.
- Шаг 2: Перейдите на вкладку «Вставка» в меню Word.
- Шаг 3: Нажмите на кнопку «Таблица», чтобы открыть выпадающее меню.
- Шаг 4: В выпадающем меню выберите «Вставить таблицу».
- Шаг 5: Появится диалоговое окно «Вставка таблицы». Здесь вы можете выбрать количество строк и столбцов для вашей таблицы.
- Шаг 6: Выберите желаемое количество строк и столбцов, затем нажмите кнопку «OK».
- Шаг 7: Ваша таблица будет вставлена в документ Word.
Теперь у вас есть таблица, в которую вы можете вводить и форматировать данные. Вы также можете настроить стиль таблицы, добавить заголовок или объединить ячейки, чтобы сделать ее более наглядной и информативной. Создание таблиц в Word — простой и эффективный способ организации данных и создания профессионально выглядящих документов.
Добавление ячеек и изменение их размеров
При работе с таблицами в программе Word очень удобно иметь возможность добавлять новые ячейки и изменять их размеры. Это позволяет создавать формы и опросники с нужным количеством полей и подгонять их под требуемые размеры.
Для добавления новой ячейки в таблицу можно использовать команду «Добавить ячейку» в контекстном меню. После выбора этой команды появится новая ячейка в том месте, где был сделан щелчок мышью. Таким образом, можно легко добавить столько ячеек, сколько вам нужно для вашей таблицы или формы.
Чтобы изменить размеры ячеек, можно воспользоваться функцией «Изменить размер ячеек» в контекстном меню. После выбора этой функции появится диалоговое окно, где вы сможете указать новую ширину и высоту ячеек. Можно задать размеры ячеек как в процентах от ширины таблицы, так и в абсолютных единицах измерения, например, в пикселях.
Таким образом, добавление ячеек и изменение их размеров в таблице Word является простым и удобным способом создания и форматирования форм и опросников. Вы можете точно контролировать количество ячеек и их размеры, чтобы ваша таблица выглядела так, как вам нужно.
Работа с границами и заливкой ячеек
При работе с таблицами в Word можно настроить границы и заливку ячеек для достижения нужного внешнего вида и понятности представления данных. Границы могут быть заданы как для отдельных ячеек, так и для всей таблицы в целом.
Настройка границ ячеек
Чтобы настроить границы отдельной ячейки, необходимо выделить ее и выбрать соответствующую опцию в разделе «Оформление таблицы». Можно задать стиль, цвет и толщину границы, а также определить, на каких сторонах ячейки она должна отображаться.
Заливка ячеек
Заливка ячеек позволяет выделить определенные данные или создать визуальное разделение между строками и столбцами. Для настройки заливки необходимо выделить ячейки и выбрать опцию «Цвет заливки» в разделе «Оформление таблицы». Можно выбрать цвет из палитры или самостоятельно настроить требуемый цвет.
Вставка текста и полей в таблицы


Для вставки текста в ячейку таблицы, необходимо выделить нужную ячейку и просто начать печатать. Текст будет автоматически добавлен в выделенную ячейку, и таблица будет автоматически расширяться, если нужно. Если же текст не помещается в ячейку, можно изменить шрифт или размер ячейки, чтобы уместить текст.
Вставка полей в таблицы требует некоторой дополнительной настройки. Например, для вставки поля с номером страницы, нужно выделить нужную ячейку, затем перейти на вкладку «Вставка» в верхней панели инструментов и выбрать «Номер страницы». После этого, поле с номером страницы будет автоматически добавлено в выделенную ячейку, и при изменении страницы, число будет автоматически обновляться.
Также, можно вставить поле со временем или датой, чтобы автоматически отображать текущие значения. Для этого, нужно проделать аналогичные шаги: выбрать нужную ячейку, перейти на вкладку «Вставка» и выбрать «Время» или «Дата». Вставленные поля будут автоматически обновляться при каждом открытии документа или при изменении времени или даты на компьютере.
Вставка текста и полей в таблицы позволяет создавать более удобные и информативные формы и опросники, обеспечивая простоту заполнения и актуальность данных. Следуя описанным выше шагам, вы сможете легко и эффективно вставлять текст и поля в таблицы в программе Word.
Создание форм и опросников с использованием таблиц
Одним из основных элементов, используемых при создании форм и опросников, является таблица. С помощью таблицы можно создать четкую структуру, разбивая информацию на отдельные ячейки. Каждая ячейка может содержать в себе вопросы, варианты ответов или другую необходимую информацию.
Когда создается форма или опросник, важно продумать, какая информация будет содержаться в каждой ячейке таблицы. Также необходимо учесть не только содержание таблицы, но и ее внешний вид. Различные элементы форматирования, такие как выравнивание текста, цвет фона или ширина колонок, позволяют создать привлекательный и понятный дизайн формы.
При создании формы или опросника с использованием таблицы, следует также учесть возможность добавления новых строк или колонок для дополнительных вопросов или информации. Это обеспечивает гибкость в работе со сбором данных и адаптацию формы под изменяющиеся потребности и требования проекта.
Настройка внешнего вида таблицы и ее элементов
Когда мы создаем таблицу в Word, важно учитывать также ее внешний вид, чтобы она максимально соответствовала нашим потребностям и требованиям дизайна. Для этого существует несколько настроек, которые мы можем применить.
Один из способов настройки внешнего вида таблицы — изменение цвета фона и рамок. Мы можем выбрать цвет, который будет сочетаться с общим стилем документа или использовать цвет, который будет ярко выделять таблицу на странице. Также можно настроить толщину и стиль линий рамок, чтобы создать нужный эффект.
- Для добавления более сложных эффектов внешнего вида таблицы в Word мы можем использовать градиенты. Это позволяет создать плавный переход от одного цвета к другому, добавив тем самым текстурный эффект и привлекательность к таблице.
- Важно также настроить шрифты и цвет текста внутри таблицы. Мы можем выбрать шрифт, который будет легко читаться и соответствовать стилю документа. Также можно выбрать цвет текста, который будет контрастировать с фоном таблицы, чтобы обеспечить максимальную читабельность.
- Благодаря возможности настраивать внешний вид таблицы в Word, мы можем создавать уникальные и оригинальные формы и опросники. Это позволит нам представить информацию в удобном и привлекательном виде, что сделает ее восприятие более эффективным.
В целом, настройка внешнего вида таблицы и ее элементов позволяет нам создавать стильные и информативные документы, которые соответствуют требованиям и предпочтениям каждого отдельного случая. Ключевое значение имеет грамотный выбор цветов, шрифтов и рамок, чтобы создать привлекательную и читаемую таблицу.
Вопрос-ответ:
Как изменить цвет фона в таблице?
Для изменения цвета фона в таблице можно использовать CSS свойство «background-color» и указать нужный цвет в формате HEX, RGB или названии цвета.
Как задать ширину колонок в таблице?
Ширину колонок в таблице можно задать с помощью CSS свойства «width». Например, можно указать ширину в процентах или пикселях для каждой колонки отдельно или для всей таблицы в целом.
Как изменить размер шрифта в таблице?
Размер шрифта в таблице можно изменить с помощью CSS свойства «font-size». Например, можно указать нужный размер шрифта в пикселях или процентах.
Как добавить границы к таблице и ее элементам?
Для добавления границ к таблице и ее элементам можно использовать CSS свойство «border». Например, можно указать ширину, стиль и цвет границы для таблицы, ячеек или заголовков.
Как изменить цвет текста в таблице?
Для изменения цвета текста в таблице можно использовать CSS свойство «color» и указать нужный цвет в формате HEX, RGB или названии цвета.