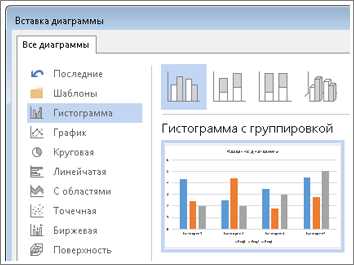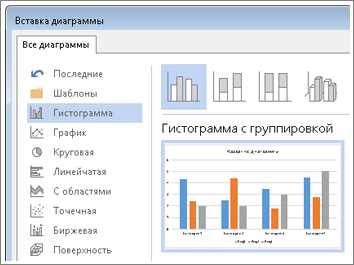
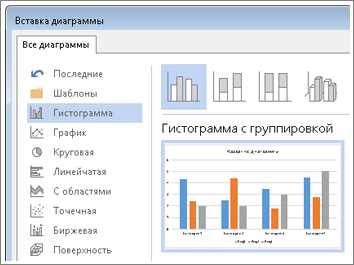
Microsoft Word предоставляет возможность создания и редактирования различных типов графиков и диаграмм, включая линейные графики. Линейные графики широко используются для визуализации данных и удобного отображения тенденций и изменений во времени. Создание линейных графиков в Word может быть полезным для создания отчетов, презентаций или для иллюстрации статистических данных.
Добавление линейных графиков в Microsoft Word достаточно просто. Для начала необходимо открыть документ Word и выбрать место, где планируется разместить график. Затем нужно перейти во вкладку «Вставка» в верхней панели инструментов и выбрать соответствующую опцию «График».
После этого откроется диалоговое окно «Вставить график». В этом окне можно выбрать тип графика, в данном случае — линейный график. Также можно настроить данные для графика, выбрав нужную область документа или загрузив данные из внешнего источника. После настройки параметров графика можно просмотреть его предварительный вид и, при необходимости, внести дополнительные изменения.
Как создавать линейные графики в Microsoft Word
Microsoft Word предоставляет удобные инструменты для создания и представления данных в виде линейных графиков. Благодаря этим инструментам вы можете визуально презентовать информацию в понятной и удобной форме.
Для того чтобы создать линейный график в Microsoft Word, необходимо выполнить несколько простых шагов. Во-первых, выберите данные, которые вы хотите представить в виде графика. Затем, откройте вкладку «Вставка» в меню Word и выберите соответствующий тип графика.
После выбора типа графика, вам будет предложено ввести данные, которые будут отображены на оси X и оси Y. Вы можете указать значения вручную или импортировать их из другого источника данных, такого как Excel или CSV файл.
После ввода данных, Word автоматически построит график на основе указанных значений. Вы можете настроить его внешний вид, добавить заголовок и подписи к осям, а также внесены другие изменения в соответствии с вашими потребностями.
Кроме того, Microsoft Word также предоставляет возможность добавить легенду к графику, которая поможет интерпретировать данные. Вы можете выбрать различные цвета и стили линий, добавить подписи к точкам данных и многое другое.
В результате, вы получите профессионально оформленный линейный график, который можно легко вставить в документ Word или сохранить в виде отдельного изображения. Это удобное средство для представления данных и анализа информации.
Знакомство с функционалом программы Microsoft Word
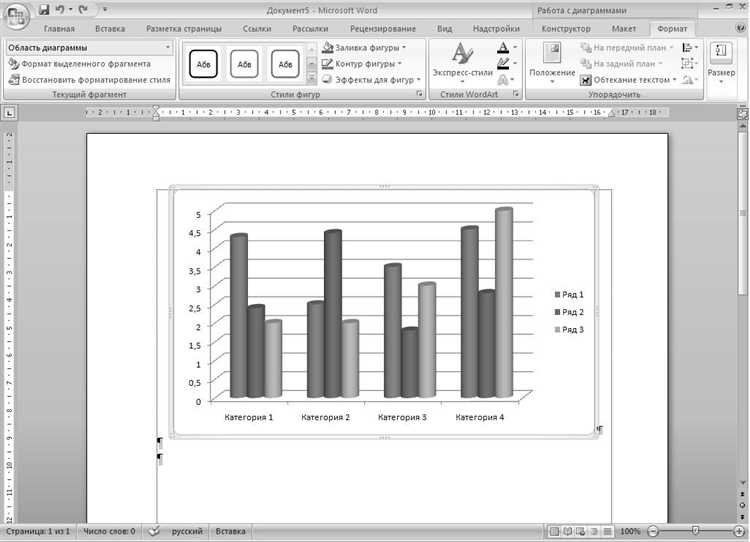
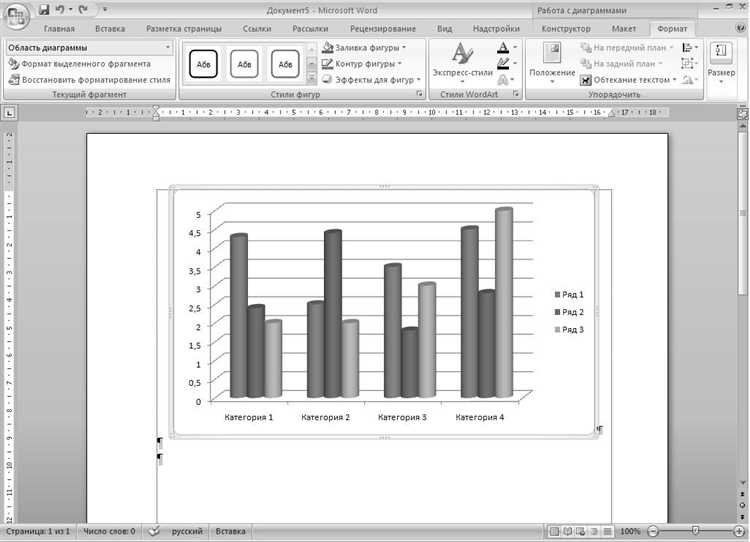
В Microsoft Word есть множество инструментов, которые позволяют производить различные операции с текстом и элементами документа. С помощью редактора текста можно форматировать текст, добавлять заголовки, абзацы, списки, таблицы и многое другое.
Одна из особенностей Microsoft Word — возможность создания графиков и диаграмм. С помощью соответствующих инструментов можно визуализировать данные и представить их в виде линейных графиков. Это особенно полезно для анализа числовых данных и отображения трендов в различных областях, таких как бизнес, наука и образование.
Чтобы создать линейный график в Microsoft Word, необходимо выбрать соответствующий инструмент из меню «Вставка» и ввести данные. После этого можно настроить параметры графика, такие как масштаб, цвета и подписи осей. Редактирование графика также возможно после его создания.
Кроме функционала для создания графиков, Microsoft Word также предлагает возможность добавления изображений, формул, гиперссылок и других объектов. Это делает программу удобной для создания разнообразных документов, включая научные статьи, отчеты, презентации и другие.
Знакомство с функционалом программы Microsoft Word позволяет максимально эффективно использовать этот инструмент для создания и редактирования документов, включая добавление линейных графиков и других элементов визуализации данных.
Подготовка данных для создания линейного графика
Шаг 1: Сбор данных
Первым шагом необходимо собрать все необходимые данные, которые будут отображены на графике. Данные могут быть представлены в виде чисел, процентов, временных значений и других единиц измерения. Необходимо обеспечить полноту и точность данных.
Шаг 2: Организация данных
После сбора данных необходимо организовать их таким образом, чтобы они были легко интерпретируемы для создания графика. Рекомендуется организовывать данные в таблицу или список, где каждая строка представляет собой одно наблюдение или значение, а каждый столбец соответствует определенной переменной.
Шаг 3: Проверка и очистка данных
При подготовке данных для линейного графика необходимо проверить и очистить их от ошибок, пропусков или выбросов. Это важно для того, чтобы получить корректное и надежное представление данных на графике.
Шаг 4: Выбор типа графика и осей
После подготовки данных необходимо выбрать тип линейного графика, который наилучшим образом отображает ваши данные. Выберите оси графика в соответствии с переменными, которые вы хотели бы визуализировать.
Шаги по созданию линейного графика в Microsoft Word
Создание линейного графика в Microsoft Word может быть полезным, когда необходимо наглядно представить данные или иллюстрировать тренды и показатели. Чтобы создать линейный график, следуйте следующим шагам:
- Откройте документ Microsoft Word: Войдите в программу Microsoft Word на вашем компьютере и откройте документ, в котором вы хотите создать линейный график.
- Вставьте график: Нажмите на вкладку «Вставка» вверху экрана и выберите опцию «График» или «Диаграмма» в разделе «Иллюстрации».
- Выберите тип линейного графика: В открывшемся окне выберите тип графика «Линейный» из списка доступных вариантов.
- Вводите данные: Введите данные, которые вы хотите отобразить на графике, в таблицу Excel, которая появится на экране после выбора типа графика. Затем нажмите кнопку «ОК».
- Настройте график: После ввода данных появится график на вашем документе Microsoft Word. Используйте опции и инструменты редактирования, которые появятся в меню, чтобы настроить график по вашему выбору. Вы можете изменять цвета, шрифты, масштабирование и другие параметры.
- Сохраните график: Когда вы закончите настройку графика, сохраните свой документ Microsoft Word, чтобы сохранить изменения.
Следуя этим шагам, вы сможете легко создать линейный график в Microsoft Word и адаптировать его по вашим потребностям. Этот инструмент позволяет создавать наглядные и информативные графики для представления данных и их визуального анализа.
Применение настроек и стилей к графику: индивидуальный подход к вашим диаграммам и графикам
Один из способов изменить внешний вид вашего графика — это применение стилей форматирования. В Microsoft Word есть широкий выбор предустановленных стилей, которые могут быть применены к вашим графикам. Вы можете выбрать стиль, который соответствует общему стилю документа или вашим индивидуальным предпочтениям. Каждый стиль содержит настройки цвета, типа линий, толщины и других параметров, которые могут быть применены к вашему графику с помощью нескольких кликов.
Настройка цвета и шрифта
- Выберите график и откройте вкладку «Форматирование».
- В разделе «Цвета» вы можете изменить цвет фона, цвет рамки и цвет шрифта вашего графика.
- В разделе «Шрифт» вы можете изменить размер и тип шрифта графика.
Изменение типа линий и толщины
- Выберите отдельный элемент графика, такой как ось, легенда или график данных.
- Нажмите правой кнопкой мыши на выбранном элементе и выберите «Форматировать ось» (или другой соответствующий пункт меню).
- В появившемся диалоговом окне вы можете выбрать тип линий и толщину для выбранного элемента.
Добавление графических эффектов


- Выберите ваш график и откройте вкладку «Форматирование».
- В разделе «Графические эффекты» вы найдете различные возможности для изменения внешнего вида графика, такие как добавление теней, зернистости, градиентов и эффекта выцветания.
- Примените необходимые эффекты к вашему графику, чтобы создать желаемое впечатление.
Применение настроек и стилей к графикам в Microsoft Word дает вам большой контроль над внешним видом ваших диаграмм и графиков. С помощью стилей форматирования, настройки цветов, шрифтов, типов линий, толщины и добавления графических эффектов вы можете создать профессиональные и красивые графические представления данных, которые подчеркнут важность и актуальность вашего документа.
Изменение и обновление графика в Microsoft Word
При работе с графиками и диаграммами в Microsoft Word вы имеете возможность вносить изменения и обновлять их в соответствии с ваших потребностями и данными. Важно уметь правильно настраивать и редактировать графики для получения точных и понятных результатов.
Одним из способов изменения графика в Word является редактирование данных, входящих в его состав. Вы можете добавлять, удалять или изменять значения, а также настраивать оси и метки графика. Это позволяет вам представлять информацию в различных вариантах, чтобы лучше отразить свои исследования или данные.
Кроме того, вы также можете изменять внешний вид графика, включая его цвета, шрифты, стили и размеры. Microsoft Word предлагает различные функции и инструменты для настройки внешнего вида графиков, позволяя вам создавать профессионально выглядящие диаграммы, соответствующие вашим требованиям и стандартам.
Чтобы обновить график в Microsoft Word, достаточно изменить или обновить исходные данные или настройки графика. Когда данные изменяются, график автоматически обновляется, отображая новую информацию. Вы также можете вручную обновлять график, нажимая соответствующую кнопку или выбирая опцию в меню редактирования. Это позволяет вам поддерживать актуальность и точность графика в документе.
Вопрос-ответ:
Как изменить шрифт в графике в Microsoft Word?
Чтобы изменить шрифт в графике в Microsoft Word, щелкните по тексту внутри графика, затем выберите нужный шрифт во вкладке «Дизайн» или «Форматирование» на панели инструментов. Вы также можете изменить размер и стиль шрифта.
Как изменить цвет графика в Microsoft Word?
Чтобы изменить цвет графика в Microsoft Word, выберите сам график, затем во вкладке «Дизайн» или «Форматирование» на панели инструментов выберите нужный цвет или набор цветов в разделе «Заполнение». Вы также можете изменить цвет линий и других элементов графика.
Как добавить новые данные в график в Microsoft Word?
Чтобы добавить новые данные в график в Microsoft Word, выберите график и щелкните по кнопке «Изменить данные» или «Редактировать данные» на панели инструментов. В открывшемся окне добавьте новые значения в таблицу данных и сохраните изменения.
Как изменить тип графика в Microsoft Word?
Чтобы изменить тип графика в Microsoft Word, выберите график и во вкладке «Дизайн» или «Форматирование» на панели инструментов выберите нужный тип графика в разделе «Изменить тип графика». В открывшемся окне выберите новый тип графика и сохраните изменения.
Как обновить данные в графике в Microsoft Word?
Чтобы обновить данные в графике в Microsoft Word, выберите график и щелкните по кнопке «Обновить данные» или «Обновить график» на панели инструментов. В открывшемся окне измените значения в таблице данных и сохраните изменения.