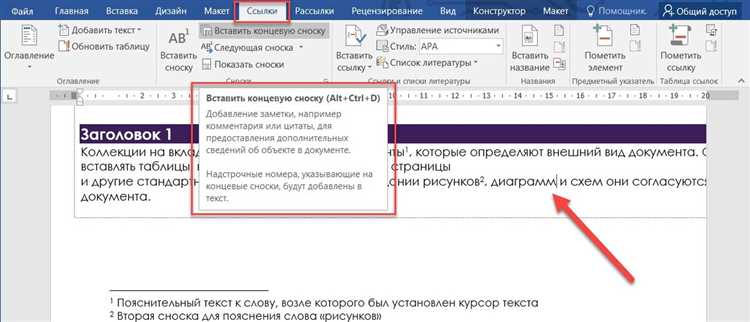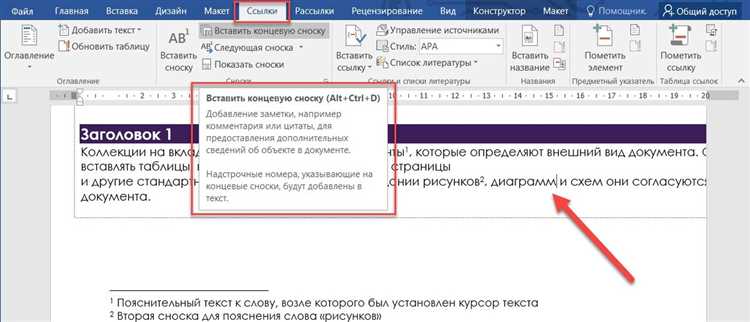
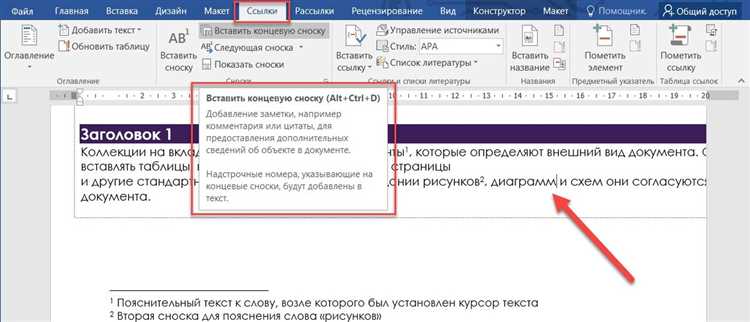
Microsoft Word предлагает удобный способ добавлять сноски и ссылки в документы. С помощью функции вставки сносок и ссылок, вы можете создавать многоуровневую нумерацию сносок, чтобы структурировать информацию и облегчить навигацию по документу.
Добавление сносок помогает поддерживать точность и достоверность информации, указывая на источники и объяснения. Вы можете использовать сноски для добавления подстрочных примечаний, ссылок на внешние источники или комментариев. Вставка ссылок позволяет создавать гиперссылки на другие страницы документа или внешние ресурсы, облегчая навигацию и взаимодействие с документом.
Чтобы создать многоуровневую нумерацию сносок, вы можете использовать функцию Word «Сноски» с опцией «Настраиваемое размещение». Это позволяет установить глубину вложенности сносок и настроить формат нумерации для каждого уровня. Вы можете выбрать как арабские, так и римские цифры, буквы и другие символы в качестве изначального номера сносок.
Создание многоуровневой нумерации помогает сделать ваш документ более структурированным и удобочитаемым. Это особенно полезно при написании научных статей, технических документов или академических работ. Microsoft Word предлагает широкий выбор различных опций для настройки вида и формата нумерации сносок, чтобы удовлетворить ваши потребности и предпочтения.
Как создать многоуровневую нумерацию сносок в Microsoft Word
Для начала, откройте документ, в который вы хотите вставить сноски. Затем выделите текст, к которому вы хотите добавить сноску, и нажмите правой кнопкой мыши на выделенный текст. В открывшемся контекстном меню выберите пункт «Вставить сноску».
Далее, чтобы создать многоуровневую нумерацию сносок, необходимо открыть панель «Сноски» на вкладке «Ссылки» в верхнем меню программы. В этой панели вы найдете опцию «Опции», где можно настроить параметры нумерации сносок.
В окне «Опции сносок» вы увидите список доступных уровней нумерации. Нажмите на кнопку «Добавить уровень», чтобы создать новый уровень нумерации. Затем выберите желаемый стиль нумерации для каждого уровня и настройте параметры отображения сносок.
После того, как вы создали необходимые уровни нумерации, закройте окно «Опции сносок» и вернитесь к основному тексту документа. Теперь, при вставке сносок вы сможете выбрать нужный уровень нумерации из раскрывающегося списка и сноски будут правильно пронумерованы в соответствии с выбранным стилем.
Подготовка документа
Прежде чем приступить к созданию многоуровневой нумерации сносок в Microsoft Word, необходимо провести определенную подготовительную работу.
Выбор шаблона
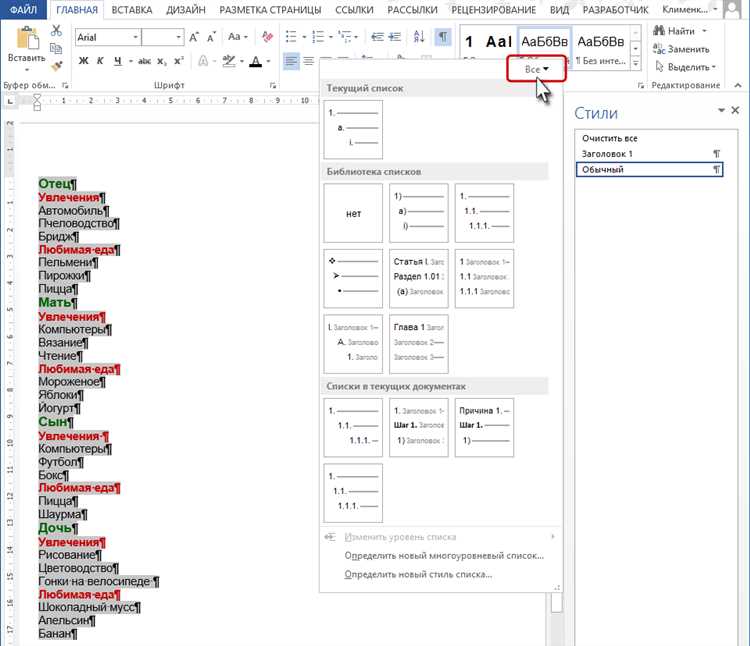
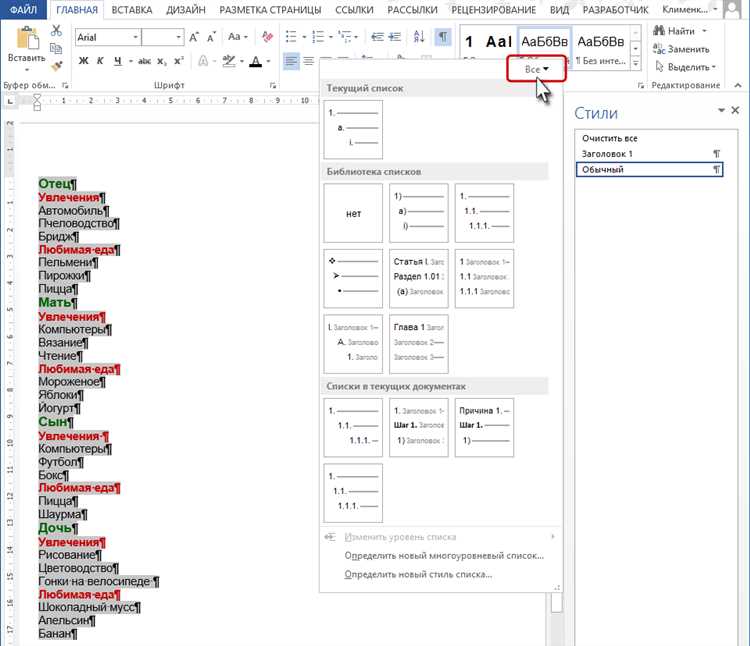
На самом первом этапе требуется выбрать подходящий шаблон документа, который будет использоваться для оформления текста. Здесь важно учесть все требования представленные внешними организациями или университетами. Хорошо спроектированный и соответствующий шаблон уже содержит настройки нумерации сносок, что значительно облегчает работу впоследствии.
Структурирование текста
После выбора шаблона необходимо произвести структурирование текста. При этом рекомендуется использовать разделы, подразделы и наименования, чтобы обеспечить понятность и логичность документации. Также следует оценить объем и сложность документа, чтобы определить уровень детализации нумерации сносок и ссылок.
Проведя подготовительную работу и осознавая цель документа, его потенциальных читателей и требования стандарта оформления, можно двигаться дальше к созданию многоуровневой нумерации сносок в Microsoft Word.
Создание первого уровня нумерации
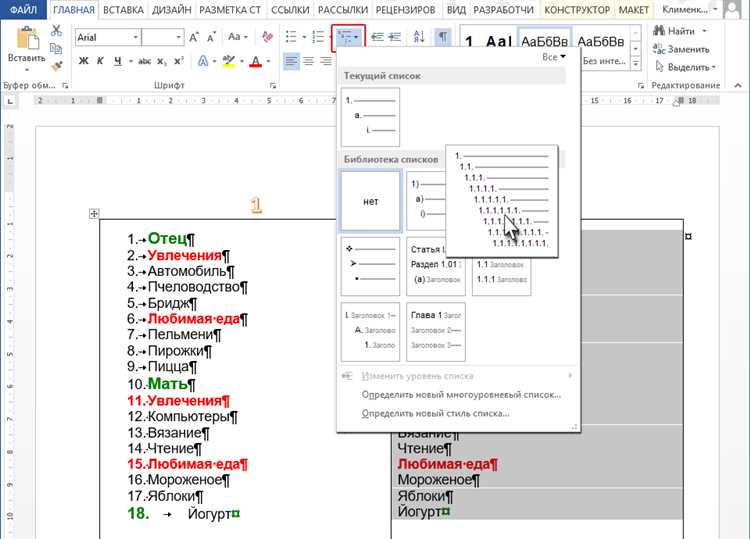
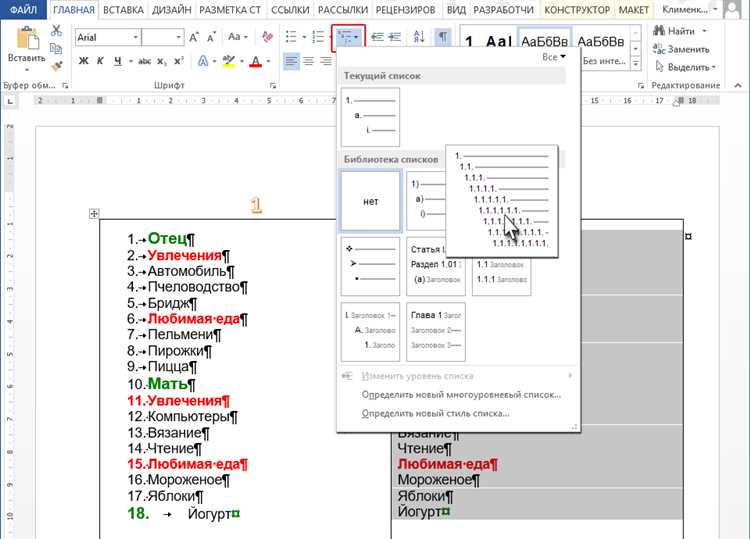
Первый шаг в создании первого уровня нумерации — это выбор места, где вы хотите вставить сноску. Вы можете выбрать любое место в тексте, где требуется добавить дополнительную информацию или сделать ссылку на другой источник. Чтобы вставить сноску, выделите текст или слово, к которому хотите добавить ссылку, и щелкните правой кнопкой мыши.
Шаг 1:
- После щелчка правой кнопкой мыши откроется контекстное меню.
- В контекстном меню выберите команду «Вставка сноски».
Шаг 2:
- После выбора команды «Вставка сноски» откроется диалоговое окно «Вставка сноски».
- В этом окне вы можете выбрать стиль нумерации для сносок, например, цифры, буквы или римские цифры.
- Выберите стиль нумерации, который отвечает вашим требованиям, и нажмите кнопку «Вставка».
Поздравляю! Вы только что создали первый уровень нумерации сносок в Microsoft Word. Теперь, когда у вас есть сноска, вы можете вставить ее в нужное место в тексте или создать ссылку на нее в другом месте документа. Управлять нумерацией сносок можно с помощью соответствующих инструментов и настроек в Word.
В следующих разделах мы рассмотрим другие уровни нумерации сносок и подробнее узнаем о редактировании и форматировании сносок в Microsoft Word.
Добавление второго уровня нумерации
Чтобы создать второй уровень нумерации сносок в Microsoft Word, необходимо следовать некоторым шагам. Во-первых, необходимо открыть документ, в котором вы хотите добавить второй уровень нумерации сносок.
Затем нужно перейти во вкладку «Ссылки» в верхней панели инструментов и выбрать опцию «Вставить сноску». После этого появится окно с возможностью выбрать тип сноски и формат нумерации.
Чтобы добавить второй уровень нумерации, необходимо выбрать опцию «пользовательская нумерация» и ввести номер первого уровня, за которым следует точка с пробелом. Затем можно ввести номер второго уровня сноски, за которым также следует точка с пробелом. Например, первый уровень может быть обозначен числом «1», а второй уровень — буквой «а».
После этого необходимо выбрать опцию «Создать свой шаблон» и ввести нужный формат нумерации для второго уровня. Например, можно использовать арабские цифры для первого уровня и римские цифры для второго уровня.
После настройки формата нумерации для второго уровня, можно нажать на кнопку «Вставить», чтобы добавить сноску с выбранными параметрами в документ.
Теперь вы знаете, как добавить второй уровень нумерации сносок в Microsoft Word. Эта функция поможет вам структурировать и организовать информацию в документе.
Создание третьего уровня нумерации
Для создания третьего уровня нумерации необходимо выполнить следующие шаги:
- Выбрать текст, к которому необходимо добавить третий уровень нумерации.
- Нажать правой кнопкой мыши на выбранный текст и выбрать в контекстном меню пункт «Вставить сноску».
- На панели сносок, которая появится внизу экрана, выбрать вкладку «Сноски» и нажать кнопку «Вставить сноску».
- В появившемся диалоговом окне выбрать третий уровень нумерации и нажать кнопку «ОК».
- Повторить эти шаги для всех остальных текстов, к которым необходимо добавить третий уровень нумерации.
После выполнения всех этих шагов, третий уровень нумерации будет успешно создан и применен к соответствующему тексту. Теперь можно продолжить создание других уровней нумерации или завершить процесс работы с сносками в Microsoft Word.
Предварительный просмотр и настройка нумерации
После того как вы вставили сноски в свой документ Microsoft Word, важно просмотреть и настроить их нумерацию. Это позволит вам увидеть, как будут выглядеть номера сносок на каждой странице и взаимодействовать с ними.
Для того чтобы осуществить предварительный просмотр нумерации сносок, вы можете воспользоваться функцией «Предварительный просмотр» в панели инструментов Microsoft Word. Кликнув на эту кнопку, вы сможете увидеть, как выглядят и располагаются номера сносок на каждой странице вашего документа.
При необходимости вы также можете настроить нумерацию сносок. Например, вы можете изменить начальное число нумерации или выбрать другой формат нумерации. Для этого вам нужно перейти в настройки сносок в Microsoft Word и внести соответствующие изменения.
Важно помнить, что настройка и просмотр нумерации сносок позволяют вам создавать четкую и последовательную структуру документа. Это позволит читателям легче ориентироваться в тексте и быстрее находить необходимую информацию, работая с вашим документом.
Печать документа с многоуровневой нумерацией сносок
В Microsoft Word есть возможность создавать многоуровневую нумерацию сносок, которая может быть полезна при печати документов с большим объемом информации и сложной структурой.
Для начала необходимо вставить сноски в соответствующие места документа. Это можно сделать, выделив нужное слово или фразу и выбрав команду «Вставка» в верхней панели инструментов. Затем выберите «Ссылки» и «Сноска». После этого введите текст сноски и нажмите «Вставить».
После вставки всех сносок необходимо создать многоуровневую нумерацию. Для этого выберите «Вставка» в верхней панели инструментов, затем выберите «Ссылки» и «Сноски». В появившемся окне выберите желаемый формат нумерации и уровень вложенности сносок.
Для правильного отображения многоуровневой нумерации сносок при печати рекомендуется использовать функцию «Предварительный просмотр» в меню «Файл». Проверьте, что нумерация отображается корректно на каждой странице и что все сноски располагаются в нужных местах документа.
При печати документа с многоуровневой нумерацией сносок необходимо учесть возможные проблемы с переходом на следующую страницу. Для избежания этого рекомендуется использовать разрывы страниц между разделами документа или принудительный перенос сносок на следующую страницу.
Создание многоуровневой нумерации сносок в Microsoft Word может быть сложной задачей для неподготовленного пользователя, но при правильной настройке и внимательном контроле можно добиться профессионального результата при печати сложных документов.
В конечном итоге, создание многоуровневой нумерации сносок с помощью Microsoft Word позволяет организовать информацию в документе таким образом, чтобы читателю было легче ориентироваться в тексте и быстро находить нужную информацию.
Вопрос-ответ:
Как печатать документ с многоуровневой нумерацией сносок?
Для печати документа с многоуровневой нумерацией сносок вам потребуется использовать специальные функции в текстовом редакторе или программе верстки, таких как Microsoft Word или Adobe InDesign.
Как настроить многоуровневую нумерацию сносок в Microsoft Word?
Для настройки многоуровневой нумерации сносок в Microsoft Word вы должны выбрать нужный стиль нумерации. Затем отметьте галочкой опцию «Продолжить нумерацию сносок» для каждого уровня нумерации, кроме самого первого. Это позволит автоматически нумеровать сноски по многоуровневой системе.
Как добавить сноски в документ в Microsoft Word?
Для добавления сносок в документе в Microsoft Word вы должны нажать на место, где хотите добавить сноску, а затем нажать сочетание клавиш Ctrl+Alt+F. После этого внизу страницы появится номер сноски, и вы сможете ввести свое примечание или ссылку.
Можно ли настроить многоуровневую нумерацию сносок в Adobe InDesign?
Да, вы можете настроить многоуровневую нумерацию сносок в Adobe InDesign. Для этого вам нужно выбрать нужный стиль сносков и задать параметры нумерации для каждого уровня. Вы также можете использовать символы или подстроки вместо числовой нумерации, если это соответствует вашим требованиям.
Как добавить сноски в документ в Adobe InDesign?
Для добавления сносок в документе в Adobe InDesign вы должны выделить текст, к которому хотите добавить сноску. Затем выберите опцию «Вставить сноску» в меню «Ссылки» или используйте сочетание клавиш Ctrl+Alt+* (звездочка). После этого вы сможете ввести собственное примечание или ссылку в сноске.